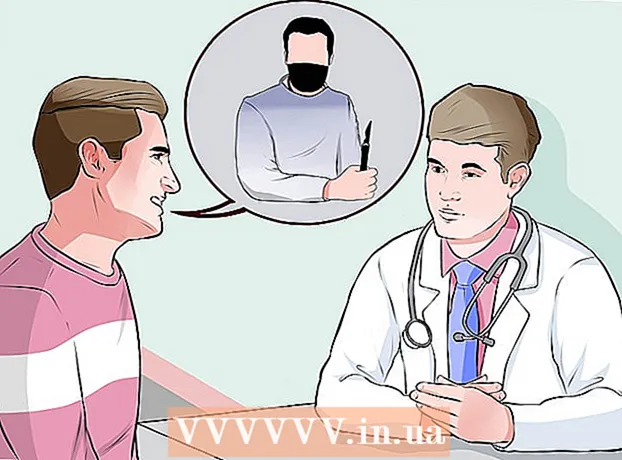Muallif:
Roger Morrison
Yaratilish Sanasi:
3 Sentyabr 2021
Yangilanish Sanasi:
21 Iyun 2024
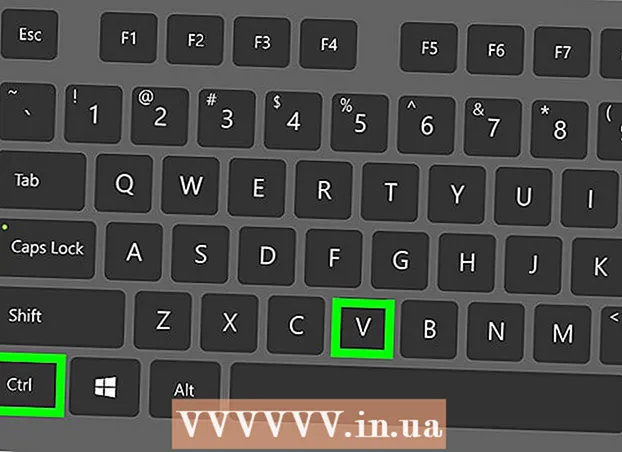
Tarkib
- Qadam bosish
- 3-qismning 1-qismi: ImportExportTools-ni o'rnatish
- 3-qismning 2-qismi: Elektron pochta xabarlarini eksport qilish
- 3-qismning 3-qismi: Profilning zaxira nusxasini yaratish
Ushbu wikiHow sizga Mozilla Thunderbird-da elektron pochta xabarlarini zaxiralashni o'rgatadi.
Qadam bosish
3-qismning 1-qismi: ImportExportTools-ni o'rnatish
 Thunderbird-ni oching. Oq konvert ustida aylanib yurgan ko'k qushga o'xshash Thunderbird belgisini bosing yoki ikki marta bosing.
Thunderbird-ni oching. Oq konvert ustida aylanib yurgan ko'k qushga o'xshash Thunderbird belgisini bosing yoki ikki marta bosing.  Bosing ☰. Bu oynaning yuqori o'ng burchagida. Ochiladigan menyu paydo bo'ladi.
Bosing ☰. Bu oynaning yuqori o'ng burchagida. Ochiladigan menyu paydo bo'ladi.  Yuqorida suzib yurish Qo'shimchalar. Bu ochiladigan menyuda. Yuqoriga olib borilsa, slayd menyusi paydo bo'ladi.
Yuqorida suzib yurish Qo'shimchalar. Bu ochiladigan menyuda. Yuqoriga olib borilsa, slayd menyusi paydo bo'ladi.  ustiga bosing Qo'shimchalar. Slayd menyusida. Bu "Qo'shimchalar menejeri" yorlig'ini ochadi.
ustiga bosing Qo'shimchalar. Slayd menyusida. Bu "Qo'shimchalar menejeri" yorlig'ini ochadi.  ImportExportTools plaginini qidiring. Chap tomondagi paneldagi kengaytmalarni bosing, so'ngra oynaning yuqori o'ng qismidagi qidiruv satrida yozing eksport vositalarini import qilish va tugmasini bosing ↵ Kiriting.
ImportExportTools plaginini qidiring. Chap tomondagi paneldagi kengaytmalarni bosing, so'ngra oynaning yuqori o'ng qismidagi qidiruv satrida yozing eksport vositalarini import qilish va tugmasini bosing ↵ Kiriting.  ustiga bosing Thunderbird-ga qo'shing. Bu "ImportExportTools" sarlavhasining o'ng tomonida.
ustiga bosing Thunderbird-ga qo'shing. Bu "ImportExportTools" sarlavhasining o'ng tomonida.  Bosing Hozir o'rnating so'ralganda. Bu ImportExportTools plaginini Thunderbird-ni o'rnatishni boshlashga undaydi.
Bosing Hozir o'rnating so'ralganda. Bu ImportExportTools plaginini Thunderbird-ni o'rnatishni boshlashga undaydi.  Bosing Qayta ishga tushirish so'ralganda. Bu derazaning yuqori qismida. Thunderbird yopiladi va keyin qayta ochiladi - endi siz elektron pochta xabarlarini eksport qilishni davom ettirishingiz mumkin.
Bosing Qayta ishga tushirish so'ralganda. Bu derazaning yuqori qismida. Thunderbird yopiladi va keyin qayta ochiladi - endi siz elektron pochta xabarlarini eksport qilishni davom ettirishingiz mumkin. - Thunderbird xavfsiz rejimda qayta boshlanganda, tugmasini bosing Yopmoq so'ralganda va davom ettirishdan oldin Thunderbird-ni qayta oching.
3-qismning 2-qismi: Elektron pochta xabarlarini eksport qilish
 Siz foydalanmoqchi bo'lgan pochta qutisini toping. Thunderbird oynasining yuqori chap burchagida foydalanmoqchi bo'lgan elektron pochta manzilingizni toping, so'ngra elektron pochta manzili ostidagi "Inbox" papkasini toping.
Siz foydalanmoqchi bo'lgan pochta qutisini toping. Thunderbird oynasining yuqori chap burchagida foydalanmoqchi bo'lgan elektron pochta manzilingizni toping, so'ngra elektron pochta manzili ostidagi "Inbox" papkasini toping.  Kirish qutisini o'ng tugmasini bosing. Keyin ochiladigan menyu ko'rsatiladi.
Kirish qutisini o'ng tugmasini bosing. Keyin ochiladigan menyu ko'rsatiladi. - Sizga yoqadigan Mac-da Boshqaruv pochta qutisini bosish paytida.
 Tanlang ImportExportTools. Bu ochiladigan menyuda. Slayd menyusi paydo bo'ladi.
Tanlang ImportExportTools. Bu ochiladigan menyuda. Slayd menyusi paydo bo'ladi.  Tanlang Jilddagi barcha xabarlarni eksport qiling. Slaydlar menyusining yuqori qismida joylashgan. Eksport qilish uchun mumkin bo'lgan fayl formatlari ro'yxati paydo bo'ladi.
Tanlang Jilddagi barcha xabarlarni eksport qiling. Slaydlar menyusining yuqori qismida joylashgan. Eksport qilish uchun mumkin bo'lgan fayl formatlari ro'yxati paydo bo'ladi.  Fayl turini tanlang. Elektron pochta xabarlarini zaxiralash uchun foydalanmoqchi bo'lgan fayl turini bosing. Sizning elektron pochta xabaringizdagi maqsadingizga qarab, ehtimol siz quyidagilardan birini bajarishni xohlaysiz:
Fayl turini tanlang. Elektron pochta xabarlarini zaxiralash uchun foydalanmoqchi bo'lgan fayl turini bosing. Sizning elektron pochta xabaringizdagi maqsadingizga qarab, ehtimol siz quyidagilardan birini bajarishni xohlaysiz: - Agar zaxirangizni Thunderbird-ga boshqa kompyuterga import qilishni xohlasangiz, parametrni tanlang EML formati.
- Agar elektron pochta xabarlarini asl formatlash va qo'shimchalar bilan o'qishni istasangiz, bosing HTML formati (qo'shimchalar bilan) va keyin OK so'ralganda.
 Saqlash uchun papkani tanlang. Zaxira papkangizni saqlamoqchi bo'lgan papkani bosing.
Saqlash uchun papkani tanlang. Zaxira papkangizni saqlamoqchi bo'lgan papkani bosing. - Masalan, zaxira papkasini ish stolingizda saqlash uchun shu erni bosing Ish stoli oynaning chap tomonida.
- Mac-da papkani tanlashdan oldin "Qaerda" menyu bandini bosishingiz kerak bo'lishi mumkin.
 ustiga bosing Jildni tanlang. Bu oynaning pastki o'ng qismida joylashgan. Buni amalga oshirish tanlangan papkani tasdiqlaydi va elektron pochtangizning zaxira nusxasini yaratadi. Zaxira tugagandan so'ng uni papkani ochish, zaxira papkasini ochish va ko'rmoqchi bo'lgan elektron pochta xabarlarini ikki marta bosish orqali ko'rishingiz mumkin.
ustiga bosing Jildni tanlang. Bu oynaning pastki o'ng qismida joylashgan. Buni amalga oshirish tanlangan papkani tasdiqlaydi va elektron pochtangizning zaxira nusxasini yaratadi. Zaxira tugagandan so'ng uni papkani ochish, zaxira papkasini ochish va ko'rmoqchi bo'lgan elektron pochta xabarlarini ikki marta bosish orqali ko'rishingiz mumkin. - Buni Mac-da bosing Tanlang.
3-qismning 3-qismi: Profilning zaxira nusxasini yaratish
 Profilni zaxiralash nimani anglatishini bilib oling. Thunderbird profilingizda (masalan, siz foydalanadigan elektron pochta qayd yozuvida) hisob sozlamalari, pochta qutisi indekslari va boshqalar saqlanadi. Thunderbird qulashi holatida profilingizni qayta tiklamoqchi bo'lsangiz, profil papkasini zaxiralashingiz kerak.
Profilni zaxiralash nimani anglatishini bilib oling. Thunderbird profilingizda (masalan, siz foydalanadigan elektron pochta qayd yozuvida) hisob sozlamalari, pochta qutisi indekslari va boshqalar saqlanadi. Thunderbird qulashi holatida profilingizni qayta tiklamoqchi bo'lsangiz, profil papkasini zaxiralashingiz kerak.  Thunderbird-ni oching. Oq konvert ustida aylanib yurgan ko'k qushga o'xshash Thunderbird ilovasi belgisini bosing yoki ikki marta bosing.
Thunderbird-ni oching. Oq konvert ustida aylanib yurgan ko'k qushga o'xshash Thunderbird ilovasi belgisini bosing yoki ikki marta bosing.  ustiga bosing ☰. Bu Thunderbird kirish qutisi oynasining yuqori o'ng burchagida. Ochiladigan menyu paydo bo'ladi.
ustiga bosing ☰. Bu Thunderbird kirish qutisi oynasining yuqori o'ng burchagida. Ochiladigan menyu paydo bo'ladi.  Yuqorida suzib yurish Yordam bering. Buni ochiladigan menyuda topishingiz mumkin. Uni tanlash slayd menyusini ochadi.
Yuqorida suzib yurish Yordam bering. Buni ochiladigan menyuda topishingiz mumkin. Uni tanlash slayd menyusini ochadi.  Bosing Muammolarni hal qilish haqida ma'lumot. Slayd menyusida. Yangi yorliq ochiladi.
Bosing Muammolarni hal qilish haqida ma'lumot. Slayd menyusida. Yangi yorliq ochiladi.  ustiga bosing Jildni oching . U "Profil papkasi" sarlavhasining o'ng tomonida.
ustiga bosing Jildni oching . U "Profil papkasi" sarlavhasining o'ng tomonida.  Jildni bosing Profillar. Buni fayllarni o'rganuvchi oynasining yuqori qismida topishingiz mumkin.
Jildni bosing Profillar. Buni fayllarni o'rganuvchi oynasining yuqori qismida topishingiz mumkin. - Ushbu qadamni Mac-da o'tkazib yuboring - Finder-ning chap tomonida "Profillar" papkasi ochiq bo'lishi kerak.
 Profilingizni nusxalash. Nusxalashni xohlagan papkani bosing va keyin tugmasini bosing Ctrl+S (Windows) yoki And Buyruq+S (Mac).
Profilingizni nusxalash. Nusxalashni xohlagan papkani bosing va keyin tugmasini bosing Ctrl+S (Windows) yoki And Buyruq+S (Mac). - Agar bu erda bir nechta papka bo'lsa, birini bosing va bosing Ctrl+a (Windows) yoki And Buyruq+a (Mac), keyin papkalarni nusxalash.
 Thunderbird-ni yoping. Faylni nusxalash uchun Thunderbird yopiq bo'lishi kerak.
Thunderbird-ni yoping. Faylni nusxalash uchun Thunderbird yopiq bo'lishi kerak.  Nusxalangan papkani joylashtiring. Profilingizning zaxira nusxasini saqlamoqchi bo'lgan joyga o'ting (masalan, tashqi qattiq disk), oynadagi bo'sh joyni bosing va tugmasini bosing Ctrl+V. yoki And Buyruq+V. uni profil papkasiga joylashtirish uchun.
Nusxalangan papkani joylashtiring. Profilingizning zaxira nusxasini saqlamoqchi bo'lgan joyga o'ting (masalan, tashqi qattiq disk), oynadagi bo'sh joyni bosing va tugmasini bosing Ctrl+V. yoki And Buyruq+V. uni profil papkasiga joylashtirish uchun.