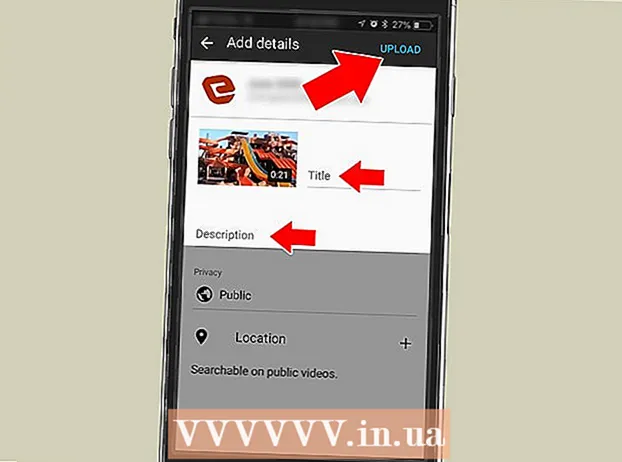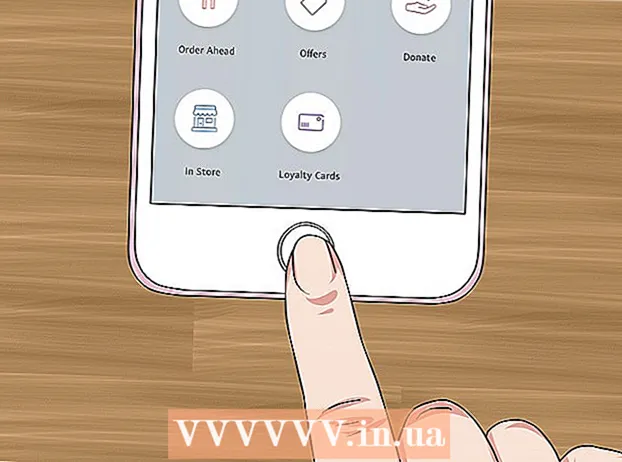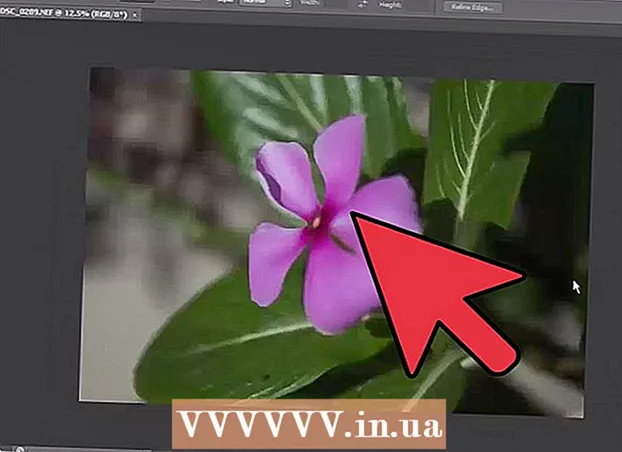Muallif:
Roger Morrison
Yaratilish Sanasi:
20 Sentyabr 2021
Yangilanish Sanasi:
1 Iyul 2024

Tarkib
- Qadam bosish
- 6-usulning 1-usuli: Fotoshop
- 6-dan 2-usul: Microsoft Paint
- 6-dan 3-usul: Microsoft PowerPoint
- 6-dan 4-usul: Internetda banner yarating
- 6 ning 5-usuli: banneringizga mos keladigan avatar yarating
- 6-usulning 6-usuli: Forum imzolariga, veb-saytlarga va boshqalarga banner qo'shish.
- Maslahatlar
- Ogohlantirishlar
Veb-banner - bu bizga tanish bo'lgan narsadir. Odatda bu veb-saytning yuqori qismidagi rasm bo'lib, unda reklama bo'ladimi yoki tijorat veb-saytida ikkalasi ham kompaniyaning nomi va logotipi ko'rsatilgan. Banner ma'lumotli, jozibali va jozibali bo'lishi kerak - siz o'rtacha mehmonni yopishtirishni xohlaysiz. Buning bir necha usullarini sizga ko'rsatamiz.
Qadam bosish
6-usulning 1-usuli: Fotoshop
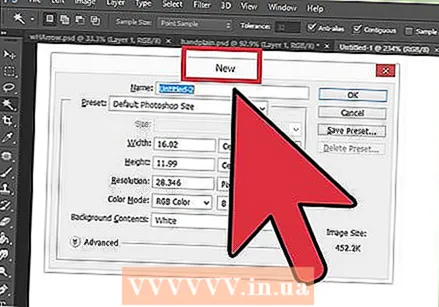 Yangi hujjat yarating. Bannerning o'lchami qanday bo'lishi kerakligini aniqlang: bir qator standart o'lchamlar mavjud. Bizning maqsadimiz uchun biz standart "to'liq banner" hajmiga e'tibor qaratamiz: 468 piksel 60 piksel:
Yangi hujjat yarating. Bannerning o'lchami qanday bo'lishi kerakligini aniqlang: bir qator standart o'lchamlar mavjud. Bizning maqsadimiz uchun biz standart "to'liq banner" hajmiga e'tibor qaratamiz: 468 piksel 60 piksel: - Izoh: bu standart o'lcham, ammo shart emas. Buni kerak bo'lganda sozlang.
 Fon rangini o'rnating. Fon qatlamini veb-saytingiz dizayniga mos rang bilan to'ldiring.
Fon rangini o'rnating. Fon qatlamini veb-saytingiz dizayniga mos rang bilan to'ldiring. - Rang Picker paydo bo'lishi uchun rangni tanlang va to'ldirish rangini tanlang.
- Bo'yoq paqir vositasi (chelak) yordamida bannerning orqa qatlamini tanlangan rang bilan to'ldiring.
 Yangi qatlam yarating. Matn va logotip yaxshiroq ajralib turishi uchun uni yanada boy rang bilan to'ldiramiz. Bu banner o'lchamiga va markazga mutanosib bo'lishi kerak.
Yangi qatlam yarating. Matn va logotip yaxshiroq ajralib turishi uchun uni yanada boy rang bilan to'ldiramiz. Bu banner o'lchamiga va markazga mutanosib bo'lishi kerak. - Yangi qatlamda siz bannerdan kichikroq tanlovni amalga oshirasiz va kerakli rang bilan to'ldirasiz.
- To'ldirilgan maydonni markazga qo'ying. CTRL-A (PC) yoki Command-A (Macintosh) tugmachalarini bosib butun qatlamni tanlang.
- Dan Qatlammenyusida Qatlamlarni tanlovga tekislash> Vertikal markazlarni tanlang. Ushbu qadamni takrorlang, ammo endi Landshaft markazlarni tanlang. Bu kontrast qatlamini gorizontal va vertikal ravishda markazlashtiradi.
 Logotipingizni qo'shing. Logotip faylingizni oching va nusxa oling va uni yangi qatlam sifatida paydo bo'ladigan banner hujjatiga joylashtiring. Agar kerak bo'lsa, uni qayta o'lchamoq. CTRL-T (PC) yoki Command-T (Macintosh) tugmachalarini bosing va proportsionallikni saqlash uchun Shift tugmachasi yordamida hujjatni kattaroq yoki kichikroq qilish uchun tutqichlardan foydalaning.
Logotipingizni qo'shing. Logotip faylingizni oching va nusxa oling va uni yangi qatlam sifatida paydo bo'ladigan banner hujjatiga joylashtiring. Agar kerak bo'lsa, uni qayta o'lchamoq. CTRL-T (PC) yoki Command-T (Macintosh) tugmachalarini bosing va proportsionallikni saqlash uchun Shift tugmachasi yordamida hujjatni kattaroq yoki kichikroq qilish uchun tutqichlardan foydalaning. 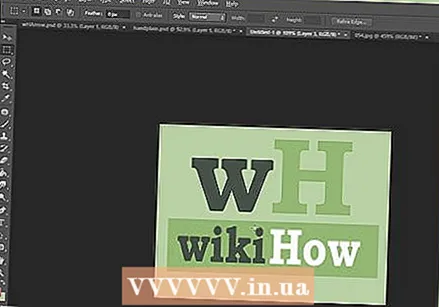 Kompaniyangiz nomini yoki veb-sayt nomini qo'shing. Matn vositasini tanlang, o'zingiz tanlagan shriftni tanlang va nomini kiriting. Agar o'lcham noto'g'ri bo'lsa, avvalgi bosqichda tasvirlanganidek, uni o'zingizning xohishingizga moslashtiring.
Kompaniyangiz nomini yoki veb-sayt nomini qo'shing. Matn vositasini tanlang, o'zingiz tanlagan shriftni tanlang va nomini kiriting. Agar o'lcham noto'g'ri bo'lsa, avvalgi bosqichda tasvirlanganidek, uni o'zingizning xohishingizga moslashtiring.  Qo'shimcha elementlarni qo'shing. Ba'zan logotip va ism etarli. Ammo chiziqlar va bezaklarni qo'shib, hamma narsani biroz qiziqroq qilishi mumkin. Buni amalga oshirish uchun boshqa qatlamlarni bezovta qilmasdan osongina sozlashingiz uchun yangi qatlam yarating.
Qo'shimcha elementlarni qo'shing. Ba'zan logotip va ism etarli. Ammo chiziqlar va bezaklarni qo'shib, hamma narsani biroz qiziqroq qilishi mumkin. Buni amalga oshirish uchun boshqa qatlamlarni bezovta qilmasdan osongina sozlashingiz uchun yangi qatlam yarating.  Tozalash. Har qanday logotip, sarlavha va boshqa elementlarni ular to'g'ri keladigan tarzda harakatlantiring va o'z bayrog'ingizni saqlang.
Tozalash. Har qanday logotip, sarlavha va boshqa elementlarni ular to'g'ri keladigan tarzda harakatlantiring va o'z bayrog'ingizni saqlang.
6-dan 2-usul: Microsoft Paint
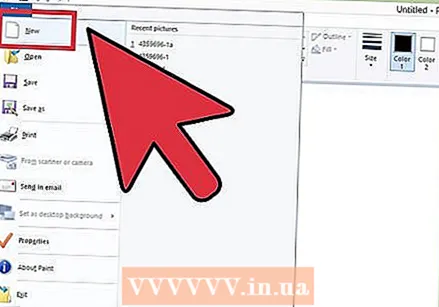 Yangi hujjat yarating.
Yangi hujjat yarating. Banner shaklida tanlov qiling. Bu siz xohlagan o'lchamda bo'lishi mumkin, ammo siz bu erda bir qator standart o'lchamlarni topishingiz mumkin.
Banner shaklida tanlov qiling. Bu siz xohlagan o'lchamda bo'lishi mumkin, ammo siz bu erda bir qator standart o'lchamlarni topishingiz mumkin.  Agar siz rangli fonni xohlasangiz, bannerni kerakli rang bilan to'ldirish uchun bo'yoq paqiridan foydalaning. Uni veb-saytingizning qolgan qismiga moslashtiring.
Agar siz rangli fonni xohlasangiz, bannerni kerakli rang bilan to'ldirish uchun bo'yoq paqiridan foydalaning. Uni veb-saytingizning qolgan qismiga moslashtiring.  Fotosuratlar, rasmlar va matnlarni qo'shing. Yorliqni bosing Yapıştır va tanlang Yopish.
Fotosuratlar, rasmlar va matnlarni qo'shing. Yorliqni bosing Yapıştır va tanlang Yopish. - O'zingizga yoqqan rasmni toping va bosing Ochiq.
 Tasviringizni xohlagancha kattaroq / kichikroq qiling. Yorliqni bosing O'lchamini o'zgartirish va tanlang Piksellar. Vertikal balandlikni banneringiz balandligiga mos ravishda o'rnating.
Tasviringizni xohlagancha kattaroq / kichikroq qiling. Yorliqni bosing O'lchamini o'zgartirish va tanlang Piksellar. Vertikal balandlikni banneringiz balandligiga mos ravishda o'rnating. - Tasvirlarni joyiga qo'ying.
- Istaganingizcha rasm qo'shing.
 Matn qo'shish. Dan foydalaning Matnasbob (tugma a), va ismingizni yoki foydalanmoqchi bo'lgan boshqa biron bir matnni qo'shing.
Matn qo'shish. Dan foydalaning Matnasbob (tugma a), va ismingizni yoki foydalanmoqchi bo'lgan boshqa biron bir matnni qo'shing.  Banneringizni kesib oling. Foydalanish Tanlang va banneringiz atrofida to'rtburchaklar shaklidagi qutichani chizib oling. Bu sizning so'nggi banneringiz hajmiga ishonch hosil qiling. Keyin ustiga bosing O'simlik.
Banneringizni kesib oling. Foydalanish Tanlang va banneringiz atrofida to'rtburchaklar shaklidagi qutichani chizib oling. Bu sizning so'nggi banneringiz hajmiga ishonch hosil qiling. Keyin ustiga bosing O'simlik. 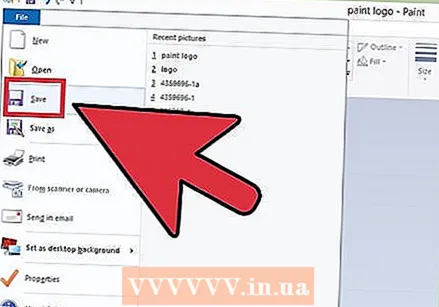 Ishingiz tugagandan so'ng uni saqlang!
Ishingiz tugagandan so'ng uni saqlang!
6-dan 3-usul: Microsoft PowerPoint
 Yangi bo'sh PowerPoint hujjati yarating.
Yangi bo'sh PowerPoint hujjati yarating.- Rasmni 100% ga sozlang.
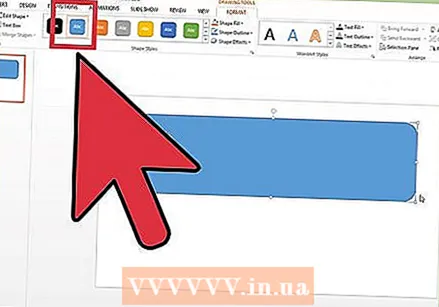 Bannerning fonini chizish. Banner uchun standart o'lchamdan yoki kerakli o'lchamdan foydalaning.
Bannerning fonini chizish. Banner uchun standart o'lchamdan yoki kerakli o'lchamdan foydalaning. - Yorliqni bosing Shakl va asosiy to'rtburchakni tanlang.
- Buni kerakli o'lchamda chizib oling va to'ldiring. Buning uchun tekis rangdan foydalanishingiz yoki to'ldirish naqshidan foydalanishingiz mumkin (orqali To'ldirish effektlari yoki Tez uslublar tugmasi
 Fotosurat, logotip yoki boshqa rasm qo'shing. Illyustratsiya uchun biz bir nechta kliplardan foydalanamiz. Tugmani bosing Rasm va qo'shmoqchi bo'lgan rasm turini tanlang. Rasmingizni qo'shing, o'lchamini o'zgartiring va bannerga joylashtiring.
Fotosurat, logotip yoki boshqa rasm qo'shing. Illyustratsiya uchun biz bir nechta kliplardan foydalanamiz. Tugmani bosing Rasm va qo'shmoqchi bo'lgan rasm turini tanlang. Rasmingizni qo'shing, o'lchamini o'zgartiring va bannerga joylashtiring.  Unga matn va boshqa elementlarni qo'shing. Keyin bannerga o'zingizning kompaniyangiz nomi, shiori va boshqa ma'lumotlarni joylashtiring.
Unga matn va boshqa elementlarni qo'shing. Keyin bannerga o'zingizning kompaniyangiz nomi, shiori va boshqa ma'lumotlarni joylashtiring.  Bannerni tanlang. Tanlang Tahrirlash > Hammasini belgilash yoki CTRL-A (PC) yoki Command-A (Mac). Muhim: banneringiz siz xohlagan tarzda ekanligiga va slaydda boshqa hech narsa yo'qligiga ishonch hosil qiling!
Bannerni tanlang. Tanlang Tahrirlash > Hammasini belgilash yoki CTRL-A (PC) yoki Command-A (Mac). Muhim: banneringiz siz xohlagan tarzda ekanligiga va slaydda boshqa hech narsa yo'qligiga ishonch hosil qiling! - Matn bo'lmagan har qanday elementni o'ng tugmasini bosing va keyin Rasm sifatida saqlash-ni tanlang ...
 Banneringizni saqlang. Bannerni oching va hamma narsa siz xohlagan tarzda ekanligini tekshiring!
Banneringizni saqlang. Bannerni oching va hamma narsa siz xohlagan tarzda ekanligini tekshiring!
6-dan 4-usul: Internetda banner yarating
 Quyidagi veb-saytlardan biriga o'ting: BannersABC.com, Addesigner.com, mybannermaker.com va boshqalar (yana ko'p narsalarni topish mumkin). Bu siz bannerlar qilishingiz mumkin bo'lgan veb-saytlar. Turli xil variantlarni taqqoslash va maqsadlaringiz uchun eng yaxshisini tanlash uchun bir necha daqiqa sarflang.
Quyidagi veb-saytlardan biriga o'ting: BannersABC.com, Addesigner.com, mybannermaker.com va boshqalar (yana ko'p narsalarni topish mumkin). Bu siz bannerlar qilishingiz mumkin bo'lgan veb-saytlar. Turli xil variantlarni taqqoslash va maqsadlaringiz uchun eng yaxshisini tanlash uchun bir necha daqiqa sarflang. 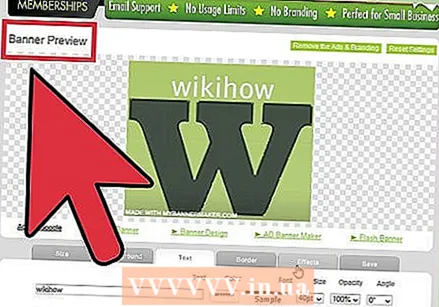 Matn va rasmlarni qo'shing. Banneringizni yaratish uchun ekrandagi ko'rsatmalarga amal qiling. Ular ko'pincha o'zlarining badiiy asarlariga ega, siz ulardan foydalanishingiz mumkin yoki siz banner qilish uchun maxsus rasmlarni import qilishingiz mumkin.
Matn va rasmlarni qo'shing. Banneringizni yaratish uchun ekrandagi ko'rsatmalarga amal qiling. Ular ko'pincha o'zlarining badiiy asarlariga ega, siz ulardan foydalanishingiz mumkin yoki siz banner qilish uchun maxsus rasmlarni import qilishingiz mumkin.  Banneringiz yaratilsin. Tugatgandan so'ng, odatda qaysi papka yoki katalogda bannerni saqlamoqchi ekanligingizni va qaysi fayl turidan foydalanishni xohlayotganingizni ko'rsatadigan eksport funktsiyasi mavjud (Jpeg odatda birinchi tanlov). Ko'rsatmalarga rioya qiling, saqlang, yuklab oling va xohlaganingizcha foydalaning.
Banneringiz yaratilsin. Tugatgandan so'ng, odatda qaysi papka yoki katalogda bannerni saqlamoqchi ekanligingizni va qaysi fayl turidan foydalanishni xohlayotganingizni ko'rsatadigan eksport funktsiyasi mavjud (Jpeg odatda birinchi tanlov). Ko'rsatmalarga rioya qiling, saqlang, yuklab oling va xohlaganingizcha foydalaning.
6 ning 5-usuli: banneringizga mos keladigan avatar yarating
 Bu ixtiyoriy. Ammo forumda foydalanmoqchi bo'lsangiz, banneringiz uchun mos keladigan avatar haqida o'ylashingiz mumkin.
Bu ixtiyoriy. Ammo forumda foydalanmoqchi bo'lsangiz, banneringiz uchun mos keladigan avatar haqida o'ylashingiz mumkin. 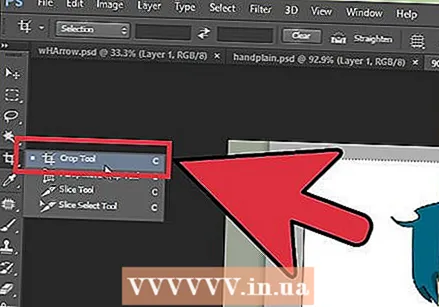 Kesishdan foydalaning. Ushbu parametrni ko'pgina grafik dasturlarda topasiz. Banneringizni kichikroq versiyaga kiriting.
Kesishdan foydalaning. Ushbu parametrni ko'pgina grafik dasturlarda topasiz. Banneringizni kichikroq versiyaga kiriting. - Shu bilan bir qatorda sizning kattaroq bayrog'ingizdan bir nechta elementlarni o'z ichiga olgan kichik versiyani yaratishdir. Bu faqat logotip yoki sizning fotosuratingiz yoki sizning kompaniyangizning nomi bo'lishi mumkin. Bu tushunarli bo'lib qolishi muhimdir.
 Sizning avataringiz kichik bo'lishi kerak. 48 dan 48 pikselgacha bo'lgan standart o'lcham.
Sizning avataringiz kichik bo'lishi kerak. 48 dan 48 pikselgacha bo'lgan standart o'lcham.  Avataringizni saqlang!
Avataringizni saqlang!
6-usulning 6-usuli: Forum imzolariga, veb-saytlarga va boshqalarga banner qo'shish.
 Hisob qaydnomasini yarating. Photobucket, Flickr, Tumblr yoki shunga o'xshash narsalar kabi fotosuratlar saytidan foydalaning.
Hisob qaydnomasini yarating. Photobucket, Flickr, Tumblr yoki shunga o'xshash narsalar kabi fotosuratlar saytidan foydalaning. - Hisob qaydnomangiz bo'lganidan so'ng, siz o'zingizning banneringizni, avataringizni va boshqa rasmlarni veb-saytga yuklashingiz mumkin.
 Shifrlashdan foydalanish. Banneringizni imzoingizga, veb-saytingizga yoki shunga o'xshash narsalarga qo'shish uchun HTML kodini olish uchun almashish parametrlaridan foydalaning.
Shifrlashdan foydalanish. Banneringizni imzoingizga, veb-saytingizga yoki shunga o'xshash narsalarga qo'shish uchun HTML kodini olish uchun almashish parametrlaridan foydalaning.
Maslahatlar
- Kompyuteringizda juda ko'p yaxshi shriftlar mavjudligiga ishonch hosil qiling.
- Amaliyot mukammal qiladi.
- Bannerlar misollari uchun forumlar va veb-saytlarni tekshiring!
Ogohlantirishlar
- Banner yaratish vaqt talab etadi va sabr-toqat talab qiladi!
- Asl nusxasini TIFF sifatida PDF sifatida saqlang (sifat yo'qolmaydi) va nusxasini Jpeg / GIF sifatida yarating.
- Agar siz fotosuratni Photobucket-ga yuklamoqchi bo'lsangiz, uning JPEG yoki GIF ekanligiga ishonch hosil qiling.