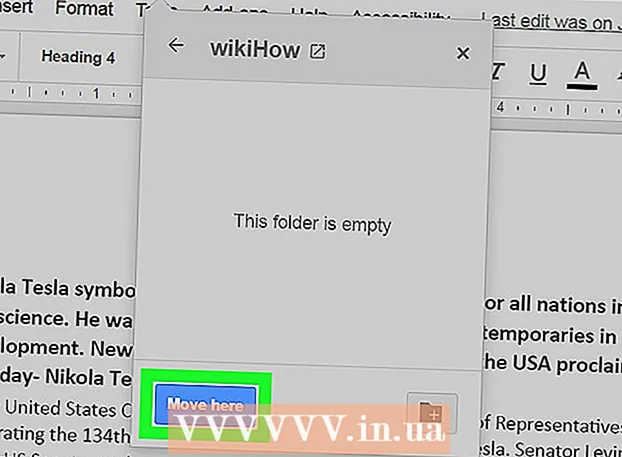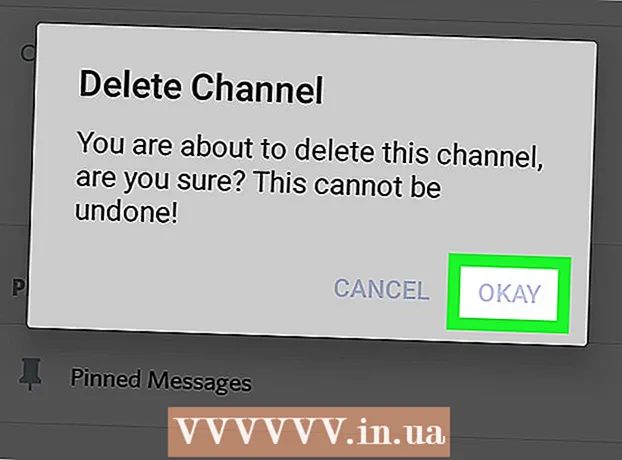Muallif:
John Pratt
Yaratilish Sanasi:
17 Fevral 2021
Yangilanish Sanasi:
1 Iyul 2024

Tarkib
- Qadam bosish
- 3-qismning 1-qismi: O'rnatishga tayyorgarlik
- 3-qismning 2-qismi: Windows-ga o'rnatish
- 3-qismning 3-qismi: Mac-da
- Maslahatlar
- Ogohlantirishlar
Ushbu wikiHow sizga Windows yoki Mac kompyuteringizda Canon simsiz printerini qanday ulash va sozlashni o'rgatadi. Siz buni internet orqali ulanish yoki printerni kompyuteringizga USB kabel orqali ulash va printerni o'zi o'rnatib ulanish orqali amalga oshirishingiz mumkin.
Qadam bosish
3-qismning 1-qismi: O'rnatishga tayyorgarlik
 Printeringiz ulangan va yoqilganligiga ishonch hosil qiling. Agar sizning printeringiz internetga kirish uchun chekilgan ulanishni talab qilsa, shuningdek printerni yo'riqnoma bilan ulash uchun chekilgan kabeldan foydalanishingiz kerak bo'ladi.
Printeringiz ulangan va yoqilganligiga ishonch hosil qiling. Agar sizning printeringiz internetga kirish uchun chekilgan ulanishni talab qilsa, shuningdek printerni yo'riqnoma bilan ulash uchun chekilgan kabeldan foydalanishingiz kerak bo'ladi.  Printeringizda o'rnatish dasturi mavjudligini tekshiring. Agar sizning printeringiz CD bilan kelgan bo'lsa, ehtimol siz printerni sozlashdan oldin kompakt-diskni kompyuteringizga qo'shishingiz va o'rnatuvchini ishga tushirishingiz kerak bo'ladi.
Printeringizda o'rnatish dasturi mavjudligini tekshiring. Agar sizning printeringiz CD bilan kelgan bo'lsa, ehtimol siz printerni sozlashdan oldin kompakt-diskni kompyuteringizga qo'shishingiz va o'rnatuvchini ishga tushirishingiz kerak bo'ladi. - Zamonaviy printerlar uchun bu ehtimoldan yiroq, ammo ba'zi eski printerlar ulanishdan oldin CD ni o'rnatishni talab qiladi.
- CD-ni o'rnatish uchun kompakt-disk kompakt-disk qismidagi CD-ni joylashtiring va ekrandagi ko'rsatmalarga amal qiling. Mac uchun ushbu qadamni bajarish uchun sizga tashqi CD o'quvchi kerak bo'ladi.
 Printeringizni internetga ulang. Siz buni printerning LCD panelidan foydalanib, simsiz tarmoqni tanlang va parolni kiriting.
Printeringizni internetga ulang. Siz buni printerning LCD panelidan foydalanib, simsiz tarmoqni tanlang va parolni kiriting. - Printerni Internetga qanday ulash haqida aniq ko'rsatmalar uchun printeringiz qo'llanmasiga murojaat qiling.
- Siz "bosish orqali printer qo'llanmasining onlayn versiyasini Canon veb-saytidan topishingiz mumkin.QO'LLAB-QUVVATLASH bosish uchun, QO'LLANMALAR ochilgan menyudan bosing Printerlar va printeringizning model raqamini toping.
 Kompyuteringiz printeringiz bilan bir xil tarmoqda ekanligiga ishonch hosil qiling. Simsiz printeringiz kompyuteringizdan buyruqlarni qabul qilishi uchun ham kompyuteringiz, ham printeringiz bir xil Wi-Fi tarmog'iga ulangan bo'lishi kerak.
Kompyuteringiz printeringiz bilan bir xil tarmoqda ekanligiga ishonch hosil qiling. Simsiz printeringiz kompyuteringizdan buyruqlarni qabul qilishi uchun ham kompyuteringiz, ham printeringiz bir xil Wi-Fi tarmog'iga ulangan bo'lishi kerak. - Agar sizning printeringiz kompyuteringizdan farqli Wi-Fi tarmog'iga ulangan bo'lsa, davom etishdan oldin kompyuteringizga ulangan Wi-Fi tarmog'ingizni o'zgartiring.
3-qismning 2-qismi: Windows-ga o'rnatish
 Boshlashni oching
Boshlashni oching  Sozlamalarni oching
Sozlamalarni oching  ustiga bosing Texnika. Buni Sozlamalar oynasining yuqori qismida topasiz.
ustiga bosing Texnika. Buni Sozlamalar oynasining yuqori qismida topasiz.  ustiga bosing Printerlar va skanerlar. Ushbu yorliq oynaning chap tomonida joylashgan.
ustiga bosing Printerlar va skanerlar. Ushbu yorliq oynaning chap tomonida joylashgan.  ustiga bosing + Printer yoki skaner qo'shing. Bu sahifaning yuqori qismida joylashgan. Bu ochilgan oynani ochadi.
ustiga bosing + Printer yoki skaner qo'shing. Bu sahifaning yuqori qismida joylashgan. Bu ochilgan oynani ochadi. - Agar "Printerlar va skanerlar" bo'limida printer nomini ko'rsangiz (masalan, "Canon [model raqami]"), printeringiz allaqachon ulangan.
 Printeringiz nomini bosing. Bu ochilgan oynada bo'lishi kerak. Bu sizning kompyuteringizdan printerga ulanishni so'raydi. Ulanish jarayoni tugagandan so'ng siz printerdan kompyuteringizdan foydalanishingiz mumkin.
Printeringiz nomini bosing. Bu ochilgan oynada bo'lishi kerak. Bu sizning kompyuteringizdan printerga ulanishni so'raydi. Ulanish jarayoni tugagandan so'ng siz printerdan kompyuteringizdan foydalanishingiz mumkin. - Agar Windows printerni topa olmasa, keyingi bosqichga o'ting.
 USB kabel orqali printerni o'rnatishga harakat qiling. Agar siz printeringizni oynada ko'rmasangiz Qo'shish printerni kompyuteringizga kabel orqali ulab o'rnatishingiz mumkin:
USB kabel orqali printerni o'rnatishga harakat qiling. Agar siz printeringizni oynada ko'rmasangiz Qo'shish printerni kompyuteringizga kabel orqali ulab o'rnatishingiz mumkin: - USB-USB kabel orqali printeringizni kompyuteringizga ulang.
- O'rnatish oynasi paydo bo'lishini kuting.
- Ekrandagi ko'rsatmalarga amal qiling.
3-qismning 3-qismi: Mac-da
 Apple menyusini oching
Apple menyusini oching  ustiga bosing Tizim parametrlari .... Bu ochiladigan menyuning yuqori qismida joylashgan.
ustiga bosing Tizim parametrlari .... Bu ochiladigan menyuning yuqori qismida joylashgan.  ustiga bosing Printerlar va skanerlar. Ushbu printer shaklidagi belgi "Tizim afzalliklari" oynasida joylashgan.
ustiga bosing Printerlar va skanerlar. Ushbu printer shaklidagi belgi "Tizim afzalliklari" oynasida joylashgan.  ustiga bosing +. Bu oynaning pastki chap qismida joylashgan. Bu ochilgan oynani aks ettiradi.
ustiga bosing +. Bu oynaning pastki chap qismida joylashgan. Bu ochilgan oynani aks ettiradi. - Agar sizning printeringiz allaqachon tarmoq orqali ulangan bo'lsa, chap panelda uning nomini ko'rasiz (masalan, "Canon [model raqami]").
 Printeringiz nomini bosing. Bu variantlar menyusida paydo bo'lishi kerak. Bu printerni sozlashni boshlashni talab qiladi. Tugatgandan so'ng, oynaning chap tomonidagi oynada printerning nomini ko'rasiz, bu printer Mac-ga muvaffaqiyatli ulanganligini bildiradi.
Printeringiz nomini bosing. Bu variantlar menyusida paydo bo'lishi kerak. Bu printerni sozlashni boshlashni talab qiladi. Tugatgandan so'ng, oynaning chap tomonidagi oynada printerning nomini ko'rasiz, bu printer Mac-ga muvaffaqiyatli ulanganligini bildiradi. - Agar printer nomini ko'rmasangiz, keyingi bosqichda davom eting.
 USB kabel orqali printerni o'rnatishga harakat qiling. Agar sizning Mac kompyuteringiz printerni topa olmasa, printerni to'g'ridan-to'g'ri USB kabel yordamida o'rnatishingiz mumkin:
USB kabel orqali printerni o'rnatishga harakat qiling. Agar sizning Mac kompyuteringiz printerni topa olmasa, printerni to'g'ridan-to'g'ri USB kabel yordamida o'rnatishingiz mumkin: - Mac-ni yangilang.
- USB-USB-C kabel orqali printerni kompyuteringizga ulang.
- O'rnatish oynasi paydo bo'lishini kuting.
- Ekrandagi ko'rsatmalarga amal qiling.
Maslahatlar
- Printeringiz foydalanuvchi qo'llanmasi har doim o'ziga xos printer modeli uchun eng yaxshi ko'rsatmalarni taqdim etadi.
Ogohlantirishlar
- Agar ma'lum bir operatsion tizim uchun mo'ljallangan printerni sotib olsangiz (masalan, Mac), ehtimol siz ushbu printerni boshqa operatsion tizimda (masalan, Windows) ishlata olmaysiz.