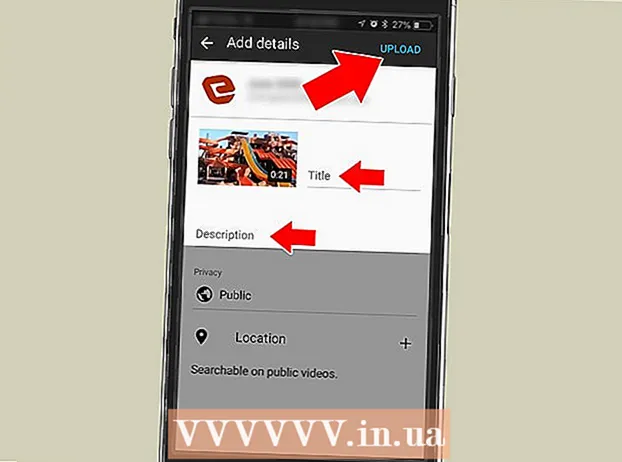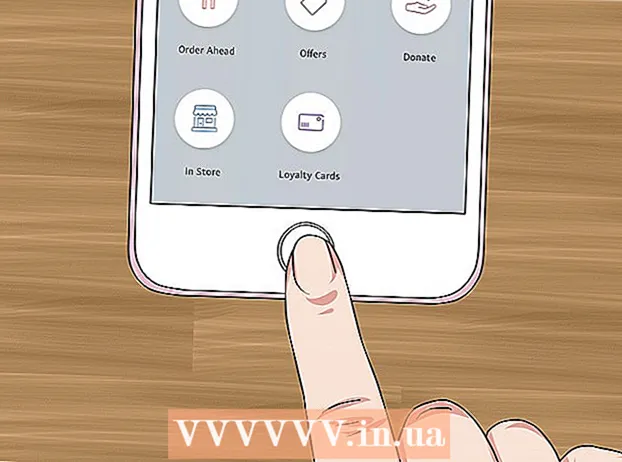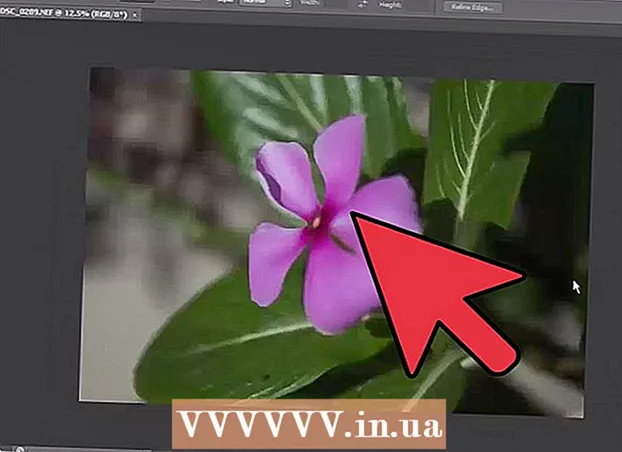Muallif:
Judy Howell
Yaratilish Sanasi:
6 Iyul 2021
Yangilanish Sanasi:
1 Iyul 2024

Tarkib
Internetda animatsion GIF-ni topishingiz mumkin. Tugmalar, havolalar, piktogramma, fon va reklamalarda ishlatiladigan ushbu ajoyib animatsiyalar shaxsiy ifoda etishning ajoyib vositasi sifatida ishlatilishi mumkin, ammo afsuski, ular ko'pincha shunchaki bezovtalanadi. Ushbu maqolada biz o'zingizning animatsion GIF rasmlarni noldan yaratish asoslari bilan tanishamiz. Biz buni Mac va Windows uchun bepul rasmlarni tahrirlash dasturi GIMP yordamida amalga oshiramiz. Boshlash uchun quyidagi 1-bosqichdan o'qing.
Qadam bosish
 GIMP-ni ishga tushiring va File-> New orqali yangi rasm faylini yarating. Agar sizda yo'q bo'lsa, avval dasturni yuklab oling va o'rnating.
GIMP-ni ishga tushiring va File-> New orqali yangi rasm faylini yarating. Agar sizda yo'q bo'lsa, avval dasturni yuklab oling va o'rnating. - Siz tanlagan o'lcham asosan siz erishmoqchi bo'lgan maqsadga bog'liq. Reklama uchun bannerlar odatda balandligi 60 dan 120 gacha va kengligi 400 dan 800 pikselgacha. Turli xil veb-saytlarni yaratish dasturlari va bannerlar almashinuvi tizimlari o'z talablariga ega. Tugmalar uchun balandlik odatda 40 pikseldan oshmaydi va kengligi odatda 300 pikseldan kam. Siz yaratmoqchi bo'lgan bo'limlar, aksanlar, vidjetlar, doodadlar va narsamaboblarda cheklovlar yo'q, buning uchun siz qancha disk maydoni va o'tkazuvchanlik kengligidan foydalanmoqchisiz?
- Ushbu qo'llanmada biz kengligi uchun 200 piksel va balandligi uchun 20 pikselni qabul qilamiz. Endi GIMP kichik oq to'rtburchakni ko'rsatadi.
 Asboblar paneli ko'rinadigan va Qatlamlar vositasi mavjudligiga ishonch hosil qiling. Biz yaratgan har bir qatlam animatsiyada "ramka" ga aylanadi.
Asboblar paneli ko'rinadigan va Qatlamlar vositasi mavjudligiga ishonch hosil qiling. Biz yaratgan har bir qatlam animatsiyada "ramka" ga aylanadi.  Fonni qora rang bilan to'ldirish uchun chelakdan foydalaning.
Fonni qora rang bilan to'ldirish uchun chelakdan foydalaning. Filtrlar-> Render-> Pattern-> Grid-dan foydalaning, o'rtasida qulfni bosish orqali bo'sh va vertikal uchun qiymatlarni o'rnating. Gorizontal uchun 3, vertikal uchun 4, kesishish uchun 0, gorizontal oraliq uchun 22, vertikal oraliq uchun 18, kesishma oralig'i uchun 2, gorizontal ofset uchun 1, vertikal ofset uchun 0 va kesishish ofset uchun 6 kiriting. Gorizontal va vertikal katak chiziqlar uchun to'q qizil rangni tanlang va OK tugmasini bosing.
Filtrlar-> Render-> Pattern-> Grid-dan foydalaning, o'rtasida qulfni bosish orqali bo'sh va vertikal uchun qiymatlarni o'rnating. Gorizontal uchun 3, vertikal uchun 4, kesishish uchun 0, gorizontal oraliq uchun 22, vertikal oraliq uchun 18, kesishma oralig'i uchun 2, gorizontal ofset uchun 1, vertikal ofset uchun 0 va kesishish ofset uchun 6 kiriting. Gorizontal va vertikal katak chiziqlar uchun to'q qizil rangni tanlang va OK tugmasini bosing.  Qatlamlar asboblar panelida Fon qatlamini o'ng tugmasini bosing va Qatlamani takrorlash-ni tanlang. Endi "Fon nusxasi" deb nomlangan qatlamni o'ng tugmasini bosing va masalan, "Frame 1" kabi nom berish uchun Layer Properties ni tanlang.
Qatlamlar asboblar panelida Fon qatlamini o'ng tugmasini bosing va Qatlamani takrorlash-ni tanlang. Endi "Fon nusxasi" deb nomlangan qatlamni o'ng tugmasini bosing va masalan, "Frame 1" kabi nom berish uchun Layer Properties ni tanlang.  Ushbu ramkani 16 marta takrorlash uchun jami 16 kvadrat va fon qatlami uchun xuddi shu usuldan foydalaning.
Ushbu ramkani 16 marta takrorlash uchun jami 16 kvadrat va fon qatlami uchun xuddi shu usuldan foydalaning. Bu sizning ishingizni saqlash uchun yaxshi nuqta. Ba'zi animatsiyalar turli xil o'zgarishlarni yaratish uchun juda yaxshi va ba'zi bir ramkalarni saqlash sizga ko'p ishlarni tejashga yordam beradi. Ushbu faylni saqlash uchun GIMP .xcf formatidan foydalaning (masalan, "LightBarBase.xcf" deb nomlang).
Bu sizning ishingizni saqlash uchun yaxshi nuqta. Ba'zi animatsiyalar turli xil o'zgarishlarni yaratish uchun juda yaxshi va ba'zi bir ramkalarni saqlash sizga ko'p ishlarni tejashga yordam beradi. Ushbu faylni saqlash uchun GIMP .xcf formatidan foydalaning (masalan, "LightBarBase.xcf" deb nomlang).  Barcha ramkalarni yashirish tegishli qatlam yonidagi ko'zni bosish orqali.
Barcha ramkalarni yashirish tegishli qatlam yonidagi ko'zni bosish orqali. 1-ramkani tanlang, uni ko'rinadigan holga keltiring va eng chap tomonidagi katakchani to'rtburchagini och qizil rang bilan to'ldiring.
1-ramkani tanlang, uni ko'rinadigan holga keltiring va eng chap tomonidagi katakchani to'rtburchagini och qizil rang bilan to'ldiring. 1-kadrni yashirish, 2-kadrni ko'rsatish va 2-kadrni tanlash va panjaraning keyingi to'rtburchagini bir xil rang bilan to'ldirish.
1-kadrni yashirish, 2-kadrni ko'rsatish va 2-kadrni tanlash va panjaraning keyingi to'rtburchagini bir xil rang bilan to'ldirish. Qolgan to'rtburchaklar va ramkalar bilan shunday davom etingva o'ng tomondagi to'rtburchakka etib borganingizda to'rtburchak chap tomonga "sakrab" o'tsin.
Qolgan to'rtburchaklar va ramkalar bilan shunday davom etingva o'ng tomondagi to'rtburchakka etib borganingizda to'rtburchak chap tomonga "sakrab" o'tsin. Kichik o'zgarishlar qilishni xohlasangiz, buni zaxira sifatida saqlang. "LightBarSave.xcf"
Kichik o'zgarishlar qilishni xohlasangiz, buni zaxira sifatida saqlang. "LightBarSave.xcf"  "Fon" qatlamini o'chirib tashlang. Buni oxirgi marta bajarish bilan siz har qanday xatolarni almashtirishingiz va animatsiyani, agar xohlasangiz, orqa qatlamning nusxasini ko'paytirishingiz mumkin.
"Fon" qatlamini o'chirib tashlang. Buni oxirgi marta bajarish bilan siz har qanday xatolarni almashtirishingiz va animatsiyani, agar xohlasangiz, orqa qatlamning nusxasini ko'paytirishingiz mumkin.  File-> Save As-ni tanlang, faylga "LightBar.gif" deb nom bering va Saqlashni bosing. GIMP endi ko'rinadigan qatlamlarni birlashtirish yoki animatsiya sifatida saqlash yordamida ko'rinadigan qatlamlarni birlashtirishni xohlaysizmi, deb so'raydi. "Animatsiya sifatida saqlash" -ni tanlang va "Eksport qilish" tugmasini bosing (Izoh: GIMP-ning yangi versiyasida GIF formatini saqlash uchun "Saqlash" buyrug'ini ishlatish mumkin emas (Shuningdek, Saqlash o'rniga eksport menyusidan ham foydalanishingiz mumkin) .
File-> Save As-ni tanlang, faylga "LightBar.gif" deb nom bering va Saqlashni bosing. GIMP endi ko'rinadigan qatlamlarni birlashtirish yoki animatsiya sifatida saqlash yordamida ko'rinadigan qatlamlarni birlashtirishni xohlaysizmi, deb so'raydi. "Animatsiya sifatida saqlash" -ni tanlang va "Eksport qilish" tugmasini bosing (Izoh: GIMP-ning yangi versiyasida GIF formatini saqlash uchun "Saqlash" buyrug'ini ishlatish mumkin emas (Shuningdek, Saqlash o'rniga eksport menyusidan ham foydalanishingiz mumkin) .  Keyingi oyna .gif-ga sharh berishga va kadrlar orasidagi sukut bo'yicha kechikishni belgilashga imkon beradi. Yuqori raqamlar sekinroq animatsiyaga tenglashadi. (Izoh: GIMP-ning yangi versiyasida ushbu parametrlar dialog oynasida mavjud).
Keyingi oyna .gif-ga sharh berishga va kadrlar orasidagi sukut bo'yicha kechikishni belgilashga imkon beradi. Yuqori raqamlar sekinroq animatsiyaga tenglashadi. (Izoh: GIMP-ning yangi versiyasida ushbu parametrlar dialog oynasida mavjud).  Endi siz Saqlashni bosishingiz mumkin. Sizning yangi animatsion GIFingiz foydalanishga tayyor!
Endi siz Saqlashni bosishingiz mumkin. Sizning yangi animatsion GIFingiz foydalanishga tayyor!
Maslahatlar
- Shuni esda tutingki, GIF-rasmlarda atigi 256 ta rang mavjud va "shaffoflik" ulardan biri, shuning uchun siz juda ko'p gradyanlardan foydalanmasligingiz kerak. Bular so'nggi animatsiyada yo'qolgan.
- Xushbichim yoki kulgili narsa, xabarni to'g'ri yo'ldan olish uchun katta, qichqiriq bloklardan ko'ra samaraliroq.
- GIF formatidagi animatsiya va shaffoflik qobiliyatlarini birlashtirish orqali juda yaxshi effektlarga erishish mumkin.
- Yorqin yorug'lik orqasida "doimiy" xira yorug'likni qo'shish bu tasvirni biroz chiroyli qiladi.
Ogohlantirishlar
- Juda band bo'lgan rasmlar yoki xabarlar bosh og'rig'iga, ko'ngil aynishiga olib kelishi mumkin va odatda ijobiy yoki ijodiy sifatida qabul qilinmaydi.
Zaruriyatlar
- GIMP - bu ko'pgina operatsion tizimlarda, shu jumladan Mac, Linux va Windows-da ishlaydigan bepul, ochiq manbali tasvirni tahrirlash va yaratish dasturi.