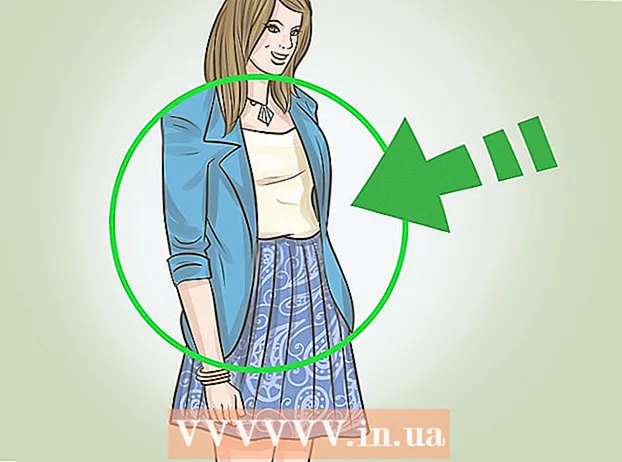Muallif:
Tamara Smith
Yaratilish Sanasi:
19 Yanvar 2021
Yangilanish Sanasi:
1 Iyul 2024
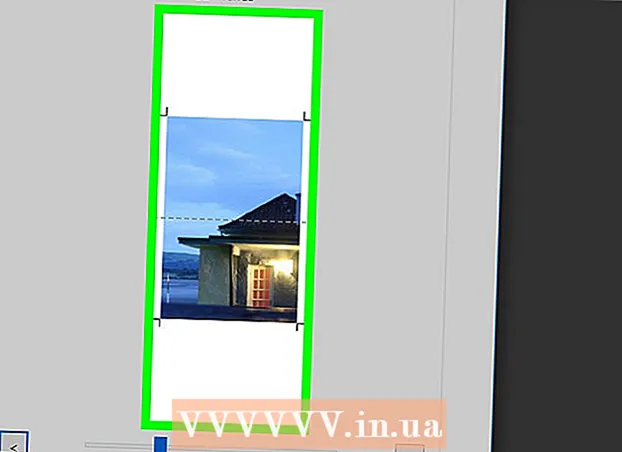
Tarkib
- Qadam bosish
- 2-qismning 1-qismi: Rasmni kattalashtirish uchun Rasterbator-dan foydalanish
- 2-qismning 2-qismi: Rasmni chop etish
Ushbu maqola sizga ko'p sahifali katta hajmdagi rasmni kompyuterda yoki Mac-da qanday chop etishni ko'rsatib beradi.
Qadam bosish
2-qismning 1-qismi: Rasmni kattalashtirish uchun Rasterbator-dan foydalanish
 Ga o'ting https://rasterbator.net/ brauzerda. Rasterbator - plakat hajmini yaratish uchun mashhur veb-sayt. Ushbu sayt Windows va MacOS uchun ishlaydi.
Ga o'ting https://rasterbator.net/ brauzerda. Rasterbator - plakat hajmini yaratish uchun mashhur veb-sayt. Ushbu sayt Windows va MacOS uchun ishlaydi.  ustiga bosing O'zingizning plakatingizni yarating.
ustiga bosing O'zingizning plakatingizni yarating. Manba rasmini tanlang. Buning uchta usuli mavjud:
Manba rasmini tanlang. Buning uchta usuli mavjud: - Agar rasm onlayn bo'lsa, URL manzilini "URLdan yuklash" maydoniga yozing yoki joylashtiring, so'ngra Yuklashni bosing.
- Agar rasm sizning kompyuteringizda bo'lsa, "Explorer ..." tugmasini bosib, kompyuteringizning tadqiqotchisini oching. Rasmni tanlang, "Ochish" tugmachasini bosing va keyin "Yuklash" tugmasini bosing.
- Tasvirni kompyuteringizdan yuklashning yana bir usuli - uni "Rasm faylini bu erga sudrab olib boring" katagiga sudrab borish.
 Qog'oz parametrlarini tanlang. "Qog'oz sozlamalari" ostida kerakli variantlarni tanlashingiz mumkin:
Qog'oz parametrlarini tanlang. "Qog'oz sozlamalari" ostida kerakli variantlarni tanlashingiz mumkin: - Bosib chiqariladigan qog'ozning o'lchamini va formatini tanlang, masalan, birinchi ochiladigan menyudan "A5" yoki "A4".
- "Portret" (katta) yoki "Landshaft" (keng) formatini tanlang.
- Standart chekka hajmi 10 mm ni tashkil etadi, bu ko'pgina uy printerlari uchun ishlashi kerak.Chegaralar kerak, chunki ko'pgina printerlar qog'ozning oxirigacha bosib chiqarmaydilar. Agar chekka joylar juda kichik bo'lsa, rasmning bir qismi yo'qoladi - agar ular juda katta bo'lsa, siz hali ham qirralarni kesishingiz mumkin.
- Bir-birining ustiga chiqib ketish, chekkalarni qirqish paytida rasmlarni birlashtirishni osonlashtiradi, chunki rasm qo'shni sahifalarda bir oz ustma-ust tushadi. Eng yaxshi natijalarga erishish uchun "Sahifalarni 5 mm ga yopishtirish" katagiga belgi qo'ying.
 Afishangizning o'lchamini tanlang. "Chiqish hajmi" bo'limi rasmni tashkil etadigan sahifalar soniga qarab sizning plakatingizning hajmini aniqlaydi. Sahifalar soni qancha ko'p bo'lsa, plakat hajmi shunchalik katta bo'ladi.
Afishangizning o'lchamini tanlang. "Chiqish hajmi" bo'limi rasmni tashkil etadigan sahifalar soniga qarab sizning plakatingizning hajmini aniqlaydi. Sahifalar soni qancha ko'p bo'lsa, plakat hajmi shunchalik katta bo'ladi. - Birinchi katakka sahifalar sonini kiriting.
- Ochilgan menyudan "keng" yoki "baland" ni tanlang.
- Masalan, katakchaga 6 raqamini yozsangiz sahifalar "va" keng "bo'lsa, fayl 6 sahifa kengligida bo'ladi. Rasterbator rasmga eng mos bo'lishi uchun plakat necha sahifadan iborat bo'lishini hisoblab chiqadi.
- Agar siz "baland" ni tanlasangiz, oldindan ko'rish uchun rasm 6 sahifaga teng bo'ladi va Rasterbator rasm o'lchamiga qarab kenglikni aniqlaydi.
- Oldindan ko'rishdagi katakchalar qancha sahifadan foydalanayotganingizni ko'rsatadi.
 ustiga bosing Davom eting.
ustiga bosing Davom eting. Uslubni tanlang. Rasterbator sizga afishangizga badiiy effektlarni qo'shish uchun turli xil uslublardan birini tanlashga imkon beradi. Ushbu bosqichni o'tkazib yuborish uchun uslubni bosing (rasmda oldindan ko'rish paydo bo'ladi) yoki "Effects yo'q" -ni tanlang.
Uslubni tanlang. Rasterbator sizga afishangizga badiiy effektlarni qo'shish uchun turli xil uslublardan birini tanlashga imkon beradi. Ushbu bosqichni o'tkazib yuborish uchun uslubni bosing (rasmda oldindan ko'rish paydo bo'ladi) yoki "Effects yo'q" -ni tanlang. - "Halftone" va "Black and White Halftone" - bu taniqli tanlovlar, ular juda ko'p nuqtalardan iborat yarim tonna uslubida chop etiladi.
 ustiga bosing Davom eting.
ustiga bosing Davom eting. Rang parametrlarini tanlang. Uslubni tanlaganingizdan so'ng, yakuniy mahsulot uchun qo'shimcha variantlarni tanlashingiz mumkin bo'ladi.
Rang parametrlarini tanlang. Uslubni tanlaganingizdan so'ng, yakuniy mahsulot uchun qo'shimcha variantlarni tanlashingiz mumkin bo'ladi. - Agar siz "Effects yo'q" ni tanlagan bo'lsangiz, menyu parametrlaridan hech biri sizning afishangizga ta'sir qilmaydi.
 ustiga bosing Davom eting.
ustiga bosing Davom eting. Oxirgi uslub variantlarini tanlang. Ushbu parametrlar siz tanlagan uslubga qarab farq qiladi.
Oxirgi uslub variantlarini tanlang. Ushbu parametrlar siz tanlagan uslubga qarab farq qiladi. - Agar siz uslubni tanlamagan bo'lsangiz, ekranning yuqori qismidagi ochiladigan menyuda mahsulotingizga qo'shimcha effektlarni qidirishingiz mumkin. Agar siz ulardan birini ishlatmaslikka qaror qilsangiz, menyudan "Kattalashtirish" -ni tanlang.
- Chegaralarni qisqartirishni osonlashtirish uchun "Kesish belgilari" yonidagi katakchani belgilang. Bu ixtiyoriy va agar siz 5 mm qoplama qo'shgan bo'lsangiz, shart emas.
 ustiga bosing X sahifali plakatni to'ldiring!. "X" siz bosib chiqaradigan sahifalar sonini anglatadi. Endi veb-sayt sizning rasmingizni yaratadi.
ustiga bosing X sahifali plakatni to'ldiring!. "X" siz bosib chiqaradigan sahifalar sonini anglatadi. Endi veb-sayt sizning rasmingizni yaratadi.  PDF-ni yuklab oling. Bosib chiqarishga tayyor tugagan rasmni yuklab olish uchun "OK" yoki "Saqlash" tugmachasini bosing (variantlar kompyuter va brauzerga qarab farq qiladi).
PDF-ni yuklab oling. Bosib chiqarishga tayyor tugagan rasmni yuklab olish uchun "OK" yoki "Saqlash" tugmachasini bosing (variantlar kompyuter va brauzerga qarab farq qiladi).
2-qismning 2-qismi: Rasmni chop etish
 PDF-ni oching. Rasterbator-dan yuklab olingan faylni ikki marta bosing va uni kompyuteringizning standart PDF o'quvchi bilan oching.
PDF-ni oching. Rasterbator-dan yuklab olingan faylni ikki marta bosing va uni kompyuteringizning standart PDF o'quvchi bilan oching. - Rasterbator Adobe X Reader-dan foydalanishni tavsiya qiladi, ammo har qanday o'quvchi yaxshi.
 Menyuni bosing Fayl. Agar siz Windows-dan foydalanayotgan bo'lsangiz, ushbu menyu satri PDF o'quvchining yuqori qismida bo'ladi. Agar siz Mac-dan foydalanayotgan bo'lsangiz, menyu satri ekranning yuqori qismida joylashgan.
Menyuni bosing Fayl. Agar siz Windows-dan foydalanayotgan bo'lsangiz, ushbu menyu satri PDF o'quvchining yuqori qismida bo'ladi. Agar siz Mac-dan foydalanayotgan bo'lsangiz, menyu satri ekranning yuqori qismida joylashgan.  ustiga bosing Chop etish. Bu sizning kompyuteringizning bosib chiqarish imkoniyatlarini ochadi.
ustiga bosing Chop etish. Bu sizning kompyuteringizning bosib chiqarish imkoniyatlarini ochadi.  Printeringizni tanlang. Agar siz foydalanmoqchi bo'lgan printer "Printer" ochiladigan oynasida ko'rinmasa, uni tanlash uchun ochiladigan oynani bosing.
Printeringizni tanlang. Agar siz foydalanmoqchi bo'lgan printer "Printer" ochiladigan oynasida ko'rinmasa, uni tanlash uchun ochiladigan oynani bosing.  Qog'oz hajmini tanlang. "Hajmi" yoki "Qog'oz hajmi" -ni bosing va keyin Rastorbator-da tanlagan o'lchamingizni tanlang.
Qog'oz hajmini tanlang. "Hajmi" yoki "Qog'oz hajmi" -ni bosing va keyin Rastorbator-da tanlagan o'lchamingizni tanlang.  "Sozlashga moslashtirish" parametrini tanlang. Agar siz Mac-dan foydalanayotgan bo'lsangiz, printer parametrlarini ko'rish uchun "Tafsilotlarni ko'rsatish" tugmasini bosishingiz kerak bo'lishi mumkin.
"Sozlashga moslashtirish" parametrini tanlang. Agar siz Mac-dan foydalanayotgan bo'lsangiz, printer parametrlarini ko'rish uchun "Tafsilotlarni ko'rsatish" tugmasini bosishingiz kerak bo'lishi mumkin. - MacOS-da "Scale to Fit" -ni tanlashingiz kerak.
- Agar siz Windows uchun Adobe Reader dasturidan foydalanayotgan bo'lsangiz, "Paper Size & Handling" ostida "Sozlash" tugmasini bosing.
 Printeringiz qog'ozning ikkala tomoniga bosish uchun o'rnatilmaganligiga ishonch hosil qiling. Agar afishaning to'g'ri chop etilishini istasangiz, har bir sahifa alohida-alohida chop etilishi kerak.
Printeringiz qog'ozning ikkala tomoniga bosish uchun o'rnatilmaganligiga ishonch hosil qiling. Agar afishaning to'g'ri chop etilishini istasangiz, har bir sahifa alohida-alohida chop etilishi kerak. - Agar siz Windows-dan foydalanayotgan bo'lsangiz, "Ikkala tomonga ham chop etish" belgilanmaganligiga ishonch hosil qiling.
- Agar siz macOS dan foydalanayotgan bo'lsangiz, printer ekranining markazidagi ochiladigan menyudan "Ko'rish" -ni tanlang va bunga ishonch hosil qiling Dupleks "" Yo'q "ga o'rnatildi.
 ustiga bosing Chop etish. Bu sizning plakatingizni printerga yuboradi.
ustiga bosing Chop etish. Bu sizning plakatingizni printerga yuboradi.  Sahifalarni tartib bilan joylashtiring. Buning uchun katta sirtni ishlatish eng yaxshisidir. Agar siz rasmni bir nechta sahifada bosib chiqargan bo'lsangiz, qaysi sahifani qaerga yo'naltirish kerakligini aniqlash qiyin bo'lishi mumkin. Yaxshiyamki, har bir sahifaning pastki o'ng burchagida sahifalarni qanday ulash kerakligini ko'rsatuvchi marker mavjud.
Sahifalarni tartib bilan joylashtiring. Buning uchun katta sirtni ishlatish eng yaxshisidir. Agar siz rasmni bir nechta sahifada bosib chiqargan bo'lsangiz, qaysi sahifani qaerga yo'naltirish kerakligini aniqlash qiyin bo'lishi mumkin. Yaxshiyamki, har bir sahifaning pastki o'ng burchagida sahifalarni qanday ulash kerakligini ko'rsatuvchi marker mavjud.  Chegaralarni qisqartiring. Rasmning tashqi qismidagi belgilarni kesish uchun qo'llanma sifatida foydalaning. To'g'ridan-to'g'ri kesish uchun o'lchagich va xizmat pichog'ini ishlatish yaxshidir.
Chegaralarni qisqartiring. Rasmning tashqi qismidagi belgilarni kesish uchun qo'llanma sifatida foydalaning. To'g'ridan-to'g'ri kesish uchun o'lchagich va xizmat pichog'ini ishlatish yaxshidir.  Bitta katta rasm yaratish uchun sahifalaringizni birlashtiring. Siz o'zingiz yoqtirgan har qanday usuldan foydalanishingiz mumkin, masalan, lenta, uni taxtaga yopishtirish yoki har bir sahifani devoringizga mahkamlash.
Bitta katta rasm yaratish uchun sahifalaringizni birlashtiring. Siz o'zingiz yoqtirgan har qanday usuldan foydalanishingiz mumkin, masalan, lenta, uni taxtaga yopishtirish yoki har bir sahifani devoringizga mahkamlash. - Siz har bir qo'shni varaqning chetiga plakatni erga yuzma-yuz yotgan holda ozgina miqdorda bo'yash tasmasini ishlatishingiz foydali bo'lishi mumkin. Shu tarzda siz hamma narsani osonroq ko'chirishingiz mumkin.