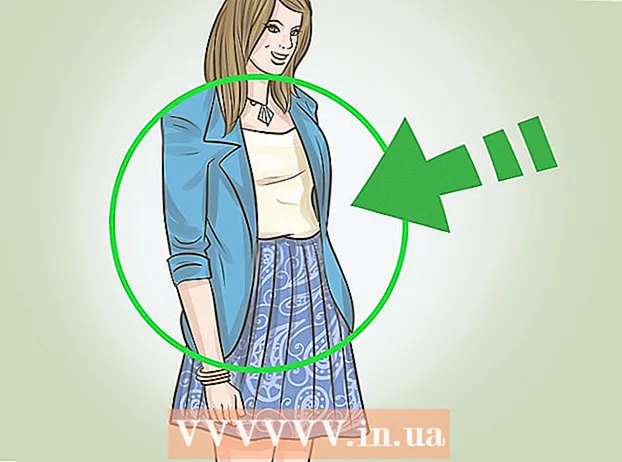Muallif:
Christy White
Yaratilish Sanasi:
11 Mayl 2021
Yangilanish Sanasi:
1 Iyul 2024

Tarkib
- Qadam bosish
- 5-usulning 1-usuli: iPad-ni yoqish
- 5-dan 2-usul: iPad-ni yoqishda muammolar
- 5-dan 3-usul: iPad-ni zaryadlash
- 5-dan 4-usul: iPad-ni qayta yoqing
- 5-dan 5-usul: Qutqaruv rejimiga kirish
Apple o'zining iPad planshetlarini ishlatish uchun qulay qilib yaratdi. Biroq, yangi qurilmani qutidan olib tashlaganingizdan keyin uni qanday yoqish kerakligini bilishda sizga hali ham ozgina yordam kerak bo'lishi mumkin. Yoki iPad muzlab qolganda yoki xatolar yuz berganda uni qanday qilib qayta ishga tushirishni bilmoqchimisiz. IPad-ni ishga tushirish uchun bir nechta usullardan foydalanishingiz mumkin.
Qadam bosish
5-usulning 1-usuli: iPad-ni yoqish
 Quvvat tugmachasini bosing (quvvat tugmasi). IPadlarda ikkita jismoniy tugma mavjud: tepada quvvat tugmasi va old tomonda joylashgan uy tugmasi. Quvvat tugmasi - bu sizning iPad-ning yuqori qismidagi, kamera linzalarining yuqorisida va o'ng tomonidagi tugma.
Quvvat tugmachasini bosing (quvvat tugmasi). IPadlarda ikkita jismoniy tugma mavjud: tepada quvvat tugmasi va old tomonda joylashgan uy tugmasi. Quvvat tugmasi - bu sizning iPad-ning yuqori qismidagi, kamera linzalarining yuqorisida va o'ng tomonidagi tugma.  Apple logotipi paydo bo'lguncha quvvat tugmasini bosing va ushlab turing.
Apple logotipi paydo bo'lguncha quvvat tugmasini bosing va ushlab turing.- Agar logotip besh soniyadan keyin ko'rinmasa, ehtimol sizning batareyangiz bo'sh bo'ladi. IPad-ni zaryadlovchi bilan quvvatlang, 15 daqiqadan yarim soatgacha.
 IPad-ni faollashtirish uchun o'ngga suring. Dumaloq Yoqish tugmachasini bosing va tugmani o'ngga torting.
IPad-ni faollashtirish uchun o'ngga suring. Dumaloq Yoqish tugmachasini bosing va tugmani o'ngga torting. - Agar iPad birinchi marta yoqilgan bo'lsa, iPad-ni sozlash uchun quyidagi bosqichlarni bajarishingiz kerak bo'ladi.
5-dan 2-usul: iPad-ni yoqishda muammolar
 IPad-ni iTunes-ga kompyuteringizga ulang. Agar sizning iPadingiz to'g'ri ishga tushmasa, iPad-dagi dasturiy ta'minotni almashtirishingiz kerak bo'lishi mumkin. Masalan, agar sizning ekraningiz faqat qizil yoki ko'k ekranni ko'rsatsa yoki Apple belgisi muzlatib qo'yilgan bo'lsa, iPad-ni qayta yoqish uchun iPad-da yangilashni ishga tushiring.
IPad-ni iTunes-ga kompyuteringizga ulang. Agar sizning iPadingiz to'g'ri ishga tushmasa, iPad-dagi dasturiy ta'minotni almashtirishingiz kerak bo'lishi mumkin. Masalan, agar sizning ekraningiz faqat qizil yoki ko'k ekranni ko'rsatsa yoki Apple belgisi muzlatib qo'yilgan bo'lsa, iPad-ni qayta yoqish uchun iPad-da yangilashni ishga tushiring. - Yangilanish iOS dasturini ma'lumotlarni o'chirmasdan qayta o'rnatishga imkon beradi. Agar siz ushbu yangilanishni ishga tushirsangiz, iPad normal holatga kelishi mumkin.
- Agar iTunes-ga ega kompyuteringiz bo'lmasa, iTunes-ga ega kompyuterni qarzga oling.
 IPad-ni qayta ishga tushirishga majburlang. Buni faqat oxirgi chora sifatida qiling. Uy va quvvat tugmasini bosing. Apple belgisini ko'rganingizda tugmani ushlab turing. Qayta tiklash rejimi ekrani paydo bo'lguncha quvvat tugmasini ushlab turing.
IPad-ni qayta ishga tushirishga majburlang. Buni faqat oxirgi chora sifatida qiling. Uy va quvvat tugmasini bosing. Apple belgisini ko'rganingizda tugmani ushlab turing. Qayta tiklash rejimi ekrani paydo bo'lguncha quvvat tugmasini ushlab turing.  Yangilash tugmachasini bosing. Qayta tiklashni tanlang. IPad-ni majburiy qayta ishga tushirgandan so'ng ekran paydo bo'ladi. IPad-ning iOS dasturiy ta'minotini yangilash uchun amallarni bajaring.
Yangilash tugmachasini bosing. Qayta tiklashni tanlang. IPad-ni majburiy qayta ishga tushirgandan so'ng ekran paydo bo'ladi. IPad-ning iOS dasturiy ta'minotini yangilash uchun amallarni bajaring. - Agar iPad-ning yangilanishini yuklab olish 15 daqiqadan ko'proq vaqtni talab qilsa, iPad-ning yangilanishi to'xtaydi. Agar shunday bo'ladigan bo'lsa, iOS dasturiy ta'minotini yangilab ko'rishga urinish uchun yuqoridagi amallarni takrorlashingiz kerak bo'ladi.
5-dan 3-usul: iPad-ni zaryadlash
 IPad-ni ulang. Agar iPad yoqilmasa, qurilmada etarli quvvat qolmasligi mumkin. Uni yoqish uchun iPad-ni kamida yarim soat zaryadlashingiz kerak bo'ladi.
IPad-ni ulang. Agar iPad yoqilmasa, qurilmada etarli quvvat qolmasligi mumkin. Uni yoqish uchun iPad-ni kamida yarim soat zaryadlashingiz kerak bo'ladi. - Zaryadlovchi simining kichik vilkasini iPad-ning pastki qismiga ulang. Zaryadlovchini devor rozetkasiga ulang. Quvvat manbai iPad-ni kompyuteringizga qaraganda tezroq zaryad qiladi.
- Bir necha daqiqadan so'ng zaryad olgandan so'ng, iPad-da batareyaning kamligini ko'rsatadigan belgi paydo bo'lishi kerak.
- Agar siz bir soat ichida zaryadlash belgisini ko'rmasangiz, USB kabeli, adapter va vilkasi ishlayotganligini tekshiring. Har bir qism ishonchli ulanganligiga va / yoki elektr manbaiga ulanganligiga ishonch hosil qiling. Agar sizning iPadingiz hali ham zaryad olmasa, boshqa zaryadlovchini ishlating va / yoki elektr rozetkasining ishlayotganligini tekshiring.
- Yangi sotib olingan iPad-lar deyarli zaryadlanmaydi. Siz iPadni ishlatishdan oldin kamida yarim soat zaryad qilishingiz kerak deb taxmin qilishingiz mumkin.
- Agar sizning iPad-ni zaryad qilish uchun rozetkangiz bo'lmasa, buni iPad-ni kompyuteringizga USB-port orqali ulash orqali qilishingiz mumkin. Endi iPad sekinroq quvvat oladi, chunki u kam quvvat talab qilishi mumkin. Zaryadlashdan oldin kompyuteringiz yoqilganligiga ishonch hosil qiling.
 O'ttiz daqiqa kutib turing va iPad-ni yoqing. Quvvat tugmasini yoqguncha bosib turing. Agar iPad hali ham yoqilmasa, yana yarim soat kuting.
O'ttiz daqiqa kutib turing va iPad-ni yoqing. Quvvat tugmasini yoqguncha bosib turing. Agar iPad hali ham yoqilmasa, yana yarim soat kuting. - Agar iPad yoqilmasa, USB kabeli, adapter va vilkasi ishlayotganligini tekshiring. Har bir narsa ishonchli tarzda ulanganligiga ishonch hosil qiling. Agar u hali ham ishlamasa, boshqa zaryadlovchi qurilmani ishlating va / yoki rozetkangiz ishlayotganligini tekshiring.
 IPad-dan foydalanish uchun ekranda o'ngga suring. IPadingiz yoqilganda, u ekranning o'ng yuqori burchagining yuqori o'ng burchagida zaryad foizini ko'rsatadi.
IPad-dan foydalanish uchun ekranda o'ngga suring. IPadingiz yoqilganda, u ekranning o'ng yuqori burchagining yuqori o'ng burchagida zaryad foizini ko'rsatadi.
5-dan 4-usul: iPad-ni qayta yoqing
 IPad-ni qayta yoqing. Agar iPad-ni zaryadlashda muammo yuzaga kelsa va sekin ishlayotgan bo'lsa, uni qayta yoqib, qayta yoqishingiz mumkin. IPad muammolarini hal qilish uchun boshqa variantlarni sinab ko'rishdan oldin qayta ishga tushiring. IPad-ni qayta ishga tushirish oson va zarar qilmaydi.
IPad-ni qayta yoqing. Agar iPad-ni zaryadlashda muammo yuzaga kelsa va sekin ishlayotgan bo'lsa, uni qayta yoqib, qayta yoqishingiz mumkin. IPad muammolarini hal qilish uchun boshqa variantlarni sinab ko'rishdan oldin qayta ishga tushiring. IPad-ni qayta ishga tushirish oson va zarar qilmaydi. - IPad-ning yuqori qismidagi yoqish / o'chirish tugmachasini bosing.
- Slayder ekranning yuqori qismida paydo bo'lguncha quvvat tugmasini ushlab turishni davom eting. Bu bir necha soniyani olishi mumkin.
- IPadni o'chirish uchun qizil slayderni o'ngga siljiting. IPad to'liq o'chishini kuting.
- IPad-ni qayta yoqing. IPad-dan foydalanish uchun yana o'ngga suring.
 Siz foydalanayotgan dasturni oching. Muammolar hal qilinganligini tekshiring. Muammolarni keltirib chiqargan funktsiyalardan foydalanishga harakat qiling.
Siz foydalanayotgan dasturni oching. Muammolar hal qilinganligini tekshiring. Muammolarni keltirib chiqargan funktsiyalardan foydalanishga harakat qiling. - Agar iPad-da muammo saqlanib qolsa, iltimos, Apple qo'llab-quvvatlash xizmatiga murojaat qiling.
 Faqat oxirgi variant sifatida iPad-ni qayta ishga tushirishni majburlang. Agar sizning iPad-da bo'sh ekran paydo bo'lsa va u yoqilmasa va siz qurilmangizni zaryad qilgan bo'lsangiz, majburiy ravishda qayta yoqing. IPad-ni qayta ishga tushirish va qayta ishga tushirish - bu ikki xil narsa. Agar sizning iPad-da ko'proq muammolar mavjud bo'lsa yoki ishlamay qolsa, siz majburiy qayta boshlash haqida o'ylashingiz mumkin. Buni faqat yuqoridagi barcha boshqa usullarni sinab ko'rganingizda va Apple-dan yordam so'raganingizda bajaring. Hatto tugmachalar javob berishni to'xtatganda yoki ekran bo'sh yoki qora bo'lganda qayta boshlashni majburlashingiz mumkin.
Faqat oxirgi variant sifatida iPad-ni qayta ishga tushirishni majburlang. Agar sizning iPad-da bo'sh ekran paydo bo'lsa va u yoqilmasa va siz qurilmangizni zaryad qilgan bo'lsangiz, majburiy ravishda qayta yoqing. IPad-ni qayta ishga tushirish va qayta ishga tushirish - bu ikki xil narsa. Agar sizning iPad-da ko'proq muammolar mavjud bo'lsa yoki ishlamay qolsa, siz majburiy qayta boshlash haqida o'ylashingiz mumkin. Buni faqat yuqoridagi barcha boshqa usullarni sinab ko'rganingizda va Apple-dan yordam so'raganingizda bajaring. Hatto tugmachalar javob berishni to'xtatganda yoki ekran bo'sh yoki qora bo'lganda qayta boshlashni majburlashingiz mumkin. - Quvvat tugmachasini va uy tugmachasini bir vaqtning o'zida bosib turing. Ularni kamida 10 soniya bosib turing.
- Apple belgisi paydo bo'lganini ko'rganingizda bosishni to'xtating.
- IPad-dan foydalanishni boshlash uchun o'ngga suring.
5-dan 5-usul: Qutqaruv rejimiga kirish
 Qayta tiklash rejimiga o'tish uchun protsedurani boshlang. Agar siz iPad-ni yoqolmasangiz, sizga tiklash rejimi kerak bo'lishi mumkin. Agar iPad-ning zaxira nusxasini kompyuteringizga o'rnatmagan bo'lsangiz, tiklash rejimi iPad-ni zavod parametrlariga qaytaradi.Ehtiyot bo'ling, bu sizning iPad-dagi barcha musiqa, dastur va fayllarni o'chirib tashlaydi.
Qayta tiklash rejimiga o'tish uchun protsedurani boshlang. Agar siz iPad-ni yoqolmasangiz, sizga tiklash rejimi kerak bo'lishi mumkin. Agar iPad-ning zaxira nusxasini kompyuteringizga o'rnatmagan bo'lsangiz, tiklash rejimi iPad-ni zavod parametrlariga qaytaradi.Ehtiyot bo'ling, bu sizning iPad-dagi barcha musiqa, dastur va fayllarni o'chirib tashlaydi.  Xaridlaringizni kompyuterga o'tkazing. Buning uchun iTunes bilan kompyuterdan foydalaning. Joriy ma'lumotlaringizni kompyuteringizga zaxiralash iPad-ni tiklaganingizdan so'ng iPad tarkibini tiklashga imkon beradi.
Xaridlaringizni kompyuterga o'tkazing. Buning uchun iTunes bilan kompyuterdan foydalaning. Joriy ma'lumotlaringizni kompyuteringizga zaxiralash iPad-ni tiklaganingizdan so'ng iPad tarkibini tiklashga imkon beradi. - IPad-ni kompyuterga ulang va iTunes-ni kompyuteringizda oching.
- Xaridlaringizni Apple do'konidan yoki iTunes orqali o'tkazing. ITunes-da Fayl-ni bosing. Fayl yorlig'ini ko'rmasangiz, Alt tugmasini bosing. Ochilgan menyudan Qurilmalar-ni tanlang va so'ng Xaridlarni o'tkazish-ni bosing.
 Boshqa barcha ma'lumotlarni kompyuteringizga ko'chiring. IPad-dagi fayllarni "Mening kompyuterim" da oching va kerakli ma'lumotlarni kompyuteringizga ko'chiring. Bu rasmlar, yuklab olishlar, fayllar va boshqalar bo'lishi mumkin. Mening kompyuterimda papka yarating va unga nom bering. Fayllaringizni ushbu jildga ko'chiring.
Boshqa barcha ma'lumotlarni kompyuteringizga ko'chiring. IPad-dagi fayllarni "Mening kompyuterim" da oching va kerakli ma'lumotlarni kompyuteringizga ko'chiring. Bu rasmlar, yuklab olishlar, fayllar va boshqalar bo'lishi mumkin. Mening kompyuterimda papka yarating va unga nom bering. Fayllaringizni ushbu jildga ko'chiring.  IPad-ning zaxira nusxasini yarating. Fayllarni kompyuteringizga ko'chirishni tugatgandan so'ng, iPad-ning rasmiy zaxira nusxasini yarating. Fayl> Qurilmalar> Zaxira nusxasini bosing. Zaxira nusxasini yaratishda sizga yordam beradigan ko'rsatmalarga amal qiling.
IPad-ning zaxira nusxasini yarating. Fayllarni kompyuteringizga ko'chirishni tugatgandan so'ng, iPad-ning rasmiy zaxira nusxasini yarating. Fayl> Qurilmalar> Zaxira nusxasini bosing. Zaxira nusxasini yaratishda sizga yordam beradigan ko'rsatmalarga amal qiling. - Agar kompyuteringizda Fayl elementi ko'rinmasa, noutbukda Alt tugmasini bosing. Fayl ochiladi.
 Zaxiralash muvaffaqiyatli amalga oshirilganligini ikki marta tekshiring. Zaxiralashni tugatgandan so'ng, Sozlamalar ostida iTunes Preferences-ga o'ting. Qurilmalarga o'ting. Sizning zaxira jurnalingiz zaxiralash sanasi va vaqti bilan birga bo'lishi kerak.
Zaxiralash muvaffaqiyatli amalga oshirilganligini ikki marta tekshiring. Zaxiralashni tugatgandan so'ng, Sozlamalar ostida iTunes Preferences-ga o'ting. Qurilmalarga o'ting. Sizning zaxira jurnalingiz zaxiralash sanasi va vaqti bilan birga bo'lishi kerak.  IOS dasturiy ta'minotining so'nggi versiyasini iPad-ga yangilang. Qayta tiklash rejimiga kirishdan oldin buni bajaring. Avval iTunes-ning so'nggi versiyasini yangilang.
IOS dasturiy ta'minotining so'nggi versiyasini iPad-ga yangilang. Qayta tiklash rejimiga kirishdan oldin buni bajaring. Avval iTunes-ning so'nggi versiyasini yangilang.  Birinchidan, iTunes-ning so'nggi versiyasini kompyuteringizga yangilang. Agar sizda eng so'nggi versiyasi bo'lmasa, quyidagilarni bajaring. Agar siz so'nggi versiyangiz bor-yo'qligiga ishonchingiz komil bo'lmasa, iltimos, yangilang. Quyidagi qadamlar sizning iPad-ni yangilaydi.
Birinchidan, iTunes-ning so'nggi versiyasini kompyuteringizga yangilang. Agar sizda eng so'nggi versiyasi bo'lmasa, quyidagilarni bajaring. Agar siz so'nggi versiyangiz bor-yo'qligiga ishonchingiz komil bo'lmasa, iltimos, yangilang. Quyidagi qadamlar sizning iPad-ni yangilaydi. - Mac-da iTunes-ni oching. Ekranning yuqori qismidagi asosiy menyuga o'ting va iTunes-ni tanlang. Yangilanishlarni tekshirish-ni bosing. Kompyuteringiz iTunes-ni yangilab turganda ko'rsatmalarga amal qiling.
- Windows-da iTunes-ni oching. Agar iTunes-da asosiy menyu ko'rinmasa, buni amalga oshirish uchun Ctrl va B tugmachalarini bosib ushlab turing. "Yordam" -ni, so'ng "Yangilanishlarni tekshirish" -ni bosing. ITunes-ni yangilash uchun barcha ko'rsatmalarga amal qiling.
 IPad-da iOS dasturini yangilang. Yangilangan iTunes yordamida iPad-ni kompyuteringizga ulang. Agar iPad allaqachon ulangan bo'lsa, uni xuddi shunday qoldiring.
IPad-da iOS dasturini yangilang. Yangilangan iTunes yordamida iPad-ni kompyuteringizga ulang. Agar iPad allaqachon ulangan bo'lsa, uni xuddi shunday qoldiring. - ITunes-da iPad-ni tanlang. Qurilmangiz iTunes oynasining chap tomonida paydo bo'ladi.
- Ko'rsatilgan oynada Yangilashni tekshirish-ni bosing. Ushbu parametr iPad-ning Umumiy ko'rish oynasida paydo bo'ladi.
- IPad-ni yangilash uchun Yangilash-ni bosing.
- Agar sizning iPad-da so'nggi yangilanishni yuklab olish uchun juda ko'p narsalar bo'lsa, iPad-dan biror narsani o'chirib tashlang. Keyin yana qadamlardan o'ting va iOS yangilanishini yuklab oling.
 IPad-ni qayta tiklang. IPad-ni kompyuteringizga ulang. ITunes-ni oching va qurilmangizni tanlang. Siz iPad-ni oynaning chap tomonida ko'rasiz. Siz iPad-ni tanlash uchun aylantirishingiz kerak bo'lishi mumkin.
IPad-ni qayta tiklang. IPad-ni kompyuteringizga ulang. ITunes-ni oching va qurilmangizni tanlang. Siz iPad-ni oynaning chap tomonida ko'rasiz. Siz iPad-ni tanlash uchun aylantirishingiz kerak bo'lishi mumkin. - Agar sizda iOS 6 yoki undan keyingi versiyasi bo'lsa, tiklashdan oldin "Mening iPhoneimni qidirib toping" ni o'chirib qo'ying. IPad-dagi "Sozlamalar" -ga o'ting va iCloud-ni bosing. Find My iPhone-ni o'chirib qo'ying.
- Umumiy ko'rish oynasida Qayta tiklash-ni bosing. Qaroringizni tasdiqlash uchun Qayta tiklash-ni bosing.
 IPad-ni sozlash uchun o'ngga siljiting. IPadingiz zavod parametrlariga qaytarilgandan so'ng va iOS-ning so'nggi versiyasiga yangilanganidan so'ng, iPad-ni yangi iPad-da bo'lgani kabi sozlash uchun ham xuddi shu bosqichlarni bajarasiz. Ko'rsatmalarga rioya qiling, shunda siz iPad-ni yangi sifatida o'rnatishingiz yoki zaxira nusxasidan foydalanishingiz mumkin.
IPad-ni sozlash uchun o'ngga siljiting. IPadingiz zavod parametrlariga qaytarilgandan so'ng va iOS-ning so'nggi versiyasiga yangilanganidan so'ng, iPad-ni yangi iPad-da bo'lgani kabi sozlash uchun ham xuddi shu bosqichlarni bajarasiz. Ko'rsatmalarga rioya qiling, shunda siz iPad-ni yangi sifatida o'rnatishingiz yoki zaxira nusxasidan foydalanishingiz mumkin. - Agar sizning iPadingiz tiklanmasa, iltimos, Apple qo'llab-quvvatlash xizmatiga murojaat qiling. Ular har qanday muammolarni hal qilishda sizga yordam berishi mumkin.