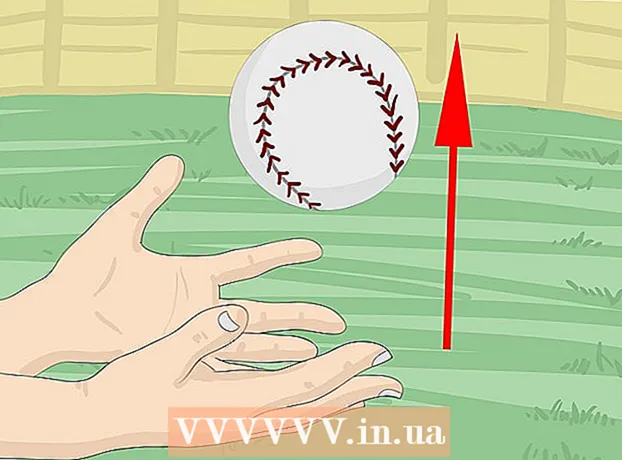Muallif:
Frank Hunt
Yaratilish Sanasi:
16 Mart Oyi 2021
Yangilanish Sanasi:
1 Iyul 2024

Tarkib
- Qadam bosish
- 8-usulning 1-usuli: USB printerni o'rnating (Windows va Mac)
- 8-usulning 2-usuli: Tarmoq printerini o'rnating (Windows)
- 8-usulning 3-usuli: Tarmoq printerini o'rnating (Mac)
- 8-usulning 4-usuli: printerni uy guruhida bo'lishish (Windows 7 va 8)
- 8-dan 5-usul: ulangan printerni baham ko'ring (barcha Windows versiyalari)
- 8-usulning 6-usuli: Ulangan printerni baham ko'ring (Mac)
- 8-usulning 7-usuli: iOS qurilmalaridan chop etish
- 8-usulning 8-usuli: Android qurilmadan chop etish
Printerlar uy ofisining odatiy qismiga aylandi va yillar o'tishi bilan printerni o'rnatish soddalashtirildi. Ko'pgina printerlar o'zlarini o'rnatadilar, ammo printerni tarmoqqa qo'shish yoki printerni boshqa foydalanuvchilar bilan bo'lishish hali ham qiyin bo'lishi mumkin. Qanday ishlashini bilsangiz, printeringizni dunyoning istalgan nuqtasidan bosib chiqarishingiz mumkin!
Qadam bosish
8-usulning 1-usuli: USB printerni o'rnating (Windows va Mac)
 Agar mavjud bo'lsa, printeringizni o'rnatish bo'yicha qo'llanmani o'qing. Ko'plab printerlar notinch; Agar sizda o'rnatish bo'yicha qo'llanma bo'lsa, ushbu umumiy ko'rsatmalarni ko'rib chiqishdan oldin ko'rsatmalarga amal qilish yaxshidir. O'rnatish bo'yicha qo'llanmani odatda sizning modelingiz uchun ishlab chiqaruvchining qo'llab-quvvatlash sahifasida PDF fayli sifatida topishingiz mumkin.
Agar mavjud bo'lsa, printeringizni o'rnatish bo'yicha qo'llanmani o'qing. Ko'plab printerlar notinch; Agar sizda o'rnatish bo'yicha qo'llanma bo'lsa, ushbu umumiy ko'rsatmalarni ko'rib chiqishdan oldin ko'rsatmalarga amal qilish yaxshidir. O'rnatish bo'yicha qo'llanmani odatda sizning modelingiz uchun ishlab chiqaruvchining qo'llab-quvvatlash sahifasida PDF fayli sifatida topishingiz mumkin. - Printerni qo'llab-quvvatlash sahifasini topishning eng tezkor usuli bu Google-ni ochish va "ishlab chiqaruvchi turidagi raqamni qo'llab-quvvatlash" ni qidirishdir.
 Printerni kompyuteringizga ulang. To'g'ridan-to'g'ri USB-markazga emas, balki USB-ga ulanganingizga ishonch hosil qiling.
Printerni kompyuteringizga ulang. To'g'ridan-to'g'ri USB-markazga emas, balki USB-ga ulanganingizga ishonch hosil qiling. - Ba'zi ulamolar ham ulanishi kerak.
 Printerni yoqing. Besleme mexanizmi ishga tushirilishini va printer yonib ketishini eshitishingiz kerak.
Printerni yoqing. Besleme mexanizmi ishga tushirilishini va printer yonib ketishini eshitishingiz kerak.  Operatsion tizim printerni ko'rishini va o'rnatilishini kuting. Barcha zamonaviy Windows va OSX versiyalari printerni topishi va kerakli drayverlarni o'rnatishi kerak. Operatsion tizimingiz to'g'ri fayllarni yuklab olishi uchun sizga internetga ulanish kerak bo'lishi mumkin. Ko'pgina foydalanuvchilar uchun bu yangi printer bilan chop etishni boshlash uchun kerak bo'lgan yagona narsa. Agar eski Windows / OSX versiyasidan foydalanayotgan bo'lsangiz yoki printer avtomatik ravishda topilmasa, o'qing.
Operatsion tizim printerni ko'rishini va o'rnatilishini kuting. Barcha zamonaviy Windows va OSX versiyalari printerni topishi va kerakli drayverlarni o'rnatishi kerak. Operatsion tizimingiz to'g'ri fayllarni yuklab olishi uchun sizga internetga ulanish kerak bo'lishi mumkin. Ko'pgina foydalanuvchilar uchun bu yangi printer bilan chop etishni boshlash uchun kerak bo'lgan yagona narsa. Agar eski Windows / OSX versiyasidan foydalanayotgan bo'lsangiz yoki printer avtomatik ravishda topilmasa, o'qing.  Printer bilan birga kelgan dasturni o'rnating. Bu odatda Windows tomonidan avtomatik ravishda o'rnatilmagan drayverlarni va ko'pincha printeringizning qo'shimcha imkoniyatlaridan foydalanishga imkon beradigan qo'shimcha bosma dasturlarni o'rnatadi. Agar sizda printer bilan birga kelgan disk yo'q bo'lsa va printer sizning operatsion tizimingiz tomonidan avtomatik ravishda aniqlanmasa, o'qing.
Printer bilan birga kelgan dasturni o'rnating. Bu odatda Windows tomonidan avtomatik ravishda o'rnatilmagan drayverlarni va ko'pincha printeringizning qo'shimcha imkoniyatlaridan foydalanishga imkon beradigan qo'shimcha bosma dasturlarni o'rnatadi. Agar sizda printer bilan birga kelgan disk yo'q bo'lsa va printer sizning operatsion tizimingiz tomonidan avtomatik ravishda aniqlanmasa, o'qing. - Agar sizning printeringiz avtomatik ravishda to'g'ri o'rnatilgan bo'lsa, umuman boshqa hech narsa o'rnatishingiz shart emas.
 Drayverlarni ishlab chiqaruvchining veb-saytidan yuklab oling. Agar sizda disk bo'lmasa va printer avtomatik ravishda o'rnatilmagan bo'lsa, siz drayverlarni to'g'ridan-to'g'ri ishlab chiqaruvchidan yuklab olishingiz mumkin. Buning uchun sizga printerning model raqami kerak bo'ladi, u printerning biron bir joyida aniq belgilanishi kerak.
Drayverlarni ishlab chiqaruvchining veb-saytidan yuklab oling. Agar sizda disk bo'lmasa va printer avtomatik ravishda o'rnatilmagan bo'lsa, siz drayverlarni to'g'ridan-to'g'ri ishlab chiqaruvchidan yuklab olishingiz mumkin. Buning uchun sizga printerning model raqami kerak bo'ladi, u printerning biron bir joyida aniq belgilanishi kerak. - Google-ni ochib, "ishlab chiqaruvchi turidagi raqamni qo'llab-quvvatlash" ni qidirib, printeringizni qo'llab-quvvatlash sahifasini tezda topishingiz mumkin.
 Yuklangan drayverlarni ishga tushiring. Drayvlarni o'rnatgandan so'ng, printeringiz kompyuteringizda chop etishni qo'llab-quvvatlaydigan har qanday dasturdan chop etishga tayyor bo'lishi kerak.
Yuklangan drayverlarni ishga tushiring. Drayvlarni o'rnatgandan so'ng, printeringiz kompyuteringizda chop etishni qo'llab-quvvatlaydigan har qanday dasturdan chop etishga tayyor bo'lishi kerak.
8-usulning 2-usuli: Tarmoq printerini o'rnating (Windows)
 Tarmoq printeri nima ekanligini tushunib oling. Tarmoq printeri - bu sizning tarmog'ingizga to'g'ridan-to'g'ri o'rnatilgan printer. Tarmoq printeri ulangan kompyuterga ishonmaydi, uni yoqish kerak, lekin ba'zida uni sozlash qiyin bo'lishi mumkin, ayniqsa printer katta bo'lsa. Hamma printerlarni tarmoq printeri sifatida o'rnatish mumkin emas.
Tarmoq printeri nima ekanligini tushunib oling. Tarmoq printeri - bu sizning tarmog'ingizga to'g'ridan-to'g'ri o'rnatilgan printer. Tarmoq printeri ulangan kompyuterga ishonmaydi, uni yoqish kerak, lekin ba'zida uni sozlash qiyin bo'lishi mumkin, ayniqsa printer katta bo'lsa. Hamma printerlarni tarmoq printeri sifatida o'rnatish mumkin emas.  Agar mavjud bo'lsa, printeringizni o'rnatish bo'yicha qo'llanmani o'qing. Tarmoq printerini o'rnatish USB printerni o'rnatishdan ko'ra qiyinroq bo'lishi mumkin va ko'plab printerlar maxsus o'rnatishni talab qiladi. O'zingizning printeringiz uchun o'rnatish yo'riqnomasini tekshirish sizni keyinchalik bosh og'rig'idan xalos qilishi mumkin. O'rnatish bo'yicha qo'llanmani odatda sizning modelingiz uchun ishlab chiqaruvchining qo'llab-quvvatlash sahifasida PDF fayli sifatida topishingiz mumkin.
Agar mavjud bo'lsa, printeringizni o'rnatish bo'yicha qo'llanmani o'qing. Tarmoq printerini o'rnatish USB printerni o'rnatishdan ko'ra qiyinroq bo'lishi mumkin va ko'plab printerlar maxsus o'rnatishni talab qiladi. O'zingizning printeringiz uchun o'rnatish yo'riqnomasini tekshirish sizni keyinchalik bosh og'rig'idan xalos qilishi mumkin. O'rnatish bo'yicha qo'llanmani odatda sizning modelingiz uchun ishlab chiqaruvchining qo'llab-quvvatlash sahifasida PDF fayli sifatida topishingiz mumkin. - Google-ni ochib, "ishlab chiqaruvchi turidagi raqamni qo'llab-quvvatlash" ni qidirib, printeringizni qo'llab-quvvatlash sahifasini tezda topishingiz mumkin.
 Printeringizni tarmoqqa ulang. Odatda tarmoq printerini tarmoqqa ikkita usulda ulashingiz mumkin: simli yoki simsiz.
Printeringizni tarmoqqa ulang. Odatda tarmoq printerini tarmoqqa ikkita usulda ulashingiz mumkin: simli yoki simsiz. - Simli - Ethernet tarmoq kabeli yordamida printeringizni tarmoqqa ulang. Odatda, bu holda siz tarmoqdagi boshqa biror narsani sozlashingiz shart emas.
- Simsiz - printeringizni displeyning simsiz tarmog'iga ulang (agar mavjud bo'lsa). Ko'pgina simsiz ulamolar kichik ekranga ega bo'lib, siz o'zingizning uy tarmog'ingizni topish va ulanish uchun foydalanishingiz mumkin. Agar sizning tarmog'ingiz xavfsiz bo'lsa, sizdan parol so'raladi. Agar sizda displey bo'lmasa, ehtimol siz printerni USB kabel orqali printeringizga ulab, Windows-da sozlashingiz kerak bo'ladi.
 Boshqaruv panelini oching. Printer tarmoqqa ulangandan so'ng uni Windows-dagi boshqaruv panelidan o'rnatishingiz mumkin.
Boshqaruv panelini oching. Printer tarmoqqa ulangandan so'ng uni Windows-dagi boshqaruv panelidan o'rnatishingiz mumkin.  "Qurilmalar va printerlar" -ni tanlang.
"Qurilmalar va printerlar" -ni tanlang. Bosing.Printer qo'shing.
Bosing.Printer qo'shing. "Tarmoq, simsiz yoki Bluetooth printerini qo'shish" -ni tanlang. Endi Windows tarmoq ichidagi printerni qidiradi.
"Tarmoq, simsiz yoki Bluetooth printerini qo'shish" -ni tanlang. Endi Windows tarmoq ichidagi printerni qidiradi. - Agar siz Windows 8 dan foydalanayotgan bo'lsangiz, Windows avtomatik ravishda mahalliy va tarmoq printerlarini qidirib topadi, sizga tanlov qilish imkoniyatini bermaydi.
 Ro'yxatdagi simsiz printeringizni tanlang. Keyingisini bosing
Ro'yxatdagi simsiz printeringizni tanlang. Keyingisini bosing  Drayverlarni o'rnating (agar so'ralsa). Windows printer drayverlarini o'rnatishingizni so'rashi mumkin. Internetga ulanganingizga ishonch hosil qiling va keyin O'rnatish drayverini bosing. Drayvlar o'rnatilgandan so'ng siz tarmoq printeriga bosib chiqarishni qo'llab-quvvatlaydigan har qanday dasturdan bosib chiqarishingiz mumkin.
Drayverlarni o'rnating (agar so'ralsa). Windows printer drayverlarini o'rnatishingizni so'rashi mumkin. Internetga ulanganingizga ishonch hosil qiling va keyin O'rnatish drayverini bosing. Drayvlar o'rnatilgandan so'ng siz tarmoq printeriga bosib chiqarishni qo'llab-quvvatlaydigan har qanday dasturdan bosib chiqarishingiz mumkin. - Internetga ulanmagan bo'lsangiz, drayverlarni o'rnatish uchun printer bilan birga kelgan diskdan foydalanishingiz mumkin.
- Har bir printer uchun drayverlarni alohida o'rnatish shart emas.
8-usulning 3-usuli: Tarmoq printerini o'rnating (Mac)
 Tarmoq printeri nima ekanligini tushunib oling. Tarmoq printeri - bu sizning tarmog'ingizga to'g'ridan-to'g'ri o'rnatilgan printer. Tarmoq printeri ulangan kompyuterga ishonmaydi, uni yoqish kerak, lekin ba'zida uni sozlash qiyin bo'lishi mumkin, ayniqsa printer katta bo'lsa. Hamma printerlarni tarmoq printeri sifatida o'rnatish mumkin emas.
Tarmoq printeri nima ekanligini tushunib oling. Tarmoq printeri - bu sizning tarmog'ingizga to'g'ridan-to'g'ri o'rnatilgan printer. Tarmoq printeri ulangan kompyuterga ishonmaydi, uni yoqish kerak, lekin ba'zida uni sozlash qiyin bo'lishi mumkin, ayniqsa printer katta bo'lsa. Hamma printerlarni tarmoq printeri sifatida o'rnatish mumkin emas.  Agar mavjud bo'lsa, printeringizni o'rnatish bo'yicha qo'llanmani o'qing. Tarmoq printerini o'rnatish USB printerni o'rnatishdan ko'ra qiyinroq bo'lishi mumkin va ko'plab printerlar maxsus o'rnatishni talab qiladi. O'zingizning printeringiz uchun o'rnatish yo'riqnomasini tekshirish sizni keyinchalik bosh og'rig'idan xalos qilishi mumkin. O'rnatish bo'yicha qo'llanmani odatda sizning modelingiz uchun ishlab chiqaruvchining qo'llab-quvvatlash sahifasida PDF fayli sifatida topishingiz mumkin.
Agar mavjud bo'lsa, printeringizni o'rnatish bo'yicha qo'llanmani o'qing. Tarmoq printerini o'rnatish USB printerni o'rnatishdan ko'ra qiyinroq bo'lishi mumkin va ko'plab printerlar maxsus o'rnatishni talab qiladi. O'zingizning printeringiz uchun o'rnatish yo'riqnomasini tekshirish sizni keyinchalik bosh og'rig'idan xalos qilishi mumkin. O'rnatish bo'yicha qo'llanmani odatda sizning modelingiz uchun ishlab chiqaruvchining qo'llab-quvvatlash sahifasida PDF fayli sifatida topishingiz mumkin. - Google-ni ochib, "ishlab chiqaruvchi turidagi raqamni qo'llab-quvvatlash" ni qidirib, printeringizni qo'llab-quvvatlash sahifasini tezda topishingiz mumkin.
 Printeringizni tarmoqqa ulang. Odatda tarmoq printerini tarmoqqa ikkita usulda ulashingiz mumkin: simli yoki simsiz.
Printeringizni tarmoqqa ulang. Odatda tarmoq printerini tarmoqqa ikkita usulda ulashingiz mumkin: simli yoki simsiz. - Simli - Ethernet tarmoq kabeli yordamida printeringizni tarmoqqa ulang. Odatda, bu holda siz tarmoqdagi boshqa biror narsani sozlashingiz shart emas.
- Simsiz - printeringizni displeyning simsiz tarmog'iga ulang (agar mavjud bo'lsa). Ko'pgina simsiz ulamolar kichik ekranga ega bo'lib, siz o'zingizning uy tarmog'ingizni topish va ulanish uchun foydalanishingiz mumkin. Agar sizning tarmog'ingiz xavfsiz bo'lsa, sizdan parol so'raladi. Agar displeyingiz bo'lmasa, ehtimol siz printerni USB kabelidan foydalanib printeringizga ulashingiz va uni OSX-da sozlashingiz kerak bo'ladi.
 Apple menyusini bosing va "Tizim parametrlari" ni tanlang.
Apple menyusini bosing va "Tizim parametrlari" ni tanlang. "Chop etish va faks" ni tanlang.
"Chop etish va faks" ni tanlang. Yangi printerlarni qidirish uchun "+" tugmasini bosing.
Yangi printerlarni qidirish uchun "+" tugmasini bosing. "Standart" yorlig'ida tarmoq printeringizni tanlang.
"Standart" yorlig'ida tarmoq printeringizni tanlang. Bosing.Qo'shish. Sizning tarmoq printeringiz OSX-ga o'rnatilgan va siz uni chop etish menyusidan istalgan dasturda tanlashingiz mumkin.
Bosing.Qo'shish. Sizning tarmoq printeringiz OSX-ga o'rnatilgan va siz uni chop etish menyusidan istalgan dasturda tanlashingiz mumkin.
8-usulning 4-usuli: printerni uy guruhida bo'lishish (Windows 7 va 8)
 Umumiy printer va tarmoq printerlari o'rtasida farq borligini tushuning. Umumiy printer sizning tarmog'ingizdagi kompyuterlardan biriga ulangan va boshqa foydalanuvchilarga taqdim etilgan. Printer ulanadigan kompyuter unga chop etish uchun yoqilgan bo'lishi kerak. Tarmoqda deyarli har qanday printerni ulashish mumkin.
Umumiy printer va tarmoq printerlari o'rtasida farq borligini tushuning. Umumiy printer sizning tarmog'ingizdagi kompyuterlardan biriga ulangan va boshqa foydalanuvchilarga taqdim etilgan. Printer ulanadigan kompyuter unga chop etish uchun yoqilgan bo'lishi kerak. Tarmoqda deyarli har qanday printerni ulashish mumkin.  Siz ulashmoqchi bo'lgan kompyuterga printerni o'rnating. USB printerni odatdagi usulda o'rnatish uchun birinchi qismdagi amallarni bajaring.
Siz ulashmoqchi bo'lgan kompyuterga printerni o'rnating. USB printerni odatdagi usulda o'rnatish uchun birinchi qismdagi amallarni bajaring. - Eslatma: ushbu usul faqat Windows 7 va 8 operatsion tizimlarida ishlaydi, agar siz Vista yoki XP dan foydalanayotgan bo'lsangiz, boshqacha qoidalar qo'llaniladi.
 Boshlash menyusini oching va yozing.uy guruhi. Qidiruv natijalaridan "Uy guruhi" ni tanlang.
Boshlash menyusini oching va yozing.uy guruhi. Qidiruv natijalaridan "Uy guruhi" ni tanlang. - Agar siz Windows 8-da ishlayotgan bo'lsangiz, boshlang uy guruhi asosiy ekranda yozish.
 Tugmachasini bosish orqali yangi HomeGroup yarating.Uy guruhini yaratish tugmachasini bosish. Agar HomeGroup allaqachon mavjud bo'lsa, uning o'rniga mavjud HomeGroup-dan foydalanishingiz mumkin.
Tugmachasini bosish orqali yangi HomeGroup yarating.Uy guruhini yaratish tugmachasini bosish. Agar HomeGroup allaqachon mavjud bo'lsa, uning o'rniga mavjud HomeGroup-dan foydalanishingiz mumkin. - Windows 7 Starter va Home Basic yordamida siz faqat uy guruhiga qo'shilishingiz mumkin, siz uni yaratolmaysiz. Agar sizning tarmog'ingizdagi barcha kompyuterlar ushbu yoki eski Windows versiyalaridan foydalanayotgan bo'lsa, siz alohida qoidalarga rioya qilishingiz kerak.
 Uy guruhini yaratishda "Printer" menyusi "Birgalikda" ga o'rnatilganligiga ishonch hosil qiling. Windows 7-da "Printerlar" tekshirilganligiga ishonch hosil qiling.
Uy guruhini yaratishda "Printer" menyusi "Birgalikda" ga o'rnatilganligiga ishonch hosil qiling. Windows 7-da "Printerlar" tekshirilganligiga ishonch hosil qiling.  Uy guruhini yaratishda hosil bo'lgan parolni yozing.
Uy guruhini yaratishda hosil bo'lgan parolni yozing. Umumiy printerga kirmoqchi bo'lgan kompyuterning uy guruhlari ro'yxatini oching. Homegroup menyusini xuddi boshqa kompyuterdagi kabi Boshlash menyusidan qidirib oching.
Umumiy printerga kirmoqchi bo'lgan kompyuterning uy guruhlari ro'yxatini oching. Homegroup menyusini xuddi boshqa kompyuterdagi kabi Boshlash menyusidan qidirib oching.  Uy guruhiga iloji boricha tezroq qo'shiling. Siz oldin olgan parol so'raladi.
Uy guruhiga iloji boricha tezroq qo'shiling. Siz oldin olgan parol so'raladi.  Umumiy printerni kompyuteringizga o'rnatish uchun "Printerni o'rnatish" tugmasini bosing. Sizdan drayverlarni o'rnatishingizni so'rashi mumkin.
Umumiy printerni kompyuteringizga o'rnatish uchun "Printerni o'rnatish" tugmasini bosing. Sizdan drayverlarni o'rnatishingizni so'rashi mumkin. - Windows 8 foydalanuvchilari Homegroup-ga qo'shilgandan so'ng umumiy printerdan foydalanishlari kerak.
 Umumiy printerda chop eting. Printer o'rnatilgandan so'ng, uni to'g'ridan-to'g'ri kompyuteringizga ulanganidek bosib chiqarishingiz mumkin. Printer ulangan kompyuter yoqilishi va unga ulanish uchun Windows tizimiga kirishi kerak.
Umumiy printerda chop eting. Printer o'rnatilgandan so'ng, uni to'g'ridan-to'g'ri kompyuteringizga ulanganidek bosib chiqarishingiz mumkin. Printer ulangan kompyuter yoqilishi va unga ulanish uchun Windows tizimiga kirishi kerak.
8-dan 5-usul: ulangan printerni baham ko'ring (barcha Windows versiyalari)
 Umumiy printer va tarmoq printerlari o'rtasida farq borligini tushuning. Umumiy printer sizning tarmog'ingizdagi kompyuterlardan biriga ulangan va boshqa foydalanuvchilarga taqdim etilgan. Printer ulanadigan kompyuter unga chop etish uchun yoqilgan bo'lishi kerak. Tarmoqda deyarli har qanday printerni ulashish mumkin.
Umumiy printer va tarmoq printerlari o'rtasida farq borligini tushuning. Umumiy printer sizning tarmog'ingizdagi kompyuterlardan biriga ulangan va boshqa foydalanuvchilarga taqdim etilgan. Printer ulanadigan kompyuter unga chop etish uchun yoqilgan bo'lishi kerak. Tarmoqda deyarli har qanday printerni ulashish mumkin.  Siz ulashmoqchi bo'lgan kompyuterga printerni o'rnating. USB printerni odatdagi usulda o'rnatish uchun birinchi qismdagi amallarni bajaring.
Siz ulashmoqchi bo'lgan kompyuterga printerni o'rnating. USB printerni odatdagi usulda o'rnatish uchun birinchi qismdagi amallarni bajaring. - Agar siz Windows XP, Windows Vista yoki tarmoqdagi turli xil Windows versiyalaridan foydalanayotgan bo'lsangiz, ushbu usuldan foydalaning.
- Tarmoqdagi boshqa kompyuterdan bosib chiqarishni xohlasangiz, printerni o'rnatayotgan kompyuter yoqilgan bo'lishi kerak.
 Boshqaruv panelini oching. Fayl va printer almashinuvi yoqilganligiga ishonch hosil qilishingiz kerak.
Boshqaruv panelini oching. Fayl va printer almashinuvi yoqilganligiga ishonch hosil qilishingiz kerak.  "Tarmoq va almashish markazi" ni tanlang.
"Tarmoq va almashish markazi" ni tanlang. "Kengaytirilgan almashish parametrlarini o'zgartirish" havolasini bosing.
"Kengaytirilgan almashish parametrlarini o'zgartirish" havolasini bosing. "Fayl va printer almashinuvini yoqish" tanlanganligiga ishonch hosil qiling. O'zgarishlarni saqlash-ni bosing.
"Fayl va printer almashinuvini yoqish" tanlanganligiga ishonch hosil qiling. O'zgarishlarni saqlash-ni bosing.  Boshqaruv paneliga qayting.
Boshqaruv paneliga qayting. "Qurilmalar va printerlar" yoki "printerlar va fakslar" ni oching.
"Qurilmalar va printerlar" yoki "printerlar va fakslar" ni oching. Siz baham ko'rmoqchi bo'lgan printerni o'ng tugmasini bosing va "Share" -ni tanlang.
Siz baham ko'rmoqchi bo'lgan printerni o'ng tugmasini bosing va "Share" -ni tanlang. "Ushbu printerni ulashish" -ni tanlang. Ism bering va Ilova-ni bosing.
"Ushbu printerni ulashish" -ni tanlang. Ism bering va Ilova-ni bosing.  Umumiy printerga kirishni xohlagan kompyuterda Boshqarish panelini oching.
Umumiy printerga kirishni xohlagan kompyuterda Boshqarish panelini oching. "Qurilmalar va printerlar" yoki "printerlar va fakslar" ni tanlang.
"Qurilmalar va printerlar" yoki "printerlar va fakslar" ni tanlang. "Printer qo'shish" tugmasini bosing.
"Printer qo'shish" tugmasini bosing. "Tarmoq, simsiz yoki Bluetooth printerini qo'shish" -ni tanlang. Windows mavjud umumiy printerlarni qidiradi.
"Tarmoq, simsiz yoki Bluetooth printerini qo'shish" -ni tanlang. Windows mavjud umumiy printerlarni qidiradi.  Printerni tanlang. Sizdan drayverlarni o'rnatishingiz so'ralishi mumkin. Agar Windows drayverlarni topa olmasa, ularni ishlab chiqaruvchining veb-saytidan yuklab olishingiz mumkin.
Printerni tanlang. Sizdan drayverlarni o'rnatishingiz so'ralishi mumkin. Agar Windows drayverlarni topa olmasa, ularni ishlab chiqaruvchining veb-saytidan yuklab olishingiz mumkin.  Umumiy printerda chop eting. Printer o'rnatilgandan so'ng, uni to'g'ridan-to'g'ri kompyuteringizga ulanganidek bosib chiqarishingiz mumkin. Ulanish uchun printer ulangan kompyuterni yoqish va Windows-ga kirish kerak.
Umumiy printerda chop eting. Printer o'rnatilgandan so'ng, uni to'g'ridan-to'g'ri kompyuteringizga ulanganidek bosib chiqarishingiz mumkin. Ulanish uchun printer ulangan kompyuterni yoqish va Windows-ga kirish kerak.
8-usulning 6-usuli: Ulangan printerni baham ko'ring (Mac)
 Umumiy printer va tarmoq printeri o'rtasida farq borligini tushuning. Umumiy printer sizning tarmog'ingizdagi kompyuterlardan biriga ulangan va boshqa foydalanuvchilarga taqdim etilgan. Printer ulanadigan kompyuter unga chop etish uchun yoqilgan bo'lishi kerak. Tarmoqda deyarli har qanday printerni ulashish mumkin.
Umumiy printer va tarmoq printeri o'rtasida farq borligini tushuning. Umumiy printer sizning tarmog'ingizdagi kompyuterlardan biriga ulangan va boshqa foydalanuvchilarga taqdim etilgan. Printer ulanadigan kompyuter unga chop etish uchun yoqilgan bo'lishi kerak. Tarmoqda deyarli har qanday printerni ulashish mumkin.  Siz ulashmoqchi bo'lgan Mac-da printerni o'rnating. USB printerni odatdagidek o'rnatish uchun birinchi qismdagi amallarni bajaring.
Siz ulashmoqchi bo'lgan Mac-da printerni o'rnating. USB printerni odatdagidek o'rnatish uchun birinchi qismdagi amallarni bajaring. - Printerni o'rnatayotgan kompyuter, agar tarmoqdagi boshqa kompyuter unga bosib chiqarishni xohlasa, uni yoqish kerak.
 Apple menyusini bosing. "Tizim parametrlari" ni tanlang.
Apple menyusini bosing. "Tizim parametrlari" ni tanlang.  "Bahamlashish" parametrini tanlang. Kompyuteringizda almashish parametrlarini o'zgartirishga imkon beradi.
"Bahamlashish" parametrini tanlang. Kompyuteringizda almashish parametrlarini o'zgartirishga imkon beradi.  "Printerni ulashing" -ni tekshiring. Bu OSX ga ulangan printerlarni boshqa kompyuterlarga ulash imkonini beradi.
"Printerni ulashing" -ni tekshiring. Bu OSX ga ulangan printerlarni boshqa kompyuterlarga ulash imkonini beradi.  Siz ulashmoqchi bo'lgan ulangan printerni tekshiring. Endi printer tarmoqdagi boshqa kompyuterlar uchun mavjud.
Siz ulashmoqchi bo'lgan ulangan printerni tekshiring. Endi printer tarmoqdagi boshqa kompyuterlar uchun mavjud.  Umumiy printerga kirmoqchi bo'lgan kompyuterda "Tizim parametrlari" menyusini oching. Bosib chiqarishda uni tanlab olish uchun printerni ikkinchi kompyuterga qo'shishingiz kerak.
Umumiy printerga kirmoqchi bo'lgan kompyuterda "Tizim parametrlari" menyusini oching. Bosib chiqarishda uni tanlab olish uchun printerni ikkinchi kompyuterga qo'shishingiz kerak.  "Chop etish va skanerlash" -ni tanlang. Bu ulangan printerlarning ro'yxatini ko'rsatadi.
"Chop etish va skanerlash" -ni tanlang. Bu ulangan printerlarning ro'yxatini ko'rsatadi.  "+" Tugmasini bosing. Bu sizga ko'proq printerlarni qo'shish imkonini beradi.
"+" Tugmasini bosing. Bu sizga ko'proq printerlarni qo'shish imkonini beradi.  "Standart" yorlig'ida tarmoqni tanlang. Agar siz Windows kompyuteridan ulangan printerga ulanmoqchi bo'lsangiz, "Windows" yorlig'ini bosing.
"Standart" yorlig'ida tarmoqni tanlang. Agar siz Windows kompyuteridan ulangan printerga ulanmoqchi bo'lsangiz, "Windows" yorlig'ini bosing.  Bosing.Qo'shish. Sizning tarmoq printeringiz ikkinchi kompyuterga o'rnatiladi va uni chop etish menyusidan istalgan dasturda tanlashingiz mumkin. Printer ulangan kompyuterni yoqish va tizimga kirish kerak.
Bosing.Qo'shish. Sizning tarmoq printeringiz ikkinchi kompyuterga o'rnatiladi va uni chop etish menyusidan istalgan dasturda tanlashingiz mumkin. Printer ulangan kompyuterni yoqish va tizimga kirish kerak.
8-usulning 7-usuli: iOS qurilmalaridan chop etish
 Tarmoqqa AirPrint mos printerni o'rnating. Siz printerni tarmoq printeri sifatida o'rnatishingiz yoki uni kompyuterga ulashingiz va keyin baham ko'rishingiz mumkin. AirPrint printerlari iOS qurilmasidan simsiz bosib chiqarishga imkon beradi, agar u bir xil tarmoqqa ulangan bo'lsa.
Tarmoqqa AirPrint mos printerni o'rnating. Siz printerni tarmoq printeri sifatida o'rnatishingiz yoki uni kompyuterga ulashingiz va keyin baham ko'rishingiz mumkin. AirPrint printerlari iOS qurilmasidan simsiz bosib chiqarishga imkon beradi, agar u bir xil tarmoqqa ulangan bo'lsa.  Bosib chiqarishni xohlagan narsani oching. Siz ochish fayllarini qo'llab-quvvatlaydigan ko'pgina dasturlardan, masalan, pochta, fotosuratlar, sahifalar va boshqa ko'plab narsalardan chop etishingiz mumkin.
Bosib chiqarishni xohlagan narsani oching. Siz ochish fayllarini qo'llab-quvvatlaydigan ko'pgina dasturlardan, masalan, pochta, fotosuratlar, sahifalar va boshqa ko'plab narsalardan chop etishingiz mumkin.  "Bahamlashish" tugmasini bosing. Bu yuqoridan paydo bo'lgan o'qga o'xshaydi.
"Bahamlashish" tugmasini bosing. Bu yuqoridan paydo bo'lgan o'qga o'xshaydi.  "Chop etish" -ni tanlang. Bu AirPrint bosib chiqarish menyusini ochadi.
"Chop etish" -ni tanlang. Bu AirPrint bosib chiqarish menyusini ochadi.  Printeringizni tanlang. Siz bitta tarmoqqa ulangan bo'lsangiz, sizning AirPrint printeringiz printerlar ro'yxatida ko'rinishi kerak.
Printeringizni tanlang. Siz bitta tarmoqqa ulangan bo'lsangiz, sizning AirPrint printeringiz printerlar ro'yxatida ko'rinishi kerak. - Agar sizning printeringiz ro'yxatda bo'lmasa, kompyuterni qayta yoqing. Bu ko'pincha tarmoq ulanishini tiklaydi.
 Faylni chop eting. Sizning faylingiz printerga yuboriladi va chop etilishi kerak.
Faylni chop eting. Sizning faylingiz printerga yuboriladi va chop etilishi kerak.  Printer bilan birga kelgan dasturdan foydalaning. Ko'pgina printer ishlab chiqaruvchilari AirPrint bilan mos kelmasa ham, tarmoq printerlariga bosib chiqarishga imkon beradigan dasturlarni taklif qilishadi. Odatda ushbu dasturni App Store-dan bepul yuklab olishingiz mumkin.
Printer bilan birga kelgan dasturdan foydalaning. Ko'pgina printer ishlab chiqaruvchilari AirPrint bilan mos kelmasa ham, tarmoq printerlariga bosib chiqarishga imkon beradigan dasturlarni taklif qilishadi. Odatda ushbu dasturni App Store-dan bepul yuklab olishingiz mumkin. - Printer ishlab chiqaruvchisi uchun to'g'ri dasturni yuklab olganingizga ishonch hosil qiling. HP ePrint dasturi Canon printerlariga chop eta olmaydi.
8-usulning 8-usuli: Android qurilmadan chop etish
 Tarmoq printeriga kirish huquqiga ega bo'lgan kompyuterda Google Chrome-ni oching.
Tarmoq printeriga kirish huquqiga ega bo'lgan kompyuterda Google Chrome-ni oching. Chrome menyusi tugmachasini (☰) bosing va "Sozlamalar" ni tanlang.
Chrome menyusi tugmachasini (☰) bosing va "Sozlamalar" ni tanlang. "Kengaytirilgan sozlamalarni ko'rish" -ni bosing.
"Kengaytirilgan sozlamalarni ko'rish" -ni bosing. Google Cloud Print sarlavhasi ostidagi "Boshqarish" tugmasini bosing.
Google Cloud Print sarlavhasi ostidagi "Boshqarish" tugmasini bosing.- Agar siz hali buni qilmagan bo'lsangiz, Google hisobingiz bilan kirishingiz kerak bo'ladi.
 "Printerlarni qo'shish" tugmasini bosing. Endi Chrome kompyuteringizni mavjud printerlar uchun tekshiradi.
"Printerlarni qo'shish" tugmasini bosing. Endi Chrome kompyuteringizni mavjud printerlar uchun tekshiradi.  Siz foydalanmoqchi bo'lgan printerni tekshiring. Tasdiqlash uchun "Printer (lar) ni qo'shish" tugmasini bosing.
Siz foydalanmoqchi bo'lgan printerni tekshiring. Tasdiqlash uchun "Printer (lar) ni qo'shish" tugmasini bosing.  Android qurilmangizdan chop eting. Ko'pgina Android ilovalari menyusidan "Chop etish" -ni tanlashingiz mumkin. Keyin siz Google Cloud Print printerini tanlab, printerni o'rnatgan kompyuter yoqilgan ekan, istalgan joydan bosib chiqarishingiz mumkin.
Android qurilmangizdan chop eting. Ko'pgina Android ilovalari menyusidan "Chop etish" -ni tanlashingiz mumkin. Keyin siz Google Cloud Print printerini tanlab, printerni o'rnatgan kompyuter yoqilgan ekan, istalgan joydan bosib chiqarishingiz mumkin. - Printeringizni ko'rmasangiz, printerni qayta ishga tushiring va kompyuteringiz yoqilgan va tizimga kirganligiga ishonch hosil qiling.