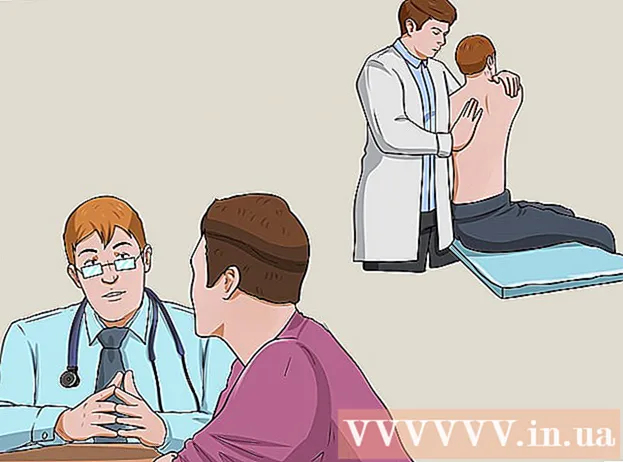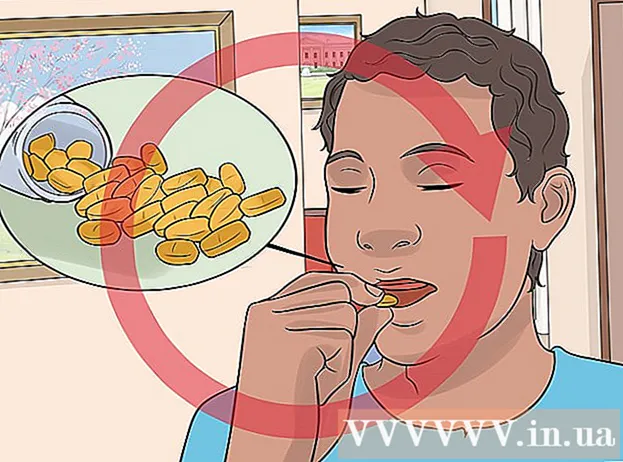Muallif:
Marcus Baldwin
Yaratilish Sanasi:
14 Iyun 2021
Yangilanish Sanasi:
1 Iyul 2024

Tarkib
Ekranning bir qismini skrinshot qilish qobiliyati (uni saqlash, izohlash va boshqalar bilan bo'lishish mumkin) - Windows 7 va Windows Vista -da o'rnatilgan qaychi yordamchi dasturining xususiyatlaridan biridir. "Qaychi" yordamchi dasturi skrinshot (skrinshot) olish uchun Windowsning oldingi versiyalarida o'rnatilgan asboblardan funktsional jihatdan ustun.
Qadamlar
 1 Qaychi yordam dasturini ishga tushiring. Buning uchun Ishga tushirish -> Barcha dasturlar -> Aksessuarlar -> Qaychi -ni bosing. Yordamchi dastur oynasi ochiladi va ekranda ustki ekran (oq shaffof fon ko'rinishida) ko'rsatiladi.
1 Qaychi yordam dasturini ishga tushiring. Buning uchun Ishga tushirish -> Barcha dasturlar -> Aksessuarlar -> Qaychi -ni bosing. Yordamchi dastur oynasi ochiladi va ekranda ustki ekran (oq shaffof fon ko'rinishida) ko'rsatiladi. 2 Skrinshot variantini tanlang. Buning uchun "Yaratish" tugmasi yonidagi o'qni bosing va variantlardan birini tanlang.
2 Skrinshot variantini tanlang. Buning uchun "Yaratish" tugmasi yonidagi o'qni bosing va variantlardan birini tanlang. - Erkin shakl. Bu parametr sizga ekranning istalgan shaklidagi maydonini (masalan, uchburchak) yaratish va suratga olish imkonini beradi.

- To'rtburchak. Ushbu parametr sizga ekranning to'rtburchaklar maydonini olish imkonini beradi. Buning uchun kursorni ekrandagi kerakli ob'ekt atrofida harakatlantiring.

- Oyna. Ushbu parametr bitta oynani oladi (masalan, brauzer oynasi).

- Butun ekran. Bu parametr butun ekranni oladi (masalan, ish stoli).

- Erkin shakl. Bu parametr sizga ekranning istalgan shaklidagi maydonini (masalan, uchburchak) yaratish va suratga olish imkonini beradi.
 3 Ekranda siz yozmoqchi bo'lgan maydonni tanlang. Agar siz Freeform yoki Rectangle ni tanlagan bo'lsangiz, ekranda tanlangan maydonni (sichqoncha yoki qalam yordamida) chizishingiz kerak bo'ladi.
3 Ekranda siz yozmoqchi bo'lgan maydonni tanlang. Agar siz Freeform yoki Rectangle ni tanlagan bo'lsangiz, ekranda tanlangan maydonni (sichqoncha yoki qalam yordamida) chizishingiz kerak bo'ladi.- 4 Saqlangan skrinshotni saqlang, izoh qo'shing va boshqalar bilan baham ko'ring. Skrinshot alohida oynada ochiladi, uni saqlash, tahrirlash yoki elektron pochta orqali yuborish mumkin.
- Skrinshotni saqlash uchun "Fayl" - "Turli xil saqlash" ni bosing. Ochilgan oynada fayl nomini kiriting va uning formatini tanlang (agar kerak bo'lsa).

- Fikr qo'shish. Buning uchun qaychi yordamchi dasturida quyidagi vositalar mavjud: Pen, Marker, Eraser. Bu sharhlar qo'shish va kichik tahrirlar kiritish uchun qulay vositalar.

- Skrinshotni boshqalar bilan bo'lishish uchun "Parchani yuborish" tugmasi yonidagi o'qni bosing va menyudan variantlardan birini tanlang.

- Skrinshotni saqlash uchun "Fayl" - "Turli xil saqlash" ni bosing. Ochilgan oynada fayl nomini kiriting va uning formatini tanlang (agar kerak bo'lsa).
Maslahatlar
- Agar siz skrinshotni saytga joylashtirmoqchi bo'lsangiz, ekran tasvirining o'lchami ushbu saytda belgilangan chegaralardan oshmasligiga ishonch hosil qiling.
- Qatlamli ekranni o'chirish uchun "Variantlar" ni bosing va "Qaychi faol bo'lganda qoplamani ko'rsatish" belgisini olib tashlang.
- Mobil qurilmalar klaviaturalarida (shu jumladan noutbuklarda), Print Screen tugmachasini Fn yoki Funktsiya tugmachalari bilan birga bosish kerak.
- Har bir kompyuter klaviaturasida Print Screen tugmasi mavjud. Uni qidiring.
- Shuningdek, siz Jing dasturini yuklab olishingiz va o'rnatishingiz mumkin. U skrinshot va videofayllarni yaratadi, ularni darhol Internetga yuklash yoki boshqalar bilan bo'lishish mumkin.
- Qaychi yordamchi dasturi skrinshotlarni HTML, PNG, GIF va JPEG kabi turli formatlarda saqlaydi. Fayl formatini "Saqlash" oynasida tanlash mumkin.
- Qaychi yordamchi dasturi Windows Vista Home Basic -da oldindan o'rnatilmagan. Shuning uchun bepul Capture screenshot lite yordam dasturidan foydalaning. Uning interfeysi va ishlash tamoyillari qaychi yordam dasturiga o'xshaydi.
- Qaychi yordam dasturiga klaviatura yorlig'ini belgilash uchun, qaychi yordamchi belgisini o'ng tugmasini bosing, Xususiyatlar-ni tanlang va Yorliq yorlig'ini bosing. Yorliqlar maydoniga klaviatura yorlig'ini kiriting.
- Ko'p ekran tasvirini yaratadigan foydalanuvchilarga bu jarayonni soddalashtiradigan maxsus dasturni yuklab olish tavsiya etiladi.
- Qaychi yordamchi dasturini osongina sozlash mumkin.Masalan, tutilgan ob'ekt atrofida chizilgan chegaraning rangini o'zgartirish mumkin. Buning uchun "Tanlovlar" ni bosing va "Murakkab rangi" menyusida kerakli rangni tanlang. Qo'lga olingan ob'ekt atrofidagi chegaralar butunlay olib tashlanishi mumkin. Buni amalga oshirish uchun "Tanlovlar" ni bosing va "Parchalarni yozgandan keyin qo'lda tanlov chizig'ini ko'rsatish" belgisini olib tashlang.
- Paint -ning barcha versiyalari (Windows 95 dan beri) rasmlarni turli formatlarda saqlaydi:
- BMP - Windows XP va Windows -ning oldingi versiyalarida standart format. Bu siqilmagan format (fayl hajmi juda katta bo'ladi), shuning uchun uni ishlatish tavsiya etilmaydi.
- PNG - Windows 7 da standart format. Bu - yo'qotilmagan siqilgan format (fayl hajmi kichik bo'ladi va tasvir yuqori sifatli), shuning uchun skrinshotlarni shu formatda saqlash tavsiya etiladi.
- JPG / JPEG - Windows Vista standart formati. Bu yo'qolgan format va asosan fotosuratlar uchun mo'ljallangan, shuning uchun skrinshotlarni bu formatda saqlash tavsiya etilmaydi.
- GIF rangli fotosuratlarni ko'paytirish uchun mos emas, lekin ranglar o'rtasida aniq o'tish / chegaralar mavjud bo'lgan grafikalar va logotiplar kabi tasvirlar uchun yaxshi ishlaydi.
Ogohlantirishlar
- Skrinshotni ba'zi fayl formatlarida saqlaganingizda (masalan, BMP -da), siz juda katta faylni olasiz. Shuning uchun PNG formatidan foydalanish tavsiya etiladi.
- Agar siz ularga katta ekran tasvirini yuborsangiz, ba'zi foydalanuvchilar baxtsiz bo'ladi. Shuning uchun, yuborishdan oldin, ekran tasvirini kesib oling va uni tegishli formatda saqlang.