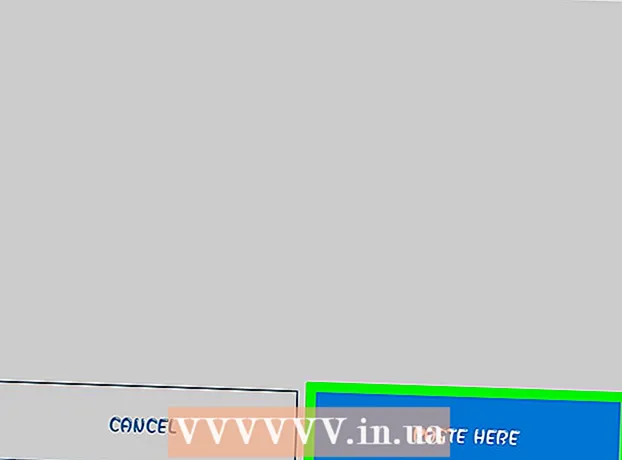Muallif:
Roger Morrison
Yaratilish Sanasi:
22 Sentyabr 2021
Yangilanish Sanasi:
1 Iyul 2024
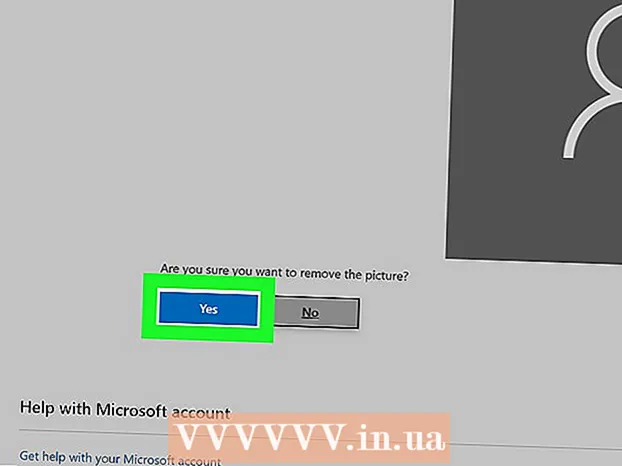
Tarkib
- Qadam bosish
- 1-dan 2-usul: Standart profil rasmiga qayting
- 2-dan 2-usul: Microsoft hisob qaydnomasidan profil rasmini o'chirish
Windows 10-da profil rasmingizni tanlaganingizda, u kirish ekranida, Boshlash menyusida va Windows-ning boshqa joylarida paydo bo'ladi. Agar siz profil rasmini umuman xohlamasangiz, uni standart profil belgisi (odamning silueti) kabi boshqa narsaga almashtirishingiz kerak bo'ladi. Fotosuratni almashtirgandan so'ng, eski profil rasmlaringizni o'chirib tashlashingiz mumkin. Ushbu wikiHow sizga Windows 10-dagi profil rasmini standart profil belgisiga qanday tiklashni va eski profil rasmlaringizni o'chirishni ko'rsatadi.
Qadam bosish
1-dan 2-usul: Standart profil rasmiga qayting
 Boshlash-ni bosing
Boshlash-ni bosing  Profilingiz belgisini bosing. U sizning joriy foydalanuvchi fotosuratingizga o'xshash bo'lishi va Boshlash menyusining yuqori chap burchagida bo'lishi kerak.
Profilingiz belgisini bosing. U sizning joriy foydalanuvchi fotosuratingizga o'xshash bo'lishi va Boshlash menyusining yuqori chap burchagida bo'lishi kerak.  Hisob sozlamalarini o'zgartirish tugmasini bosing.
Hisob sozlamalarini o'zgartirish tugmasini bosing. ustiga bosing Rasmni qidirish. Bu "O'z rasmingizni yarating" sarlavhasi ostida. Siz "Ochish" dialog oynasini ko'rasiz.
ustiga bosing Rasmni qidirish. Bu "O'z rasmingizni yarating" sarlavhasi ostida. Siz "Ochish" dialog oynasini ko'rasiz.  C ga o'tish: ProgramData Microsoft Foydalanuvchi qayd yozuvlari rasmlari. Bu erda siz standart foydalanuvchi belgilarini topasiz. Buning eng tezkor usuli:
C ga o'tish: ProgramData Microsoft Foydalanuvchi qayd yozuvlari rasmlari. Bu erda siz standart foydalanuvchi belgilarini topasiz. Buning eng tezkor usuli: - Sichqoncha yordamida ushbu matnni tanlang: C: ProgramData Microsoft Foydalanuvchi qayd yozuvlari rasmlari.
- Matbuot Ctrl+S buferingizga nusxalash uchun.
- Ochish oynasining yuqori qismidagi manzil satrida sichqoncha bilan joriy yo'lning oxirida bosing. Bu allaqachon ushbu qutidagi ma'lumotlarni ta'kidlaydi.
- Matbuot Ctrl+V. ko'chirilgan yo'lni yopishtirish uchun.
- Matbuot ↵ Kiriting.
 Tanlang user.png va tugmasini bosing Rasmni tanlang. "Foydalanuvchi" deb nomlangan fayllarning har biri yaxshi bo'lishi kerak. Bu sizning profil rasmingizni standart profil bilan almashtiradi.
Tanlang user.png va tugmasini bosing Rasmni tanlang. "Foydalanuvchi" deb nomlangan fayllarning har biri yaxshi bo'lishi kerak. Bu sizning profil rasmingizni standart profil bilan almashtiradi. - Eski fotosuratingiz hali ham hisob sozlamalarida ko'rinadi. Agar siz uni kompyuterdan butunlay olib tashlamoqchi bo'lsangiz, ushbu usul bilan davom eting.
 Matbuot ⊞ yutib oling+E faylni ochish uchun. Endi eski fotosuratingizni kompyuterdan o'chirish uchun fayllarni qidirish vositasidan foydalanasiz.
Matbuot ⊞ yutib oling+E faylni ochish uchun. Endi eski fotosuratingizni kompyuterdan o'chirish uchun fayllarni qidirish vositasidan foydalanasiz.  Yapıştır % appdata% Microsoft Windows AccountPictures manzil satrida. Siz buni "Ochiq" oynasida "Foydalanuvchi qayd yozuvlari rasmlari" papkasiga o'tishda qilganingiz kabi qilasiz.
Yapıştır % appdata% Microsoft Windows AccountPictures manzil satrida. Siz buni "Ochiq" oynasida "Foydalanuvchi qayd yozuvlari rasmlari" papkasiga o'tishda qilganingiz kabi qilasiz.  Matbuot ↵ Kiriting. Endi siz foydalanuvchi hisobingizdagi barcha rasmlarni ko'rasiz.
Matbuot ↵ Kiriting. Endi siz foydalanuvchi hisobingizdagi barcha rasmlarni ko'rasiz.  O'chirmoqchi bo'lgan rasmlarni tanlang. Bir nechta rasmni tanlash uchun ushlab turing Ctrl siz bosganingizda.
O'chirmoqchi bo'lgan rasmlarni tanlang. Bir nechta rasmni tanlash uchun ushlab turing Ctrl siz bosganingizda.  Matbuot Del klaviaturangizda. Tanlangan fotosuratlar endi sizning hisobingizdan o'chirildi.
Matbuot Del klaviaturangizda. Tanlangan fotosuratlar endi sizning hisobingizdan o'chirildi. - Agar siz Microsoft hisob qaydnomangiz bilan Windows tizimiga kirsangiz, ba'zi joylarda eski profil rasmingizni ko'rishingiz mumkin (masalan, boshqa Windows 10 kompyuterlariga kirganingizda). Uni qanday olib tashlashni bilib olish uchun "Profil rasmini Microsoft hisob qaydnomasidan olib tashlash" uslubiga qarang.
2-dan 2-usul: Microsoft hisob qaydnomasidan profil rasmini o'chirish
 Windows sozlamalarini oching [[Rasm:| techicon | x30px]]. Ushbu dasturni Boshlash menyusining pastki qismida topishingiz mumkin.
Windows sozlamalarini oching [[Rasm:| techicon | x30px]]. Ushbu dasturni Boshlash menyusining pastki qismida topishingiz mumkin. - Agar Windows 10 tizimiga kirish tizimingiz Microsoft hisob qaydnomangizga ulangan bo'lsa va eski profil rasmingiz biron bir joyda ko'rinishini xohlamasangiz, rasmni Microsoft hisob qaydnomangizdan o'chirish uchun ushbu usuldan foydalaning.
 ustiga bosing Hisoblar. Bu odamning siluetiga o'xshash piktogramma.
ustiga bosing Hisoblar. Bu odamning siluetiga o'xshash piktogramma.  ustiga bosing Microsoft hisob qaydnomamni boshqaring. Bu sizning hozirgi profil rasmingiz ostida.
ustiga bosing Microsoft hisob qaydnomamni boshqaring. Bu sizning hozirgi profil rasmingiz ostida.  Microsoft hisob qaydnomangizga kiring. Agar siz allaqachon o'z hisobingizga kirmagan bo'lsangiz, hoziroq buni amalga oshirishingiz so'raladi. Windows-ga kirish uchun foydalanadigan foydalanuvchi nomi va paroldan foydalaning.
Microsoft hisob qaydnomangizga kiring. Agar siz allaqachon o'z hisobingizga kirmagan bo'lsangiz, hoziroq buni amalga oshirishingiz so'raladi. Windows-ga kirish uchun foydalanadigan foydalanuvchi nomi va paroldan foydalaning.  Profil rasmingizni bosing. Bu sahifaning yuqori chap qismida joylashgan. Suratingizning kattaroq versiyasi paydo bo'ladi.
Profil rasmingizni bosing. Bu sahifaning yuqori chap qismida joylashgan. Suratingizning kattaroq versiyasi paydo bo'ladi.  ustiga bosing olib tashlash. Bu sahifaning pastki o'ng burchagida. Pastda tasdiqlash xabari paydo bo'ladi.
ustiga bosing olib tashlash. Bu sahifaning pastki o'ng burchagida. Pastda tasdiqlash xabari paydo bo'ladi.  ustiga bosing Ha buni tasdiqlash uchun. Surat endi sizning hisobingiz bilan bog'liq emas.
ustiga bosing Ha buni tasdiqlash uchun. Surat endi sizning hisobingiz bilan bog'liq emas.