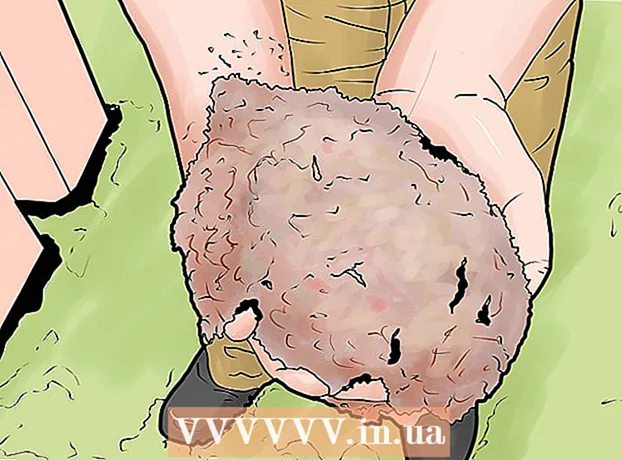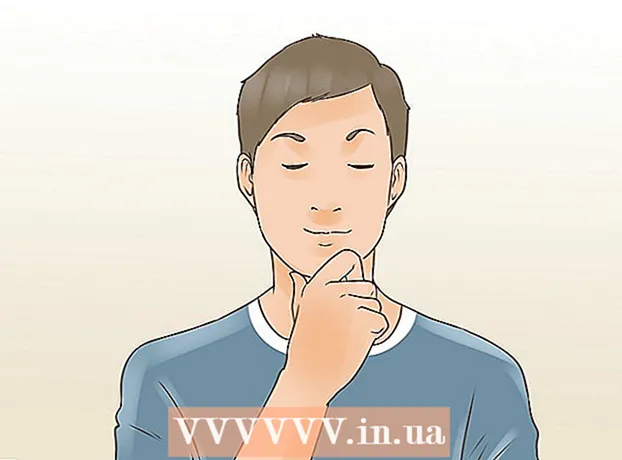Muallif:
Morris Wright
Yaratilish Sanasi:
25 Aprel 2021
Yangilanish Sanasi:
24 Iyun 2024

Tarkib
- Qadam bosish
- 4-usulning 1-usuli: GNOME skrinshotidan foydalanish
- 4 ning 2-usuli: GIMP-dan foydalanish
- 4-dan 3-usul: ImageMagick-dan foydalanish
- 4-dan 4-usul: Panjurdan foydalanish
Linuxda skrinshot olish Windows yoki OS X-da bo'lgani kabi oson emas, chunki Linuxda universal skrinshot vositasi o'rnatilgan emas. Bu taqsimotga bog'liq. Yaxshiyamki, ularning ko'pchiligida skrinshot olishga imkon beradigan kamida bitta dastur mavjud va agar sizda skrinshot dasturi o'rnatilmagan bo'lsa, ko'proq narsalar mavjud.
Qadam bosish
4-usulning 1-usuli: GNOME skrinshotidan foydalanish
The PrtScn tugmachasi barcha Linux tarqatishlarida yorliq sifatida ishlamaydi, lekin Ubuntu va Linux Mint kabi GNOME ish stoli muhitlarining aksariyat qismida ishlaydi. Agar ushbu bo'lim ishlamasa, quyidagi usullardan birini sinab ko'ring. Matbuot.PrtScnbutun ekranning skrinshotini olish uchun. Skrinshot sizning ekraningizda ko'rish mumkin bo'lgan hamma narsani ko'rsatadi. Sizdan skrinshot faylini qayerda saqlamoqchi ekanligingiz so'raladi.
Matbuot.PrtScnbutun ekranning skrinshotini olish uchun. Skrinshot sizning ekraningizda ko'rish mumkin bo'lgan hamma narsani ko'rsatadi. Sizdan skrinshot faylini qayerda saqlamoqchi ekanligingiz so'raladi. - Print Screen tugmachasini klaviaturangizning yuqori satrida, odatda, biron bir joyda topish mumkin F12 va ScrLk. U "Bosib chiqarish ekrani", "PrtScn", "PrntScrn" yoki shunga o'xshash narsalarga ega bo'lishi mumkin.
 Matbuot.Alt+PrtScnoynaning skrinshotini olish uchun. Ushbu yorliq yordamida siz faol oynangizning skrinshotini olasiz. Fayl Rasmlar papkasida yaratiladi.
Matbuot.Alt+PrtScnoynaning skrinshotini olish uchun. Ushbu yorliq yordamida siz faol oynangizning skrinshotini olasiz. Fayl Rasmlar papkasida yaratiladi.  Matbuot.Ift Shift+PrtScnekran tasvirini tanlash uchun. Skrinshotda nima olinishini ko'rsatish uchun katakchani bosishingiz va sudrab borishingiz mumkin. Tasvirga olingan fayl sizning Rasmlar papkasida yaratiladi.
Matbuot.Ift Shift+PrtScnekran tasvirini tanlash uchun. Skrinshotda nima olinishini ko'rsatish uchun katakchani bosishingiz va sudrab borishingiz mumkin. Tasvirga olingan fayl sizning Rasmlar papkasida yaratiladi. 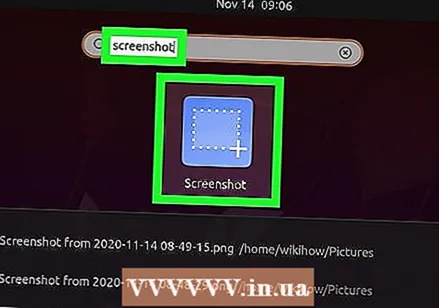 Skrinshot vositasini oching. Gnome skrinshot vositasi sizga ba'zi qo'shimcha skrinshot xususiyatlarini beradi, masalan, kechikish. Skrinshot dasturini Ilovalar menyusining Aksessuarlar papkasida topishingiz mumkin.
Skrinshot vositasini oching. Gnome skrinshot vositasi sizga ba'zi qo'shimcha skrinshot xususiyatlarini beradi, masalan, kechikish. Skrinshot dasturini Ilovalar menyusining Aksessuarlar papkasida topishingiz mumkin. 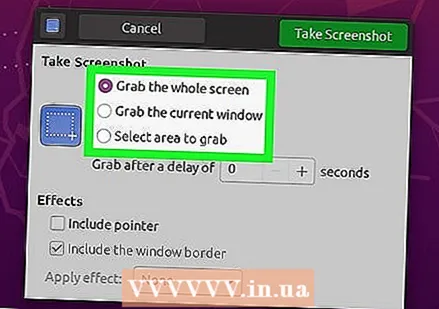 Ekran tasvirini tanlang. Siz yuqorida ko'rsatilgan variantlardan birini tanlashingiz mumkin.
Ekran tasvirini tanlang. Siz yuqorida ko'rsatilgan variantlardan birini tanlashingiz mumkin. 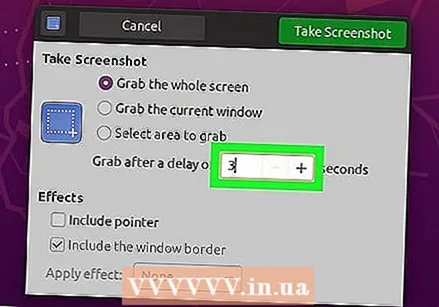 Kechiktirishni qo'shing. Agar skrinshotingiz vaqtga bog'liq bo'lsa, ekran tasvirini olishdan oldin kechiktirishni qo'shish uchun Screenshot yordam dasturidan foydalanishingiz mumkin. Shu tarzda siz kerakli tarkib ekranda ekanligiga amin bo'lishingiz mumkin.
Kechiktirishni qo'shing. Agar skrinshotingiz vaqtga bog'liq bo'lsa, ekran tasvirini olishdan oldin kechiktirishni qo'shish uchun Screenshot yordam dasturidan foydalanishingiz mumkin. Shu tarzda siz kerakli tarkib ekranda ekanligiga amin bo'lishingiz mumkin.  Effektlaringizni tanlang. Sichqoncha ko'rsatgichini skrinshotga qo'shishingiz yoki chiqarib qo'yishingiz yoki skrinshotga hoshiya qo'shishingiz mumkin.
Effektlaringizni tanlang. Sichqoncha ko'rsatgichini skrinshotga qo'shishingiz yoki chiqarib qo'yishingiz yoki skrinshotga hoshiya qo'shishingiz mumkin.
4 ning 2-usuli: GIMP-dan foydalanish
 GIMP-ni o'rnating. GIMP - bu ba'zi Linux tarqatmalarida o'rnatilgan bepul rasm muharriri. Agar o'rnatilmagan bo'lsa, GIMP-ni dasturiy ta'minot markazidan bepul olishingiz mumkin. Dasturiy ta'minot markazini oching, "gimp" ni qidiring va keyin "GIMP rasm muharriri" ni o'rnating.
GIMP-ni o'rnating. GIMP - bu ba'zi Linux tarqatmalarida o'rnatilgan bepul rasm muharriri. Agar o'rnatilmagan bo'lsa, GIMP-ni dasturiy ta'minot markazidan bepul olishingiz mumkin. Dasturiy ta'minot markazini oching, "gimp" ni qidiring va keyin "GIMP rasm muharriri" ni o'rnating.  "Fayl" menyusidan "Yaratish"> "Skrinshot" -ni bosing. Ekranni suratga olish vositasi ochiladi. Ushbu vosita Gnome Screenshot-ga juda o'xshash.
"Fayl" menyusidan "Yaratish"> "Skrinshot" -ni bosing. Ekranni suratga olish vositasi ochiladi. Ushbu vosita Gnome Screenshot-ga juda o'xshash. 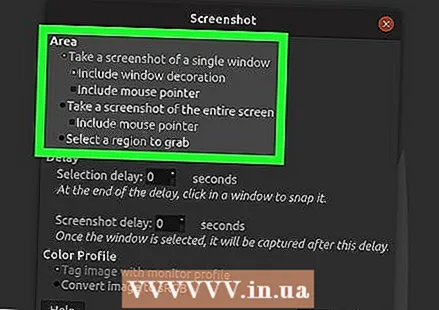 Siz olishni istagan skrinshot turini tanlang. Siz uchta turli xil skrinshotlardan birini tanlashingiz mumkin: oyna, to'liq ekran yoki maxsus tanlov. Agar siz "oyna" parametrini tanlasangiz, skrinshot olishni istagan oynani bosishingiz mumkin.
Siz olishni istagan skrinshot turini tanlang. Siz uchta turli xil skrinshotlardan birini tanlashingiz mumkin: oyna, to'liq ekran yoki maxsus tanlov. Agar siz "oyna" parametrini tanlasangiz, skrinshot olishni istagan oynani bosishingiz mumkin.  Kechiktirishni qo'shing. Skrinshot olishdan oldin kechiktirishni qo'shishingiz mumkin, shunda siz hamma narsani o'zingiz xohlagan tarzda tartibga solishingiz mumkin. Agar siz "bitta oyna" yoki "maxsus skrinshotlar" ni tanlagan bo'lsangiz, kechikish taymeri tugagandan so'ng skrinshotingizni tanlang.
Kechiktirishni qo'shing. Skrinshot olishdan oldin kechiktirishni qo'shishingiz mumkin, shunda siz hamma narsani o'zingiz xohlagan tarzda tartibga solishingiz mumkin. Agar siz "bitta oyna" yoki "maxsus skrinshotlar" ni tanlagan bo'lsangiz, kechikish taymeri tugagandan so'ng skrinshotingizni tanlang.  Skrinshotni olish uchun "Snap" tugmasini bosing. Sozlamalaringizga qarab, skrinshot darhol olinishi mumkin. Tugatgandan so'ng, GIMP-ni tahrirlash oynasida skrinshot ochiladi.
Skrinshotni olish uchun "Snap" tugmasini bosing. Sozlamalaringizga qarab, skrinshot darhol olinishi mumkin. Tugatgandan so'ng, GIMP-ni tahrirlash oynasida skrinshot ochiladi.  Skrinshotni saqlang. Agar skrinshotni tahrirlashni xohlamasangiz, uni qattiq diskka saqlashingiz mumkin. "Fayl" menyusida "Eksport" tugmasini bosing. Skrinshotga nom bering va uni qaerga saqlashni tanlang. Sizni qoniqtirganda "Eksport" tugmasini bosing.
Skrinshotni saqlang. Agar skrinshotni tahrirlashni xohlamasangiz, uni qattiq diskka saqlashingiz mumkin. "Fayl" menyusida "Eksport" tugmasini bosing. Skrinshotga nom bering va uni qaerga saqlashni tanlang. Sizni qoniqtirganda "Eksport" tugmasini bosing.
4-dan 3-usul: ImageMagick-dan foydalanish
 Terminalni oching. ImageMagick - bu siz uchun skrinshotlarni bajaradigan buyruq satri vositasi. Ko'pgina tarqatmalarda allaqachon ImageMagick o'rnatilgan, ammo aks holda siz uni o'zingiz bepul o'rnatishingiz mumkin.
Terminalni oching. ImageMagick - bu siz uchun skrinshotlarni bajaradigan buyruq satri vositasi. Ko'pgina tarqatmalarda allaqachon ImageMagick o'rnatilgan, ammo aks holda siz uni o'zingiz bepul o'rnatishingiz mumkin. - Ubuntuda va boshqa ko'plab tarqatmalarda terminalni tezda ochish uchun tugmasini bosing Ctrl+Alt+T..
 ImageMagick-ni o'rnating. Turi sudo apt-get install imagemagick va tugmasini bosing ↵ Kiriting. Sizdan ma'mur paroli so'raladi. Agar ImageMagick o'rnatilmagan bo'lsa, yuklab olish va o'rnatish boshlanadi. Agar dastur allaqachon o'rnatilgan bo'lsa, sizga xabar beriladi.
ImageMagick-ni o'rnating. Turi sudo apt-get install imagemagick va tugmasini bosing ↵ Kiriting. Sizdan ma'mur paroli so'raladi. Agar ImageMagick o'rnatilmagan bo'lsa, yuklab olish va o'rnatish boshlanadi. Agar dastur allaqachon o'rnatilgan bo'lsa, sizga xabar beriladi.  Butun ekranning skrinshotini oling. Turi import -window root rasmlari /Fayl nomi.png va tugmasini bosing ↵ Kiriting. O'zgartiring Fayl nomi skrinshot berishni xohlagan ism bilan.
Butun ekranning skrinshotini oling. Turi import -window root rasmlari /Fayl nomi.png va tugmasini bosing ↵ Kiriting. O'zgartiring Fayl nomi skrinshot berishni xohlagan ism bilan.  Muayyan oynaning skrinshotini oling. Turi import rasmlar /Fayl nomi.png va tugmasini bosing ↵ Kiriting. O'zgartiring Fayl nomi skrinshot berishni xohlagan ism bilan. Kursor krosshairga o'zgaradi va siz olishni istagan oynani bosishingiz mumkin.
Muayyan oynaning skrinshotini oling. Turi import rasmlar /Fayl nomi.png va tugmasini bosing ↵ Kiriting. O'zgartiring Fayl nomi skrinshot berishni xohlagan ism bilan. Kursor krosshairga o'zgaradi va siz olishni istagan oynani bosishingiz mumkin.  Skrinshotga kechikish qo'shing. Turi import -windows root-pauza # Rasmlar /Fayl nomi.png va tugmasini bosing ↵ Kiriting. O'zgartiring # skrinshot olinishini kutishni istagan soniyalar soni bilan. Belgilangan vaqtni kutib bo'lgach, skrinshot olinadi va siz Terminalga qaytasiz.
Skrinshotga kechikish qo'shing. Turi import -windows root-pauza # Rasmlar /Fayl nomi.png va tugmasini bosing ↵ Kiriting. O'zgartiring # skrinshot olinishini kutishni istagan soniyalar soni bilan. Belgilangan vaqtni kutib bo'lgach, skrinshot olinadi va siz Terminalga qaytasiz.
4-dan 4-usul: Panjurdan foydalanish
 Panjurni o'rnating. Bu ba'zi bir rivojlangan yuklash va tahrirlash imkoniyatlarini o'z ichiga olgan mashhur skrinshot dasturi. Agar siz tez-tez skrinshotlarni olib, baham ko'rsangiz, ushbu dastur sizga qiziq bo'lishi mumkin.
Panjurni o'rnating. Bu ba'zi bir rivojlangan yuklash va tahrirlash imkoniyatlarini o'z ichiga olgan mashhur skrinshot dasturi. Agar siz tez-tez skrinshotlarni olib, baham ko'rsangiz, ushbu dastur sizga qiziq bo'lishi mumkin. - Shutter-ni ko'plab tarqatish paketlari menejerlaridan olishingiz mumkin. Faqat "Shutter" -ni qidiring va dasturni o'rnating.
- Panjurani terminaldan o'rnatish uchun yozing sudo add-apt-repository ppa: shutter / ppa va tugmasini bosing ↵ Kiriting. O'zingizning omborlaringizni yangilang sudo apt-get yangilanishiva Shutter-ni o'rnatib qo'ying sudo apt-get o'rnatish deklanşörü terish.
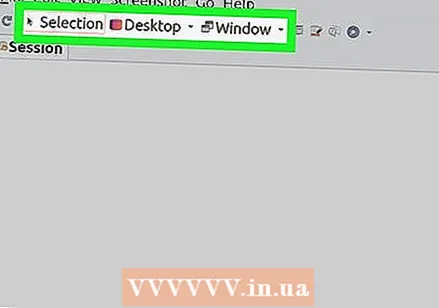 Siz olishni istagan skrinshot turini tanlang. Yopish oynasining yuqori qismida uchta tanlov mavjud: "Tanlash", "Ish stoli" va "Oyna". Qaysi turdagi skrinshot olishni xohlayotganingizni tanlash uchun tugmani bosing.
Siz olishni istagan skrinshot turini tanlang. Yopish oynasining yuqori qismida uchta tanlov mavjud: "Tanlash", "Ish stoli" va "Oyna". Qaysi turdagi skrinshot olishni xohlayotganingizni tanlash uchun tugmani bosing. 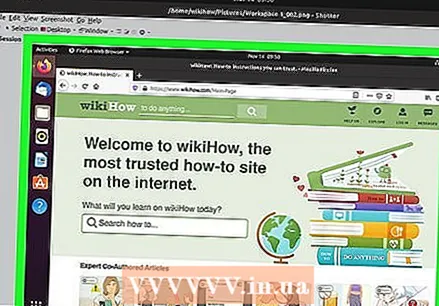 Skrinshotingizni oling. Agar siz "Ish stoli" ni tanlagan bo'lsangiz, skrinshotingiz avtomatik ravishda olinadi. "Tanlash" ni tanlaganingizda, ekran xira bo'ladi va siz tanlab, katakchani yaratish uchun bosishingiz va sudrab borishingiz mumkin. Qutidagi barcha narsalar yozib olinadi. Agar siz "Oyna" ni tanlagan bo'lsangiz, skrinshot olishni istagan oynani bosishingiz mumkin.
Skrinshotingizni oling. Agar siz "Ish stoli" ni tanlagan bo'lsangiz, skrinshotingiz avtomatik ravishda olinadi. "Tanlash" ni tanlaganingizda, ekran xira bo'ladi va siz tanlab, katakchani yaratish uchun bosishingiz va sudrab borishingiz mumkin. Qutidagi barcha narsalar yozib olinadi. Agar siz "Oyna" ni tanlagan bo'lsangiz, skrinshot olishni istagan oynani bosishingiz mumkin. - Skrinshot avtomatik ravishda "Rasmlar" papkasida saqlanadi.
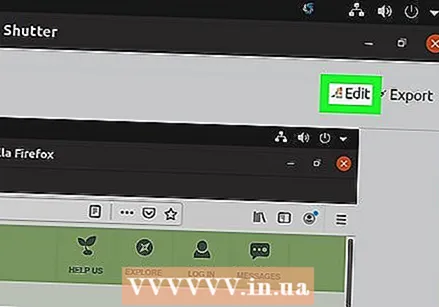 Skrinshotni tahrirlash. Skrinshot olgandan so'ng, Shutter oynasida oldindan ko'rish ko'rsatiladi. Panjur muharririni ochish uchun "Tahrirlash" tugmasini bosing. Tahrirlovchisi sizga skrinshotdagi narsalarni ajratib ko'rsatish yoki yozuvlar yozish imkoniyatini beradi. Ishingiz tugagandan so'ng "Saqlash" tugmasini bosing.
Skrinshotni tahrirlash. Skrinshot olgandan so'ng, Shutter oynasida oldindan ko'rish ko'rsatiladi. Panjur muharririni ochish uchun "Tahrirlash" tugmasini bosing. Tahrirlovchisi sizga skrinshotdagi narsalarni ajratib ko'rsatish yoki yozuvlar yozish imkoniyatini beradi. Ishingiz tugagandan so'ng "Saqlash" tugmasini bosing.  Skrinshotni eksport qiling. Skrinshotni rasm yuklash xizmati bilan yuborishingiz yoki o'zingiz qo'shgan FTP-serverga yuklashingiz mumkin. Eksport menyusini ochish uchun "Eksport" tugmasini bosing.
Skrinshotni eksport qiling. Skrinshotni rasm yuklash xizmati bilan yuborishingiz yoki o'zingiz qo'shgan FTP-serverga yuklashingiz mumkin. Eksport menyusini ochish uchun "Eksport" tugmasini bosing. - "Umumiy xosting" yorlig'ida skrinshotni Dropbox qayd yozuviga yoki turli xil onlayn rasmlarni joylashtirish saytlariga yuklashingiz mumkin. Siz tanlaganingizda sizdan hisob qaydnomangiz haqida ma'lumot so'raladi.
- "FTP" yorlig'ida siz FTP-serveringiz uchun ulanish ma'lumotlarini belgilashingiz mumkin, bu siz blogga yoki veb-saytga skrinshotlarni joylashtirmoqchi bo'lsangiz foydali bo'ladi.
- "Joylar" yorlig'ida skrinshotni kompyuteringiz yoki tarmoqdagi boshqa joyga ko'chirishingiz mumkin.