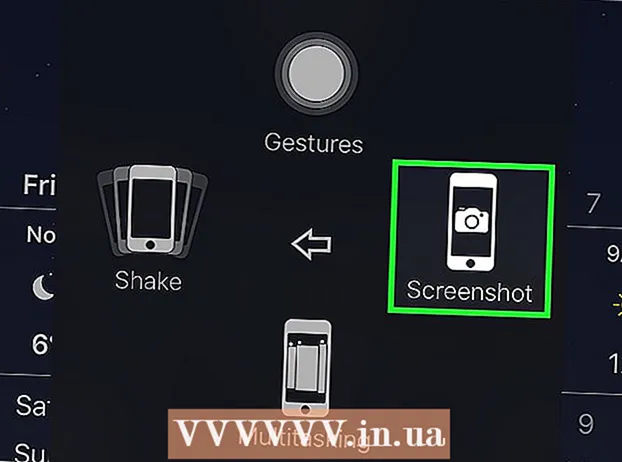Muallif:
Christy White
Yaratilish Sanasi:
4 Mayl 2021
Yangilanish Sanasi:
1 Iyul 2024

Tarkib
- Qadam bosish
- 3-usulning 1-usuli: Artboard hajmini o'zgartirish
- 3-dan 2-usul: Bir nechta artboardlarning o'lchamlarini o'zgartirish
- 3-dan 3-usul: Artboardni rasmga moslashtiring
- Maslahatlar
- Ogohlantirishlar
Ushbu maqola sizga Adobe Illustrator-dagi artboard hajmini o'zgartirishni o'rgatadi.
Qadam bosish
3-usulning 1-usuli: Artboard hajmini o'zgartirish
 Illustrator-da hujjatingizni oching. Uni ochish uchun Illustrator loyihasini ikki marta bosing. Artboard-ni sozlashdan oldin avval Illustrator-da loyihani ochishingiz kerak.
Illustrator-da hujjatingizni oching. Uni ochish uchun Illustrator loyihasini ikki marta bosing. Artboard-ni sozlashdan oldin avval Illustrator-da loyihani ochishingiz kerak. 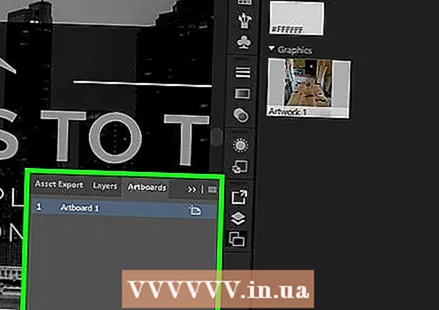 O'zingiz sozlamoqchi bo'lgan artboardni toping. Sahifaning o'ng tomonidagi Artboards paneliga qarang va artboard nomini toping.
O'zingiz sozlamoqchi bo'lgan artboardni toping. Sahifaning o'ng tomonidagi Artboards paneliga qarang va artboard nomini toping. - Agar siz ushbu panelni ko'rmasangiz, bosing Oyna ekranning yuqori qismida, keyin esa yoqiladi Artboardlar ochiladigan menyuda.
 "Artboard" belgisini ikki marta bosing. Bu chizilgan maydon nomining o'ng tomonida ortiqcha (+) belgisi bo'lgan to'rtburchak. Bu ochilgan oynani ochadi.
"Artboard" belgisini ikki marta bosing. Bu chizilgan maydon nomining o'ng tomonida ortiqcha (+) belgisi bo'lgan to'rtburchak. Bu ochilgan oynani ochadi.  Chizilgan maydonning kengligini o'zgartiring. Siz buni "Kenglik" matn maydonidagi raqamni sozlash orqali amalga oshirasiz.
Chizilgan maydonning kengligini o'zgartiring. Siz buni "Kenglik" matn maydonidagi raqamni sozlash orqali amalga oshirasiz. 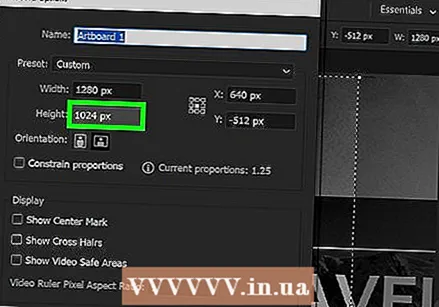 Chizilgan maydon balandligini o'zgartiring. Siz buni "Balandlik" matn maydonidagi raqamni sozlash orqali amalga oshirasiz.
Chizilgan maydon balandligini o'zgartiring. Siz buni "Balandlik" matn maydonidagi raqamni sozlash orqali amalga oshirasiz. 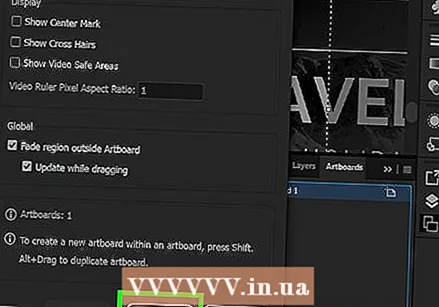 ustiga bosing OK. Ushbu tugmani oynaning pastki qismida topish mumkin. Bu o'zgarishlarni saqlaydi va sizning ish taxtangizning o'lchamlarini o'zgartiradi.
ustiga bosing OK. Ushbu tugmani oynaning pastki qismida topish mumkin. Bu o'zgarishlarni saqlaydi va sizning ish taxtangizning o'lchamlarini o'zgartiradi. - Rasm panelidagi rasm o'rnini sozlash uchun rasmni tanlang va paydo bo'lgan nuqta chiziqni harakatlantiring.
3-dan 2-usul: Bir nechta artboardlarning o'lchamlarini o'zgartirish
 Illustrator-da hujjatingizni oching. Uni ochish uchun Illustrator loyihasini ikki marta bosing. Artboard-ni sozlashdan oldin avval Illustrator-da loyihani ochishingiz kerak.
Illustrator-da hujjatingizni oching. Uni ochish uchun Illustrator loyihasini ikki marta bosing. Artboard-ni sozlashdan oldin avval Illustrator-da loyihani ochishingiz kerak. 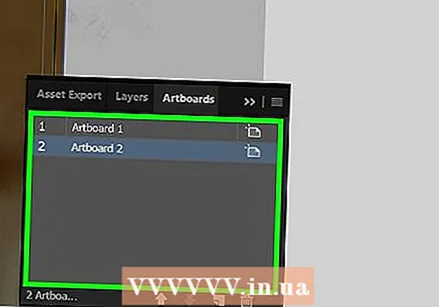 Sozlash uchun ish taxtalarini tanlang. Sahifaning o'ng tomonidagi Artboards panelida siz o'zingizning barcha taxtalaringiz ro'yxatini ko'rasiz; iltimos ushlab turing Ctrl (Windows) yoki And Buyruq (Mac) -ni tanlang va sozlamoqchi bo'lgan har bir artboard-ni bosing.
Sozlash uchun ish taxtalarini tanlang. Sahifaning o'ng tomonidagi Artboards panelida siz o'zingizning barcha taxtalaringiz ro'yxatini ko'rasiz; iltimos ushlab turing Ctrl (Windows) yoki And Buyruq (Mac) -ni tanlang va sozlamoqchi bo'lgan har bir artboard-ni bosing. - Agar Artboards panelini ko'rmasangiz, bosing Oyna ekranning yuqori qismida va tugmasini bosing Artboardlar ochiladigan menyuda.
 ustiga bosing Ift Shift+O. Bunda siz bosgan bort panellari tanlanadi va ularning o'lchamlari Illustrator oynasining yuqori qismida ochiladi.
ustiga bosing Ift Shift+O. Bunda siz bosgan bort panellari tanlanadi va ularning o'lchamlari Illustrator oynasining yuqori qismida ochiladi. 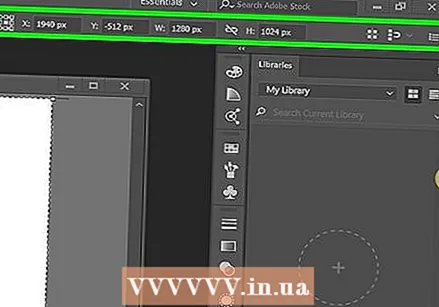 Plitalar o'lchamlarini o'zgartiring. Siz kerakli o'lchamlarni sahifaning yuqori qismidagi "B" va "H" matn maydonlariga kiritishingiz mumkin.
Plitalar o'lchamlarini o'zgartiring. Siz kerakli o'lchamlarni sahifaning yuqori qismidagi "B" va "H" matn maydonlariga kiritishingiz mumkin. - Har bir artboardda rasmning o'rnini sozlash uchun rasmni tanlang va paydo bo'lgan nuqta chiziqni harakatlantiring.
3-dan 3-usul: Artboardni rasmga moslashtiring
 Illustrator-da hujjatingizni oching. Uni ochish uchun Illustrator loyihasini ikki marta bosing. Artboard-ni sozlashdan oldin avval Illustrator-da loyihani ochishingiz kerak.
Illustrator-da hujjatingizni oching. Uni ochish uchun Illustrator loyihasini ikki marta bosing. Artboard-ni sozlashdan oldin avval Illustrator-da loyihani ochishingiz kerak. 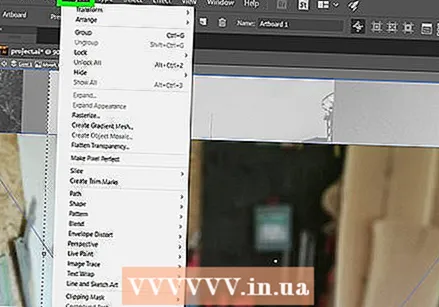 ustiga bosing Ob'ekt. Bu Illustrator oynasining yuqori qismida (Windows) yoki ekranning yuqori qismida (Mac) joylashgan menyu elementi. Bu ochiladigan menyuni ochadi.
ustiga bosing Ob'ekt. Bu Illustrator oynasining yuqori qismida (Windows) yoki ekranning yuqori qismida (Mac) joylashgan menyu elementi. Bu ochiladigan menyuni ochadi.  Tanlang Artboardlar. Ushbu parametr ochiladigan menyuning pastki qismida joylashgan. Endi menyu paydo bo'ladi.
Tanlang Artboardlar. Ushbu parametr ochiladigan menyuning pastki qismida joylashgan. Endi menyu paydo bo'ladi. 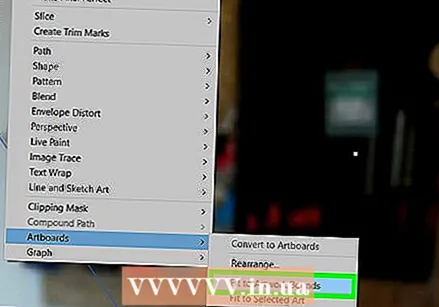 ustiga bosing Rasm chegaralariga mos keladi. Buni menyuda topishingiz mumkin. Badiiy taxtaning o'lchamini badiiy asar hajmiga qarab sozlaydi.
ustiga bosing Rasm chegaralariga mos keladi. Buni menyuda topishingiz mumkin. Badiiy taxtaning o'lchamini badiiy asar hajmiga qarab sozlaydi. - Agar sizda bir nechta artboardlar bo'lsa, har bir taxta moslashtiriladi.
Maslahatlar
- Artboard sizning ish joyingizdan farq qiladi. Ish maydoni ham kanvas bu sizning barcha rasm panellaringizni o'z ichiga olgan bo'sh joy.
Ogohlantirishlar
- Artboardlardan farqli o'laroq, Illustrator-dagi ish joyini standart o'lchamidan 227 x 227 dyuymgacha kattalashtirish yoki kamaytirish mumkin emas.