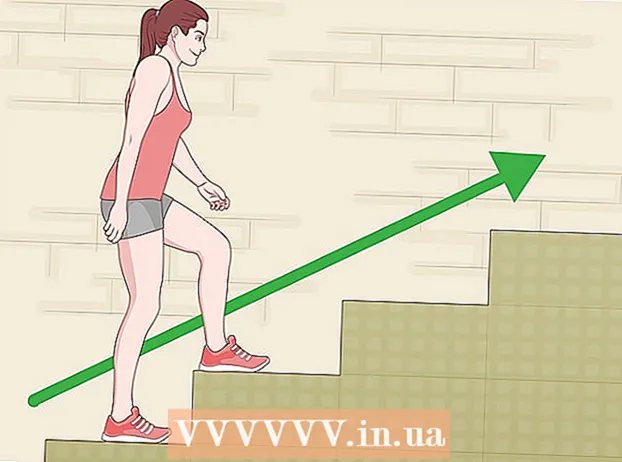Muallif:
Judy Howell
Yaratilish Sanasi:
5 Iyul 2021
Yangilanish Sanasi:
1 Iyul 2024
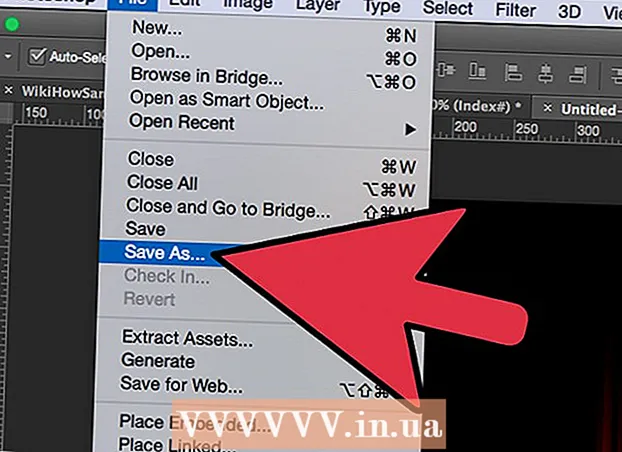
Tarkib
- Qadam bosish
- 3-dan 1-usul: asoslar
- 3-dan 2-usul: Matnga olov qo'shing
- 3-dan 3-usul: Suyuq olov
- Maslahatlar
Agar siz o'zingizning rasmlaringizga ozgina olov qo'shishni xohlagan bo'lsangiz, fotoshop buni amalga oshirish uchun juda yaxshi joy. Sizga kerakli rasmni olishning bir necha usullarini ko'rsatamiz. Buni qilish oson va o'ynash qiziqarli.
Qadam bosish
3-dan 1-usul: asoslar
 Adobe Photoshop dasturini oching. Fon rangini qora rangga, oldingi rangni to'q sariq rangga qo'ying.
Adobe Photoshop dasturini oching. Fon rangini qora rangga, oldingi rangni to'q sariq rangga qo'ying.  Yangi hujjat yarating. Sahifa hajmini kerakli darajada o'rnating va tanlang Fon rangi oynada Fon tarkibi:. OK tugmasini bosing.
Yangi hujjat yarating. Sahifa hajmini kerakli darajada o'rnating va tanlang Fon rangi oynada Fon tarkibi:. OK tugmasini bosing.  Bulutlarni ko'rsatish. Asosiy menyuda "Filtrlar" bo'limiga o'ting va "Renderlash"> -ni tanlang Bulutlar.
Bulutlarni ko'rsatish. Asosiy menyuda "Filtrlar" bo'limiga o'ting va "Renderlash"> -ni tanlang Bulutlar.  Olovingizni saqlang. Ushbu filtr oldingi va orqa ranglardan foydalangan holda Gauss bulutlarini yaratadi. Turli xil ranglarni qo'llash bir qator qiziqarli effektlarni keltirib chiqarishi mumkin.
Olovingizni saqlang. Ushbu filtr oldingi va orqa ranglardan foydalangan holda Gauss bulutlarini yaratadi. Turli xil ranglarni qo'llash bir qator qiziqarli effektlarni keltirib chiqarishi mumkin. - Ko'proq narsalarga tayyormisiz? Keyin quyida keltirilgan ilg'or usulni ko'rib chiqing.
3-dan 2-usul: Matnga olov qo'shing
 Matnli qatlam bilan hujjatni oching yoki yangi hujjat yarating. Misol tariqasida, bu erda biz "Yong'in!" So'zi bilan oddiy qora fondan foydalanamiz. ikkinchi qatlamda Arial Black-da. Matn fondan farqli ravishda boshqa qatlamda bo'lishi muhimdir.
Matnli qatlam bilan hujjatni oching yoki yangi hujjat yarating. Misol tariqasida, bu erda biz "Yong'in!" So'zi bilan oddiy qora fondan foydalanamiz. ikkinchi qatlamda Arial Black-da. Matn fondan farqli ravishda boshqa qatlamda bo'lishi muhimdir. - Agar siz mavjud hujjat bilan ishlayotgan bo'lsangiz, asl nusxasini oling.
 Matnning nusxasini oling. Asl matn qatlamini Qatlamlar oynasining pastki qismidagi yangi qatlam belgisiga torting.
Matnning nusxasini oling. Asl matn qatlamini Qatlamlar oynasining pastki qismidagi yangi qatlam belgisiga torting.  Glow Outside qo'shish. Agar qatlam takrorlangan bo'lsa, Qatlamlar menyusining pastki qismidagi Fx menyusini bosing va tashqi yoritish-ni tanlang. Olingan Style oynasida rangni sariqdan oq rangga o'zgartiring va shaffoflikni 100% ga qo'ying, quyidagicha ko'rsatilgan:
Glow Outside qo'shish. Agar qatlam takrorlangan bo'lsa, Qatlamlar menyusining pastki qismidagi Fx menyusini bosing va tashqi yoritish-ni tanlang. Olingan Style oynasida rangni sariqdan oq rangga o'zgartiring va shaffoflikni 100% ga qo'ying, quyidagicha ko'rsatilgan: - OK tugmasini bosing. Endi sizning rasmingiz quyidagicha ko'rinishi kerak:
 Gauss loyqalanishini qo'llang. In Filtrmenyusini tanlang Yo'qolish > Gauss xiralashishi ... Fotoshop sizga ushbu amal bilan matn satrini rasterlashingiz va undan keyin matnni o'zgartira olmasligingiz to'g'risida ogohlantirishni ko'rsatadi. OK-ni bosing va Blur-ni quyidagi ko'rinishga o'rnating:
Gauss loyqalanishini qo'llang. In Filtrmenyusini tanlang Yo'qolish > Gauss xiralashishi ... Fotoshop sizga ushbu amal bilan matn satrini rasterlashingiz va undan keyin matnni o'zgartira olmasligingiz to'g'risida ogohlantirishni ko'rsatadi. OK-ni bosing va Blur-ni quyidagi ko'rinishga o'rnating: - Agar sizning matn qatlamingiz bizning misolimizdan kattaroq yoki kichikroq bo'lsa, haqiqiy radius / radius sozlamalari o'zgarib borishini unutmang. Ushbu misol 72 balli turni oladi.
 Smudge Tool-ni o'rnating. Smudge (Gradient vositasi ostida) vositasini bosing, so'ngra oynaning yuqori qismidagi cho'tka sozlamalarini bosing. Olingan Smudge Tool sozlamalari oynasida quyidagi sozlamalardan foydalaning:
Smudge Tool-ni o'rnating. Smudge (Gradient vositasi ostida) vositasini bosing, so'ngra oynaning yuqori qismidagi cho'tka sozlamalarini bosing. Olingan Smudge Tool sozlamalari oynasida quyidagi sozlamalardan foydalaning: - Ushbu sozlamalar yordamida siz olovni "chizasiz". Photoshop yoki boshqa grafik dasturlarda har qanday cho'tkada bo'lgani kabi, planshetdan foydalanish tavsiya etiladi.
 Olovni yarating. Smudge Tool-dan foydalanib, alangalar haqida g'oyani yaratish uchun harflardan tashqariga qarab bo'yalang. Qisqa va tez zarbalar eng yaxshi natijalarni beradi va agar cho'tkadan foydalansangiz, bosimni sozlash orqali qalinligini o'zgartiring. Sizning olovingiz endi shunday ko'rinishi kerak:
Olovni yarating. Smudge Tool-dan foydalanib, alangalar haqida g'oyani yaratish uchun harflardan tashqariga qarab bo'yalang. Qisqa va tez zarbalar eng yaxshi natijalarni beradi va agar cho'tkadan foydalansangiz, bosimni sozlash orqali qalinligini o'zgartiring. Sizning olovingiz endi shunday ko'rinishi kerak: - Tugatgandan so'ng, o'chirilgan qatlamni takrorlang.
 Radial xiralashtirishni qo'llang. Dan Filtrmenyusini tanlang Xira > Radial xiralashish ...va natijada paydo bo'lgan oynada sozlamalarni quyidagicha o'zgartiring:
Radial xiralashtirishni qo'llang. Dan Filtrmenyusini tanlang Xira > Radial xiralashish ...va natijada paydo bo'lgan oynada sozlamalarni quyidagicha o'zgartiring: - Yupqa effekt bo'lsa-da, bu sizning olovingizga qo'shimcha energiya portlashi beradi.
 Tasviringizni kul rangga o'zgartiring. Grayscale-ni tanlang Rasmmenyu. Fotoshop sizni rasm tekislanishi haqida yana bir bor ogohlantiradi va bu sizning rasmingizga kiruvchi ta'sir ko'rsatishi mumkin. Variantni bosing Bir qavat qiling davom etish.
Tasviringizni kul rangga o'zgartiring. Grayscale-ni tanlang Rasmmenyu. Fotoshop sizni rasm tekislanishi haqida yana bir bor ogohlantiradi va bu sizning rasmingizga kiruvchi ta'sir ko'rsatishi mumkin. Variantni bosing Bir qavat qiling davom etish.  Tasvirni indekslangan rangga aylantiring. Unga boring Rasmmenyusini tanlang va tanlang Rejim > Indekslangan rang. Keyin xuddi shu menyuda tanlang Rangli jadval.
Tasvirni indekslangan rangga aylantiring. Unga boring Rasmmenyusini tanlang va tanlang Rejim > Indekslangan rang. Keyin xuddi shu menyuda tanlang Rangli jadval. - Rangli jadval oynasining yuqori qismidagi menyudan Qora tanani tanlang.
 Tabriklaymiz, siz olov yoqdingiz! Endi sizning rasmingiz quyidagicha ko'rinishi kerak:
Tabriklaymiz, siz olov yoqdingiz! Endi sizning rasmingiz quyidagicha ko'rinishi kerak:
3-dan 3-usul: Suyuq olov
 Adobe Photoshop dasturini oching. Old rangni oq rangga, fon rangini qora rangga qo'ying. Buning tezkor usuli D tugmachasi (Default - standart rang) va X tugmachasi (oldingi rang va fon rangini almashtirish).
Adobe Photoshop dasturini oching. Old rangni oq rangga, fon rangini qora rangga qo'ying. Buning tezkor usuli D tugmachasi (Default - standart rang) va X tugmachasi (oldingi rang va fon rangini almashtirish).  Photoshop-ning yangi rasmini yarating. Yuqoridagi usulda bo'lgani kabi, fon tarkibini ham rang rangiga aylantiring.
Photoshop-ning yangi rasmini yarating. Yuqoridagi usulda bo'lgani kabi, fon tarkibini ham rang rangiga aylantiring.  Ekranning chap qismidagi asboblar panelidagi shakllar vositasini bosish orqali yumaloq to'rtburchak yarating. Rasmning o'rtasiga to'rtburchaklar shaklini chizish.
Ekranning chap qismidagi asboblar panelidagi shakllar vositasini bosish orqali yumaloq to'rtburchak yarating. Rasmning o'rtasiga to'rtburchaklar shaklini chizish.  Shaklning xususiyatlarini o'rnating. Oynaning yuqori qismida tanlang To'ldirish uchun va oq rangingizni tanlang. Uni tanlang Chiziqatributini belgilang va uni Hech kimga ko'rsatilgandek o'rnating.
Shaklning xususiyatlarini o'rnating. Oynaning yuqori qismida tanlang To'ldirish uchun va oq rangingizni tanlang. Uni tanlang Chiziqatributini belgilang va uni Hech kimga ko'rsatilgandek o'rnating.  Qatlamga panjara qo'ying. Sichqonchaning o'ng tugmasi bilan yangi shakl qatlamining nomini bosing (sukut bo'yicha Yumaloq to'rtburchak 1) va tanlang Qatlamni pikselga aylantirish kontekst menyusidan.
Qatlamga panjara qo'ying. Sichqonchaning o'ng tugmasi bilan yangi shakl qatlamining nomini bosing (sukut bo'yicha Yumaloq to'rtburchak 1) va tanlang Qatlamni pikselga aylantirish kontekst menyusidan.  Shamol qo'shing. Shakl qatlami hali tanlanganligiga ishonch hosil qiling. Unga boring Filtrmenyusini tanlang va tanlang Stilizatsiyava bundan keyin Shamol.
Shamol qo'shing. Shakl qatlami hali tanlanganligiga ishonch hosil qiling. Unga boring Filtrmenyusini tanlang va tanlang Stilizatsiyava bundan keyin Shamol.  Shamol sozlamalarini sozlang. Shamol oynasida quyidagi sozlamalarni tanlang: Shamol va O'ngdantugmachasini bosing OK.
Shamol sozlamalarini sozlang. Shamol oynasida quyidagi sozlamalarni tanlang: Shamol va O'ngdantugmachasini bosing OK.  Buyruq + F tugmachalarini bosing (kompyuter: Ctrl + F) ikki marta. Bu Shamol effektini qo'shadi. Sizning to'rtburchaklaringiz endi shunday ko'rinishi kerak:
Buyruq + F tugmachalarini bosing (kompyuter: Ctrl + F) ikki marta. Bu Shamol effektini qo'shadi. Sizning to'rtburchaklaringiz endi shunday ko'rinishi kerak:  Rasmni aylantiring. Uni bosing Rasmmenyu, keyin Rasmni aylantirish va keyin 90 ° C.
Rasmni aylantiring. Uni bosing Rasmmenyu, keyin Rasmni aylantirish va keyin 90 ° C.  Filtr menyusiga o'ting va Suyultirish-ni tanlang. Oyna ochiladi. Cho'tkaning o'lchamini taxminan 25 ga sozlang (boshlash uchun), so'ngra shamol effekti yaratgan chiziqlar bo'ylab ularni olovga o'xshash qilib buzib qo'ying. Olov yanada aniq ko'rinishga ega bo'lishi uchun cho'tka hajmini o'zgartiring. Tugatgandan so'ng, OK tugmasini bosing.
Filtr menyusiga o'ting va Suyultirish-ni tanlang. Oyna ochiladi. Cho'tkaning o'lchamini taxminan 25 ga sozlang (boshlash uchun), so'ngra shamol effekti yaratgan chiziqlar bo'ylab ularni olovga o'xshash qilib buzib qo'ying. Olov yanada aniq ko'rinishga ega bo'lishi uchun cho'tka hajmini o'zgartiring. Tugatgandan so'ng, OK tugmasini bosing.  Rasmni xiralashtiring. ustiga bosing Filtr, keyin Yo'qolish, keyin Gauss xiralashishiva keyin radiusni 1 pikselga qo'ying.
Rasmni xiralashtiring. ustiga bosing Filtr, keyin Yo'qolish, keyin Gauss xiralashishiva keyin radiusni 1 pikselga qo'ying. - Qatlamni ikki marta takrorlang. Buni birinchi qavatni Qatlamlar oynasining pastki qismidagi yangi qavat belgisi ustiga siljitish yoki Buyruq + J (PC: Ctrl + J) tugmalarini ikki marta bosish orqali amalga oshirishingiz mumkin.
- Ko'zni bosish orqali yuqori 2 qatlamni ko'rinmas holga keltiring.
 To'rtburchakning asl (pastki) qatlamini bosing. Tuzatish oynasida Hue / Saturation belgisini tanlang.
To'rtburchakning asl (pastki) qatlamini bosing. Tuzatish oynasida Hue / Saturation belgisini tanlang.  Hue / Saturation qatlamini qirqish qatlamiga aylantiring. Tuzatish oynasining pastki qismidagi kesish qatlami belgisini bosing. Bu Hue / Saturation qatlamini uning ostidagi qatlamga ta'sirini cheklaydi.
Hue / Saturation qatlamini qirqish qatlamiga aylantiring. Tuzatish oynasining pastki qismidagi kesish qatlami belgisini bosing. Bu Hue / Saturation qatlamini uning ostidagi qatlamga ta'sirini cheklaydi.  Rang / to'yinganlik darajasini yuqoridagi rasmda ko'rsatilgandek o'rnating. Avval Colorize katagiga belgi qo'yganingizga ishonch hosil qiling. Rang 0, to'yinganlik 100 va yorqinlik -50, boy va qizil rang beradi. Bunga o'xshash bo'lishi kerak:
Rang / to'yinganlik darajasini yuqoridagi rasmda ko'rsatilgandek o'rnating. Avval Colorize katagiga belgi qo'yganingizga ishonch hosil qiling. Rang 0, to'yinganlik 100 va yorqinlik -50, boy va qizil rang beradi. Bunga o'xshash bo'lishi kerak:  Yuqori qatlamni yana faollashtiring. Xuddi shu tarzda boshqa Hue / Saturation sozlamalari qatlamini qo'shing va qirqishni pastki qatlam singari o'rnating. Yuqori sozlash qavatining xususiyatlarini Hue: 50, Saturation: 100, Yorqinligi: -50 ga o'zgartiring. Bu uni sariq rangga aylantiradi.
Yuqori qatlamni yana faollashtiring. Xuddi shu tarzda boshqa Hue / Saturation sozlamalari qatlamini qo'shing va qirqishni pastki qatlam singari o'rnating. Yuqori sozlash qavatining xususiyatlarini Hue: 50, Saturation: 100, Yorqinligi: -50 ga o'zgartiring. Bu uni sariq rangga aylantiradi.  Qolgan oq shaklni tanlang (o'rta qatlam). ustiga bosing Filtr, keyin Yo'qolish va bundan keyin Gauss xiralashishi. Radiusni 7 pikselga qo'ying. Endi sizning rasmingiz quyidagicha ko'rinishi kerak:
Qolgan oq shaklni tanlang (o'rta qatlam). ustiga bosing Filtr, keyin Yo'qolish va bundan keyin Gauss xiralashishi. Radiusni 7 pikselga qo'ying. Endi sizning rasmingiz quyidagicha ko'rinishi kerak:  Qoplash usulini o'zgartiring. Yuqori qatlamni tanlang va ochiladigan menyuni bosish orqali qatlam turini o'zgartiring (odatda Oddiy) va tanlang Muqova.
Qoplash usulini o'zgartiring. Yuqori qatlamni tanlang va ochiladigan menyuni bosish orqali qatlam turini o'zgartiring (odatda Oddiy) va tanlang Muqova.  Siz o'zingizni tabriklashingiz mumkin! Ish tugadi va sizning asaringiz tugadi!
Siz o'zingizni tabriklashingiz mumkin! Ish tugadi va sizning asaringiz tugadi!
Maslahatlar
- "Yerdan usul" haqida
- Orqa fon uchun yaxshi o'lcham 14 sm X 14 sm. Yoki 400 pikseldan 400 pikselgacha, bu ham yaxshi.
- Ushbu usul matn uchun ham ishlatilishi mumkin.