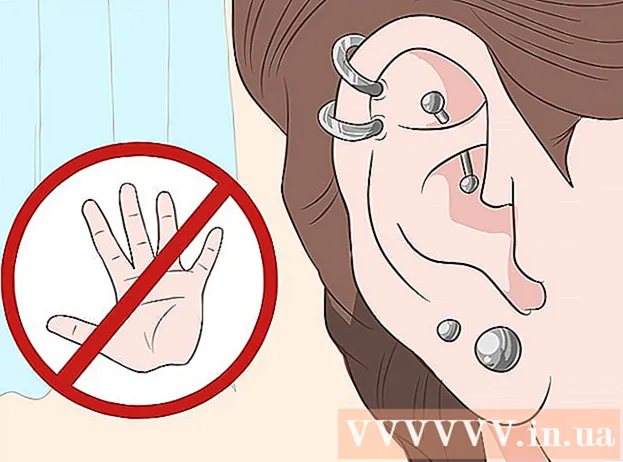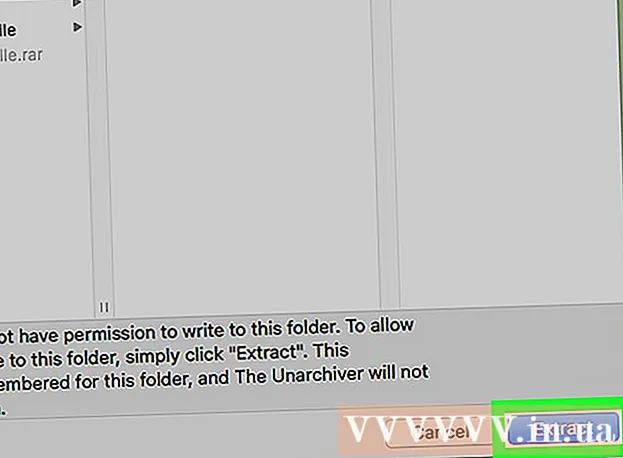Muallif:
John Pratt
Yaratilish Sanasi:
10 Fevral 2021
Yangilanish Sanasi:
27 Iyun 2024

Tarkib
- Qadam bosish
- 4-usulning 1-usuli: Suratlarni kompyuteringizdan telefoningizga elektron pochta orqali yuboring
- 4-usulning 2-usuli: Fotosuratlarni bir telefondan ikkinchisiga yuborish
- 4-dan 3-usul: Suratlarni kompyuterdan iPhone-ga o'tkazish
- 4-dan 4-usul: Suratlarni kompyuterdan Android telefonga uzatish
Agar siz bir nechta fotosuratlarni mobil telefonga jo'natmoqchi bo'lsangiz, buni amalga oshirishning bir necha yo'li mavjud. Siz buni qanday amalga oshirishingiz pul o'tkazmasining xususiyatiga bog'liq: Siz ularni o'zingiz yoki boshqalarga yuborayapsizmi? Qabul qiluvchining smartfoni (iPhone, Android, Windows) bormi? Fotosuratlar kompyuteringizda yoki o'z telefoningizda bormi? Ushbu savollarga javoblar fotosuratlarni qanday yuborishni tushunishga yordam beradi.
Qadam bosish
4-usulning 1-usuli: Suratlarni kompyuteringizdan telefoningizga elektron pochta orqali yuboring
 Elektron pochta dasturini yoki elektron pochta veb-saytini kompyuteringizda oching. Agar siz fotosuratlarni yuborayotgan telefon elektron pochtani qo'llab-quvvatlasa, u fotosuratlarni qo'shimcha sifatida yuklab olish imkoniyatiga ega bo'lishi kerak. Shuningdek, siz elektron pochta xabarlarini telefoningizga MMS (Multimedia Messaging Service) yordamida yuborishingiz mumkin.
Elektron pochta dasturini yoki elektron pochta veb-saytini kompyuteringizda oching. Agar siz fotosuratlarni yuborayotgan telefon elektron pochtani qo'llab-quvvatlasa, u fotosuratlarni qo'shimcha sifatida yuklab olish imkoniyatiga ega bo'lishi kerak. Shuningdek, siz elektron pochta xabarlarini telefoningizga MMS (Multimedia Messaging Service) yordamida yuborishingiz mumkin.  Yangi xabar yarating. Bugungi kunda aksariyat smartfonlar elektron pochta xabarlarini to'g'ridan-to'g'ri mobil telefoningizda o'qishga imkon beradi.
Yangi xabar yarating. Bugungi kunda aksariyat smartfonlar elektron pochta xabarlarini to'g'ridan-to'g'ri mobil telefoningizda o'qishga imkon beradi.  Suratlarni tasdiqlang. Kompyuteringizdagi fotosuratlarni ko'rish uchun kompozitsiya oynasidagi "Qo'shimchalar" tugmasini bosing. Ko'pgina elektron pochta xizmatlari 20 MBgacha yuborishni qo'llab-quvvatlaydi, bu odatda har bir xabar uchun taxminan 5 ta fotosuratga to'g'ri keladi.
Suratlarni tasdiqlang. Kompyuteringizdagi fotosuratlarni ko'rish uchun kompozitsiya oynasidagi "Qo'shimchalar" tugmasini bosing. Ko'pgina elektron pochta xizmatlari 20 MBgacha yuborishni qo'llab-quvvatlaydi, bu odatda har bir xabar uchun taxminan 5 ta fotosuratga to'g'ri keladi.  Qabul qiluvchini kiriting. Suratlarni kimga jo'natmoqchi ekanligingizga qarab, buni amalga oshirishning bir necha xil usullari mavjud:
Qabul qiluvchini kiriting. Suratlarni kimga jo'natmoqchi ekanligingizga qarab, buni amalga oshirishning bir necha xil usullari mavjud: - Standart elektron pochta - Agar siz fotosuratlarni o'z telefoningizga yubormoqchi bo'lsangiz, o'zingizning elektron pochta manzilingizni kiriting. Agar siz fotosuratlarni elektron pochta xabarini qabul qila oladigan telefoni bo'lgan boshqa birovga yuborsangiz, ularning normal elektron pochta manzilini kiritishingiz mumkin.
- MMS - Agar xabar mobil telefoningizga MMS xabar sifatida yuborilishini istasangiz, qabul qiluvchining MMS manzilidan foydalaning. Jadvalni qidirishda SMS manzilini emas, balki MMS manzilini tanlashingizga ishonch hosil qiling.
 Xabarni yuboring. Fotosuratlar sizning pochta serveringizga yuklanishini kutib turishingiz va xabarni etkazib berish uchun yana bir necha soniya kutishingiz kerak bo'lishi mumkin.
Xabarni yuboring. Fotosuratlar sizning pochta serveringizga yuklanishini kutib turishingiz va xabarni etkazib berish uchun yana bir necha soniya kutishingiz kerak bo'lishi mumkin.  Telefoningizda yuborilgan fotosuratlar bilan elektron pochta yoki MMS xabaringizni oching. Agar siz fotosuratlarni o'zingizga yuborsangiz, xabar bir necha daqiqadan so'ng telefoningizda paydo bo'lishi kerak. Telefoningiz yoqilganligiga va tarmoq ulanishiga ishonch hosil qiling.
Telefoningizda yuborilgan fotosuratlar bilan elektron pochta yoki MMS xabaringizni oching. Agar siz fotosuratlarni o'zingizga yuborsangiz, xabar bir necha daqiqadan so'ng telefoningizda paydo bo'lishi kerak. Telefoningiz yoqilganligiga va tarmoq ulanishiga ishonch hosil qiling. - MMS xabarini olish uchun siz mobil ma'lumotlarga obuna bo'lishingiz kerak.
 Suratlarni saqlang. Buni amalga oshirish jarayoni sizning telefoningizga qarab farq qiladi, lekin odatda siz ochiq fotosuratni ekraningizda bosib ushlab turishingiz yoki menyu tugmachasini bosib telefoningizga saqlashni tanlashingiz mumkin. Xabardagi har bir fotosurat uchun buni takrorlang.
Suratlarni saqlang. Buni amalga oshirish jarayoni sizning telefoningizga qarab farq qiladi, lekin odatda siz ochiq fotosuratni ekraningizda bosib ushlab turishingiz yoki menyu tugmachasini bosib telefoningizga saqlashni tanlashingiz mumkin. Xabardagi har bir fotosurat uchun buni takrorlang.
4-usulning 2-usuli: Fotosuratlarni bir telefondan ikkinchisiga yuborish
 Telefoningizga yubormoqchi bo'lgan fotosuratlarni oching. Yubormoqchi bo'lgan fotosuratni ochish uchun telefoningizdagi foto ilovasidan foydalaning.
Telefoningizga yubormoqchi bo'lgan fotosuratlarni oching. Yubormoqchi bo'lgan fotosuratni ochish uchun telefoningizdagi foto ilovasidan foydalaning.  "Bahamlashish" tugmasini bosing. Bu siz foydalanadigan telefon va versiyaga qarab har xil ko'rinadi.
"Bahamlashish" tugmasini bosing. Bu siz foydalanadigan telefon va versiyaga qarab har xil ko'rinadi.  Suratlarni baham ko'rishni istagan usulni tanlang. Telefoningizda o'rnatgan dasturlarga qarab tanlash uchun bir nechta variant mavjud.
Suratlarni baham ko'rishni istagan usulni tanlang. Telefoningizda o'rnatgan dasturlarga qarab tanlash uchun bir nechta variant mavjud. - Elektron pochta - fotosuratni elektron pochta xabariga qo'shimcha sifatida yuboring.
- Xabarlar - fotosuratni matnli xabarga (MMS) yoki iMessage orqali qo'shimchalar sifatida yuboradi (agar siz ham, qabul qiluvchida ham Apple iPhone mavjud bo'lsa).
- Ilovalarga xos variantlar: Siz o'rnatgan narsalarga asoslanib, bir qator boshqa variantlar mavjud, jumladan Facebook, Hangouts va WhatsApp. O'zingiz va qabul qiluvchining ehtiyojlariga eng mos variantni tanlang.
 Xabarni to'liq yuboring. Siz tanlagan usulga qarab, fotosurat bilan bog'liq xabarni to'ldirishingiz kerak bo'ladi. Agar siz bir nechta fotosuratlar yuborsangiz, xabarni yuborish biroz vaqt talab qilishi mumkin.
Xabarni to'liq yuboring. Siz tanlagan usulga qarab, fotosurat bilan bog'liq xabarni to'ldirishingiz kerak bo'ladi. Agar siz bir nechta fotosuratlar yuborsangiz, xabarni yuborish biroz vaqt talab qilishi mumkin.
4-dan 3-usul: Suratlarni kompyuterdan iPhone-ga o'tkazish
 O'tkazmoqchi bo'lgan barcha fotosuratlarni bitta papkaga o'tkazing. Siz papkada bir nechta pastki papkalarni yaratishingiz mumkin, ammo ularning barchasi bir joyda joylashgan bo'lib, fotosuratlarni iPhone-ga qo'shishni ancha osonlashtiradi.
O'tkazmoqchi bo'lgan barcha fotosuratlarni bitta papkaga o'tkazing. Siz papkada bir nechta pastki papkalarni yaratishingiz mumkin, ammo ularning barchasi bir joyda joylashgan bo'lib, fotosuratlarni iPhone-ga qo'shishni ancha osonlashtiradi.  IPhone-ni USB-kabel orqali kompyuteringizga ulang.
IPhone-ni USB-kabel orqali kompyuteringizga ulang. ITunes-ni oching.
ITunes-ni oching. IPhone-ni tanlang. Agar siz ilgari iPhone-ni kompyuteringizga ulamagan bo'lsangiz, kompyuteringizga Apple ID-dan foydalanishga ruxsat berishingiz kerak bo'ladi. iTunes sizni jarayon davomida boshqaradi va Apple ID va parolingiz bilan tizimga kirishingizni so'raydi.
IPhone-ni tanlang. Agar siz ilgari iPhone-ni kompyuteringizga ulamagan bo'lsangiz, kompyuteringizga Apple ID-dan foydalanishga ruxsat berishingiz kerak bo'ladi. iTunes sizni jarayon davomida boshqaradi va Apple ID va parolingiz bilan tizimga kirishingizni so'raydi. - Agar siz kompyuterga ishonsangiz, sizdan iPhone ekranida so'raladi.
 IPhone-ni tanlagandan so'ng chap menyudan Rasmlar-ni tanlang.
IPhone-ni tanlagandan so'ng chap menyudan Rasmlar-ni tanlang. "Fotosuratlarni sinxronlash" katagiga belgi qo'ying.
"Fotosuratlarni sinxronlash" katagiga belgi qo'ying. O'tkazmoqchi bo'lgan fotosuratlarni o'z ichiga olgan papkani tanlang.
O'tkazmoqchi bo'lgan fotosuratlarni o'z ichiga olgan papkani tanlang. Ustiga bosing.Topshirmoq-tugmasi Suratlaringiz iPhone-da sinxronlashtirildi va ularni Fotosuratlar ilovasida topish mumkin.
Ustiga bosing.Topshirmoq-tugmasi Suratlaringiz iPhone-da sinxronlashtirildi va ularni Fotosuratlar ilovasida topish mumkin.
4-dan 4-usul: Suratlarni kompyuterdan Android telefonga uzatish
 Kompyuteringizni tayyorlang. Operatsion tizimingizga qarab, bir nechta shartlarni bajarish kerak:
Kompyuteringizni tayyorlang. Operatsion tizimingizga qarab, bir nechta shartlarni bajarish kerak: - Windows - Windows Media Player 10 yoki undan yuqori versiyasi o'rnatilganligiga ishonch hosil qiling. Yangilanishlarni "Yordam" menyusini bosish va "Yangilanishlarni tekshirish" -ni tanlash orqali tekshirishingiz mumkin.
- Mac OS X - Google-dan Android File Transfer vositasini yuklab oling. Ushbu yordam dasturi Android qurilmangizni Mac kompyuteriga ulash imkonini beradi. Siz uni bepul olishingiz mumkin android.com/filetransfer/.
 Android qurilmangizni USB orqali kompyuteringizga ulang. Agar siz Windows-dan foydalanayotgan bo'lsangiz, ehtimol Autoplay oynasi paydo bo'ladi. Agar siz Mac-dan foydalanayotgan bo'lsangiz, Android qurilmangiz ish stolingizda paydo bo'lishi kerak.
Android qurilmangizni USB orqali kompyuteringizga ulang. Agar siz Windows-dan foydalanayotgan bo'lsangiz, ehtimol Autoplay oynasi paydo bo'ladi. Agar siz Mac-dan foydalanayotgan bo'lsangiz, Android qurilmangiz ish stolingizda paydo bo'lishi kerak.  Fayllarni ko'rish uchun Android qurilmangizni kompyuterda oching. Sizning barcha Android fayllaringizni o'z ichiga olgan bir qator papkalarni ko'rasiz.
Fayllarni ko'rish uchun Android qurilmangizni kompyuterda oching. Sizning barcha Android fayllaringizni o'z ichiga olgan bir qator papkalarni ko'rasiz.  Rasmlar papkasini oching. Android-dagi Galereya yoki Fotosuratlar ilovasi avtomatik ravishda ushbu papkadan rasmlarni tortib olayotgani sababli rasmlarni uzatish uchun eng yaxshi joy.
Rasmlar papkasini oching. Android-dagi Galereya yoki Fotosuratlar ilovasi avtomatik ravishda ushbu papkadan rasmlarni tortib olayotgani sababli rasmlarni uzatish uchun eng yaxshi joy.  O'tkazmoqchi bo'lgan fotosuratlarni Android qurilmasidagi Rasmlar papkasiga nusxalash. Suratlarni papkaga nusxalash, joylashtirish yoki sudrab olib tashlashingiz mumkin. Agar siz ko'plab fotosuratlarni nusxa ko'chirsangiz, biroz vaqt talab qilishi mumkin.
O'tkazmoqchi bo'lgan fotosuratlarni Android qurilmasidagi Rasmlar papkasiga nusxalash. Suratlarni papkaga nusxalash, joylashtirish yoki sudrab olib tashlashingiz mumkin. Agar siz ko'plab fotosuratlarni nusxa ko'chirsangiz, biroz vaqt talab qilishi mumkin. - O'tkazish tugamaguncha Android telefonini uzmang.