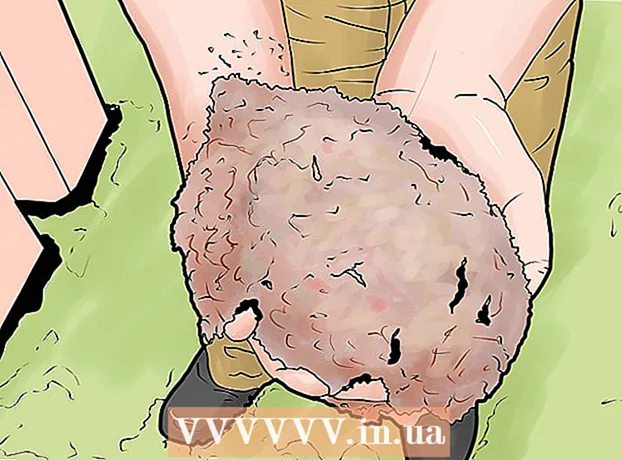Muallif:
Ellen Moore
Yaratilish Sanasi:
11 Yanvar 2021
Yangilanish Sanasi:
1 Iyul 2024

Tarkib
- Qadamlar
- 4 -usul 1: Butun ekranning skrinshotini qanday olish kerak
- 4 -usul 2: Ekranning bir qismini skrinshotini qanday olish kerak
- 4 -ning 3 -usuli: Viewer -dan foydalanish
- 4 -usul 4: terminaldan foydalanish
- Maslahatlar
Skrinshotlar (skrinshotlar) kimgadir ma'lumot almashish yoki muammolarni bartaraf etish zarur bo'lganda foydalidir. MacOS -da skrinshot olish uchun bir nechta yordamchi dasturlar mavjud va jarayonni o'zi boshqarishi mumkin.
Qadamlar
4 -usul 1: Butun ekranning skrinshotini qanday olish kerak
 1 Ustiga bosing . Buyruq+⇧ Shift+3. Deklanşör ovozi eshitiladi va butun ekranning skrinshoti olinadi.
1 Ustiga bosing . Buyruq+⇧ Shift+3. Deklanşör ovozi eshitiladi va butun ekranning skrinshoti olinadi.  2 Siz yaratgan skrinshotni toping. U (PNG fayli) ish stolida joylashgan va uning nomi yaratilgan sana va vaqtdan iborat.
2 Siz yaratgan skrinshotni toping. U (PNG fayli) ish stolida joylashgan va uning nomi yaratilgan sana va vaqtdan iborat.  3 Ustiga bosing . Buyruq+Boshqaruv+⇧ Shift+3ekran tasvirini buferga nusxalash uchun. Bu skrinshotni ish stoliga saqlashdan ko'ra, vaqtinchalik buferga ko'chiradi.
3 Ustiga bosing . Buyruq+Boshqaruv+⇧ Shift+3ekran tasvirini buferga nusxalash uchun. Bu skrinshotni ish stoliga saqlashdan ko'ra, vaqtinchalik buferga ko'chiradi. - Skrinshotni hujjat yoki dastur oynasiga kiritish uchun hujjatni / dasturni oching va ustiga bosing . Buyruq+V.
4 -usul 2: Ekranning bir qismini skrinshotini qanday olish kerak
 1 Ustiga bosing . Buyruq+⇧ Shift+4. Kursor o'rniga kesishma paydo bo'ladi.
1 Ustiga bosing . Buyruq+⇧ Shift+4. Kursor o'rniga kesishma paydo bo'ladi.  2 Sichqoncha tugmachasini bosib ushlab turing va ramka yaratish uchun ekranni ekran bo'ylab harakatlantiring. Kadr ichidagi ekran maydonining skrinshoti olinadi.
2 Sichqoncha tugmachasini bosib ushlab turing va ramka yaratish uchun ekranni ekran bo'ylab harakatlantiring. Kadr ichidagi ekran maydonining skrinshoti olinadi.  3 Siz yaratgan skrinshotni toping. U (PNG fayli) ish stolida joylashgan va uning nomi yaratilgan sana va vaqtdan iborat.
3 Siz yaratgan skrinshotni toping. U (PNG fayli) ish stolida joylashgan va uning nomi yaratilgan sana va vaqtdan iborat. - Ustiga bosing . Buyruq+Boshqaruv+⇧ Shift+4skrinshotni ish stoliga saqlash o'rniga buferga nusxalash.
 4 Muayyan oynaning skrinshotini oling. Butun ekran o'rniga butun oynaning skrinshotini olish uchun tugmasini bosing . Buyruq+⇧ Shift+4va keyin bosing Bo'shliq... Belgilar kamera belgisiga aylanadi. Endi kerakli oynani bosing.
4 Muayyan oynaning skrinshotini oling. Butun ekran o'rniga butun oynaning skrinshotini olish uchun tugmasini bosing . Buyruq+⇧ Shift+4va keyin bosing Bo'shliq... Belgilar kamera belgisiga aylanadi. Endi kerakli oynani bosing. - Skrinshot ish stoliga saqlanadi.
4 -ning 3 -usuli: Viewer -dan foydalanish
 1 Ko'rishni boshlang. Agar sizga klaviatura yorliqlari bilan ishlash yoqmasa yoki PNG formatidan boshqa fayl formati kerak bo'lsa, oldindan ko'rish dasturidan foydalaning.
1 Ko'rishni boshlang. Agar sizga klaviatura yorliqlari bilan ishlash yoqmasa yoki PNG formatidan boshqa fayl formati kerak bo'lsa, oldindan ko'rish dasturidan foydalaning. - Dasturni ishga tushirish uchun Ilovalar papkasini, Utilitalar papkasini oching va Ko'rish -ni bosing.
 2 Fayl menyusini oching va "Skrinshot olish" -ni tanlang. "Tanlangan" opsiyasini tanlash kursorni ekranga aylantiradi, uning yordamida ekranning bir qismini belgilab, uning skrinshotini olish mumkin. Agar siz "Oyna" variantini tanlasangiz, kursor kamera belgisiga aylanadi - endi ekran tasvirini olmoqchi bo'lgan oynani bosing. Agar siz "To'liq ekran" variantini tanlasangiz, butun ekranning skrinshoti olinadi.
2 Fayl menyusini oching va "Skrinshot olish" -ni tanlang. "Tanlangan" opsiyasini tanlash kursorni ekranga aylantiradi, uning yordamida ekranning bir qismini belgilab, uning skrinshotini olish mumkin. Agar siz "Oyna" variantini tanlasangiz, kursor kamera belgisiga aylanadi - endi ekran tasvirini olmoqchi bo'lgan oynani bosing. Agar siz "To'liq ekran" variantini tanlasangiz, butun ekranning skrinshoti olinadi.  3 Skrinshotni ko'rish. Ekran tasvirini olganingizda, u oldindan ko'rish oynasida paydo bo'ladi. Endi skrinshotga qarang va unda hamma narsa borligiga ishonch hosil qiling va ortiqcha narsa yo'q.
3 Skrinshotni ko'rish. Ekran tasvirini olganingizda, u oldindan ko'rish oynasida paydo bo'ladi. Endi skrinshotga qarang va unda hamma narsa borligiga ishonch hosil qiling va ortiqcha narsa yo'q.  4 Skrinshotni saqlang. Fayl menyusini oching va Eksport sifatida tanlang. Endi ochilgan oynada JPG, PDF va TIFF kabi maqsadli fayl formatini tanlang.
4 Skrinshotni saqlang. Fayl menyusini oching va Eksport sifatida tanlang. Endi ochilgan oynada JPG, PDF va TIFF kabi maqsadli fayl formatini tanlang.
4 -usul 4: terminaldan foydalanish
 1 Terminal oynasini oching. Buning uchun Ilovalar papkasini, Utilities papkasini oching va Terminal -ni bosing.
1 Terminal oynasini oching. Buning uchun Ilovalar papkasini, Utilities papkasini oching va Terminal -ni bosing. - Terminalda siz taymer yoki deklanşör ovozini o'chirish qobiliyati kabi qo'shimcha funktsiyalarni olasiz. Bundan tashqari, kirish oynalari kabi murakkab ekranlarning suratlarini olish uchun terminalda SSH -dan foydalanishingiz mumkin.
 2 Oddiy ekran tasvirini oling. Kirish ekran tasvirini olish Fayl nomi.webp va bosing ⏎ Qaytish... Skrinshot uy katalogida saqlanadi. Agar faylni saqlash uchun papkani o'zgartirmoqchi bo'lsangiz, fayl nomining oldidagi yo'lni kiritishingiz mumkin.
2 Oddiy ekran tasvirini oling. Kirish ekran tasvirini olish Fayl nomi.webp va bosing ⏎ Qaytish... Skrinshot uy katalogida saqlanadi. Agar faylni saqlash uchun papkani o'zgartirmoqchi bo'lsangiz, fayl nomining oldidagi yo'lni kiritishingiz mumkin. - Formatni o'zgartirish uchun kiriting ekran tasvirini olish -t png Fayl nomi.png... Format sifatida foydalaning pdf, gif yoki tiff.
 3 Skrinshotni vaqtinchalik xotiraga nusxalash (agar kerak bo'lsa). Buning uchun kiriting ekran tasvirini olish -c va bosing ⏎ Qaytish.
3 Skrinshotni vaqtinchalik xotiraga nusxalash (agar kerak bo'lsa). Buning uchun kiriting ekran tasvirini olish -c va bosing ⏎ Qaytish.  4 Skrinshot olish uchun buyruqqa taymer qo'shing. Ekran tasvirini olishning standart buyrug'i ekran tasvirini bir zumda olish imkonini beradi, bu terminal oynasining ochilishiga olib keladi. Terminal oynasini vaqtincha yashirish va skrinshot qilmoqchi bo'lgan tarkibni ekranda ko'rsatish uchun taymerdan foydalaning.
4 Skrinshot olish uchun buyruqqa taymer qo'shing. Ekran tasvirini olishning standart buyrug'i ekran tasvirini bir zumda olish imkonini beradi, bu terminal oynasining ochilishiga olib keladi. Terminal oynasini vaqtincha yashirish va skrinshot qilmoqchi bo'lgan tarkibni ekranda ko'rsatish uchun taymerdan foydalaning. - Kirish ekran tasvirini olish -T 10 Fayl nomi.webp va bosing ⏎ Qaytish... Skrinshot 10 soniya kechikish bilan olinadi. Raqam 10 boshqasiga o'zgartirish mumkin.
Maslahatlar
- Derazalarni skrinshot qilishni taqiqlovchi dasturlar mavjud. Odatda, video pleerlar va o'yinlar kontentni ruxsatsiz nusxalashning oldini olish uchun himoyalangan.