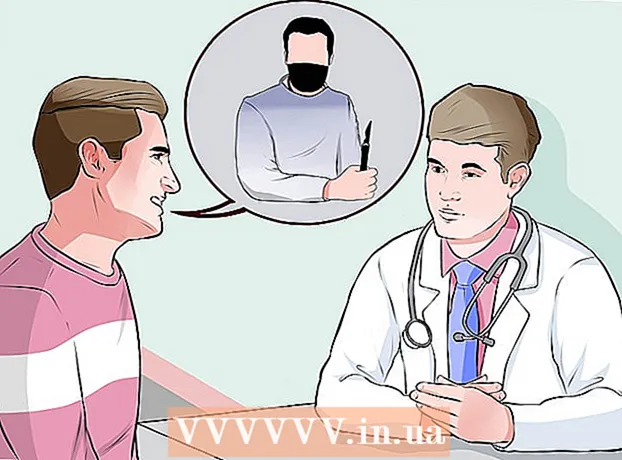Muallif:
Roger Morrison
Yaratilish Sanasi:
22 Sentyabr 2021
Yangilanish Sanasi:
21 Iyun 2024

Tarkib
- Qadam bosish
- 3-usulning 1-usuli: Kompyuteringizda (Windows yoki Mac-ga ega kompyuterda)
- 3-dan 2-usul: iPhone-da
- 3-dan 3-usul: Android-ga ega smartfonda
Ushbu maqolada kompyuteringizda, smartfoningizda yoki planshetingizda Google Chrome veb-brauzerini qanday yangilashni o'qishingiz mumkin. Aslida Google Chrome-dan yangilanishlar avtomatik ravishda o'rnatiladi, lekin siz "Google Chrome haqida" veb-saytga kirib, o'zingizning smartfoningiz yoki planshetingizda yoki kompyuteringizda ilovalar do'koni orqali brauzerni o'zingiz yangilashingiz mumkin.
Qadam bosish
3-usulning 1-usuli: Kompyuteringizda (Windows yoki Mac-ga ega kompyuterda)
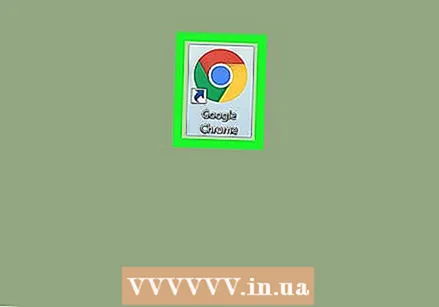 Google Chrome-ni oching. Ushbu yashil, qizil, sariq va ko'k rangli doirani bosing.
Google Chrome-ni oching. Ushbu yashil, qizil, sariq va ko'k rangli doirani bosing.  ustiga bosing ⋮. Ushbu tugma Chrome oynasining o'ng yuqori qismida joylashgan. Keyin ochiladigan menyu paydo bo'ladi.
ustiga bosing ⋮. Ushbu tugma Chrome oynasining o'ng yuqori qismida joylashgan. Keyin ochiladigan menyu paydo bo'ladi. - Agar yangilanish mavjud bo'lsa, ushbu belgi yashil, sariq yoki qizil rangga ega bo'ladi.
- Chrome-ning eski versiyalarida ikonka quyidagicha ko'rinadi: ☰.
 Tanlang Yordam bering. Bu ochiladigan menyuning so'nggi variantlaridan biridir. Agar Siz Yordam bering yangi oyna ochiladi.
Tanlang Yordam bering. Bu ochiladigan menyuning so'nggi variantlaridan biridir. Agar Siz Yordam bering yangi oyna ochiladi. - Agar menyuning deyarli yuqori qismida bo'lsangiz, bu parametr Google Chrome-ni yangilang keyin ustiga bosing.
 ustiga bosing Google Chrome haqida. Ushbu parametr ochiladigan oynaning yuqori qismida joylashgan.
ustiga bosing Google Chrome haqida. Ushbu parametr ochiladigan oynaning yuqori qismida joylashgan. 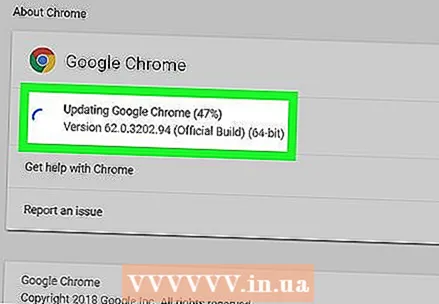 Google Chrome zaryadlanishini kuting. Yangilash bir necha daqiqadan oshmasligi kerak.
Google Chrome zaryadlanishini kuting. Yangilash bir necha daqiqadan oshmasligi kerak. - Agar bu erda "Google Chrome dolzarb" degan xabarni ko'rsangiz, hozirda brauzeringizni yangilashingiz shart emas.
 Google Chrome-ni qayta ishga tushiring. Buni tugmani bosish orqali qilishingiz mumkin Qayta ishga tushirilmoqda, yangilanish jarayonidan so'ng paydo bo'ladi yoki siz shunchaki Chrome-ni yopishingiz va qayta ochishingiz mumkin. Sizning brauzeringiz hozirda yangilangan bo'lishi kerak.
Google Chrome-ni qayta ishga tushiring. Buni tugmani bosish orqali qilishingiz mumkin Qayta ishga tushirilmoqda, yangilanish jarayonidan so'ng paydo bo'ladi yoki siz shunchaki Chrome-ni yopishingiz va qayta ochishingiz mumkin. Sizning brauzeringiz hozirda yangilangan bo'lishi kerak. - Siz Chrome brauzeringizning holatini Google Chrome haqida sahifaga o'ting va sahifaning chap qismida "Google Chrome dolzarb" degan xabarni ko'rasizmi yoki yo'qligini tekshirishingiz mumkin.
3-dan 2-usul: iPhone-da
 IPhone-da Appstore-ni oching. Bu yozuv idishlaridan tashkil topgan oq "A" harfi bilan och ko'k rang belgi. Odatda Appstore-ni asosiy ekranda topasiz.
IPhone-da Appstore-ni oching. Bu yozuv idishlaridan tashkil topgan oq "A" harfi bilan och ko'k rang belgi. Odatda Appstore-ni asosiy ekranda topasiz.  Teging Yangilanishlar
Teging Yangilanishlar Teging Yangilash uchun Chrome belgisi yonida. Sahifaning yuqori qismidagi "Amalga oshirish uchun yangilanishlar" bo'limida siz Chrome belgisini ko'rishingiz kerak; tugma Yangilash uchun uning o'ng tomonida.
Teging Yangilash uchun Chrome belgisi yonida. Sahifaning yuqori qismidagi "Amalga oshirish uchun yangilanishlar" bo'limida siz Chrome belgisini ko'rishingiz kerak; tugma Yangilash uchun uning o'ng tomonida. - Chrome brauzerini "Yangilanishlar" ro'yxatida ko'rmasangiz, Chrome brauzeringiz yangilangan.
 So'ralganda, Apple ID parolingizni kiriting. Keyin Google Chrome-ni yangilash jarayoni boshlanishi mumkin.
So'ralganda, Apple ID parolingizni kiriting. Keyin Google Chrome-ni yangilash jarayoni boshlanishi mumkin. - Agar sizdan Apple ID parolingizni kiritish talab qilinmasa, Google Chrome avtomatik ravishda yangilanishni boshlaydi.
3-dan 3-usul: Android-ga ega smartfonda
 Google Playstore-ni oching. Buning uchun rangli uchburchak bilan oq belgini bosing.
Google Playstore-ni oching. Buning uchun rangli uchburchak bilan oq belgini bosing. 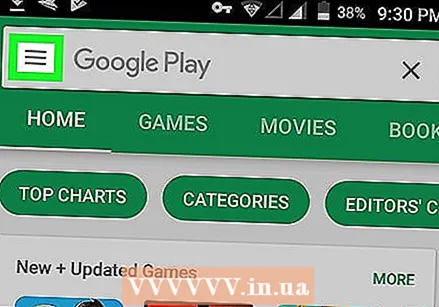 Teging ☰. Siz ushbu tugmani ekranning yuqori chap burchagida topishingiz mumkin.
Teging ☰. Siz ushbu tugmani ekranning yuqori chap burchagida topishingiz mumkin. 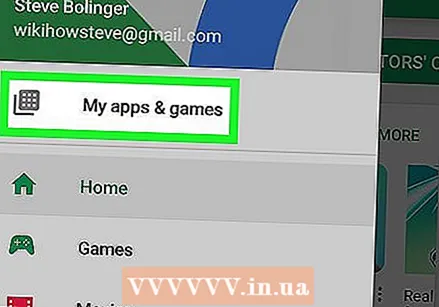 Teging Mening ilovalarim va o'yinlarim. Bu ekranning chap qismidagi ochiladigan menyudagi variantlardan biridir.
Teging Mening ilovalarim va o'yinlarim. Bu ekranning chap qismidagi ochiladigan menyudagi variantlardan biridir.  Chrome belgisini bosing. Bu shar, yashil, sariq, ko'k va qizil ranglarda. U "Yangilanishlar" qatoriga kiritilishi kerak; uni bosish Chrome-ga yangilanish jarayonini boshlashini aytadi.
Chrome belgisini bosing. Bu shar, yashil, sariq, ko'k va qizil ranglarda. U "Yangilanishlar" qatoriga kiritilishi kerak; uni bosish Chrome-ga yangilanish jarayonini boshlashini aytadi. - Agar menyuda "Yangilanishlar" qatorida Chrome-ni ko'rmasangiz Mening ilovalarim va o'yinlarim, Chrome allaqachon yangilangan.