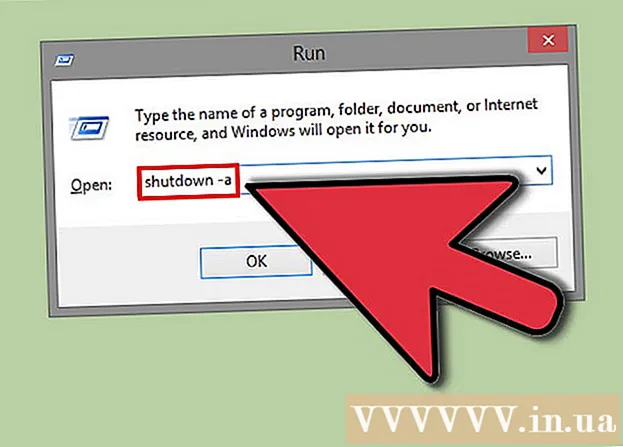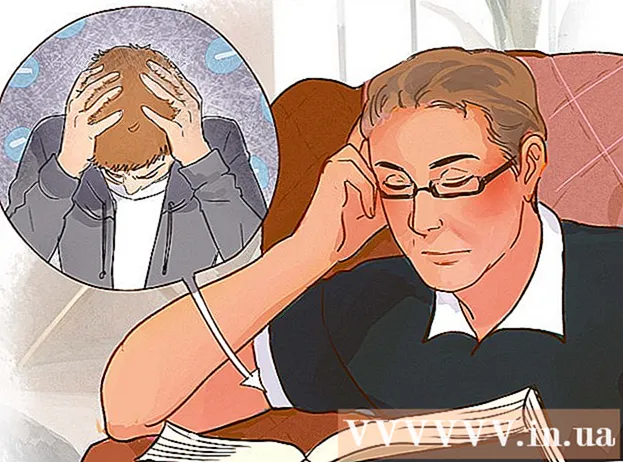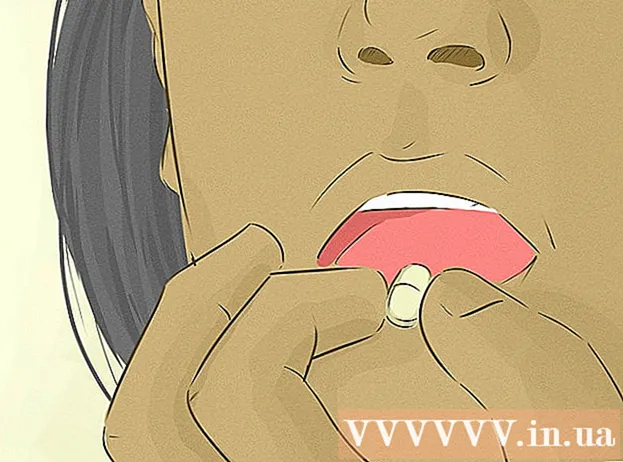Muallif:
Frank Hunt
Yaratilish Sanasi:
15 Mart Oyi 2021
Yangilanish Sanasi:
1 Iyul 2024

Tarkib
- Qadam bosish
- 4-dan 1-usul: Windows 10 bilan
- 4-ning 2-usuli: Windows 7 va 8-dan foydalanish
- 4-dan 3-usul: Connectify-dan foydalaning (har qanday Windows versiyasi)
- 4-dan 4-usul: Mac-dan foydalanish
Agar siz Internetga ulanishni mobil qurilmalaringiz bilan bo'lishishni istasangiz, kompyuteringizni simsiz yo'riqchiga aylantirishingiz mumkin. Sizda simsiz adapter o'rnatilgan ekan, siz kompyuteringizda mobil qurilmalarni ulashingiz mumkin bo'lgan mobil ulanish nuqtasini yaratishingiz mumkin. Keyinchalik qurilmalar kompyuterning Internet-ulanishidan foydalanishi mumkin. Bu faqat bitta qurilma bilan WiFi-dan foydalanishingiz mumkin bo'lgan mehmonxonalar va boshqa joylar uchun foydalidir.
Qadam bosish
4-dan 1-usul: Windows 10 bilan
- Matbuot.⊞ yutib oling+Xva "Buyruqning xohishi (administrator)" ni tanlang. Bu ma'mur kirish huquqi bilan buyruq irodasini ishga tushiradi. Kompyuteringizning xavfsizlik sozlamalariga qarab sizdan davom etish talab qilinishi mumkin.
- Quyidagi ko'rsatmalarga rioya qilish uchun administrator sifatida tizimga kirishingiz yoki administrator parolini bilishingiz kerak.
- Mos keladigan simsiz adapterni o'rnatganingizga ishonch hosil qiling. Mobil qurilma uchun simsiz tarmoq yaratish uchun sizga simsiz adapter kerak. Aksariyat Windows noutbuklarida simsiz adapter mavjud, ammo ko'pgina statsionar kompyuterlarda yo'q. Adapter o'rnatilganligini va unga mos kelishini tekshirish uchun quyidagi buyruqni kiriting:
- netsh wlan shou haydovchilari
- Siz xabarnoma olasiz Simsiz AutoConfig (wlansvc) xizmati ishga tushirilmagan, keyin kompyuteringizda simsiz adapter o'rnatilgan emas. Tarmoq kartasini o'rnatish uchun simsiz USB adapterni sinab ko'rishingiz yoki ushbu ko'rsatmalarga amal qilishingiz mumkin.
- Chiziqni toping.Xost tarmog'i qo'llab-quvvatlanadi. Uni topish uchun yuqoriga o'ting. Agar u erda bo'lsa Ha simsiz adapter simsiz tarmoqdan eshittirishni qo'llab-quvvatlaydi. Hozircha avval buyruq oynasini ochiq holda saqlang.
- Hamma simsiz adapterlar uy tarmog'ini hostingni qo'llab-quvvatlamaydi. Agar sizning kompyuteringizda mos adapter bo'lmasa, siz USB adapterini sinab ko'rishingiz mumkin.
- Kompyuteringiz ethernet orqali tarmoqqa ulanganligiga ishonch hosil qiling. Ushbu usul simsiz ulanish nuqtasiga aylantirmoqchi bo'lgan kompyuterning tarmoqqa chekilgan ulanishini talab qiladi. Siz ushbu ulanishni kompyuteringizga simsiz ulanadigan qurilmalar bilan baham ko'rmoqchisiz.
- Matbuot ⊞ yutib oling+X va tegishli oynani ochish uchun "Tarmoq ulanishlari" ni tanlang. Ro'yxatda chekilgan ulanishni qidiring. Tarmoq belgisi ostida Ethernet kabeli belgisi bo'ladi.
- Agar sizda chekilgan ulanish mavjud bo'lsa (masalan, Surface planshetingiz bo'lsa) ulangan qurilmalarga Internetni qabul qilish va tarqatish uchun simsiz adapteringizdan foydalanadigan "Connectify" dasturidan foydalanish bo'yicha quyidagi bo'limni tekshiring.
- Tarmoq yaratish uchun buyruqni kiriting. Buyruqlar oynasiga qayting yoki administrator rejimida yana oching, agar siz oynani yopgan bo'lsangiz. Quyidagi buyruqni kiriting:
- netsh wlan setnetnetwork mode = allow ssid = ga ruxsat beringism kalit =parol
- O'zgartiring ism sizning tarmog'ingiz uchun mos nom bilan.
- O'zgartiring parol tarmoqni himoya qilish uchun foydalanmoqchi bo'lgan parol bo'yicha. Uning uzunligi kamida 8 ta belgidan iborat bo'lishi kerak.
- Yangi faol nuqtani ishga tushiring. Yangi faol nuqtani faollashtirish uchun quyidagi buyruqni kiriting:
- netsh wlan hosting tarmog'ini boshlaydi
- Tarmoq ulanishlari oynasiga qaytish. Buni menyuda topishingiz mumkin ⊞ yutib oling+Xagar siz ushbu oynani yopgan bo'lsangiz.
- Ethernet ulanishini o'ng tugmasini bosing va "Xususiyatlar" ni tanlang. Bu sizning Ethernet adapteringiz haqidagi tafsilotlar bilan yangi oyna ochadi.
- "Bahamlashish" yorlig'idagi birinchi katakchani belgilang. Unda "Boshqa tarmoq foydalanuvchilariga ushbu kompyuterning Internet-ulanishidan foydalanib ulanishga ruxsat berilgan" deyilgan. Qutida yangi menyu paydo bo'ladi.
- Menyudan yangi tarmoqni tanlang. Siz o'zingiz yaratgan tarmoqni tanlashingiz kerak bo'ladi, chunki bu siz Internetga ulanadigan tarmoq. U "Mahalliy aloqa #", "Wi-Fi" yoki "Microsoft Hosted virtual adapteri" deb nomlanishi mumkin.
- O'zgarishlarni saqlash uchun "OK" tugmasini bosing. Sizning tarmog'ingizga ulangan mobil qurilmalar endi kompyuterga ulanish orqali Internetga kirishlari mumkin.
- Mobil qurilmangizdan yangi tarmoqqa ulaning. Endi yangi tarmoq o'rnatildi, siz simsiz tarmoqni mobil qurilmangizda topishingiz va unga ulanishga harakat qilishingiz mumkin:
- Android - Sozlamalarni oching va "Wi-Fi" -ga teging. Mavjud tarmoqlar ro'yxatidagi yangi tarmoqqa teging va so'ralganda parolni kiriting.
- iOS - Asosiy ekranda Sozlamalarni oching. "Wi-Fi" tugmachasini bosing va keyin "Tarmoq tanlang" ro'yxatida yangi tarmog'ingizni qidiring. Unga teging va keyin so'ralganda parolni kiriting.
- Ulanishingizni sinab ko'ring. Simsiz tarmoqqa ulanganingizdan so'ng, uni brauzerni ochish va veb-sahifani yuklash orqali sinab ko'rishingiz mumkin. Mobil qurilmangizdagi ulanish kompyuteringizga qaraganda bir oz sekinroq bo'lishi mumkin.
- Ishingiz tugagandan so'ng, ulanish nuqtasini o'chiring. Internetga ulanishni tugatgandan so'ng, ulanish nuqtasini yoqish kabi o'chirib qo'yishingiz mumkin:
- Buyruqning buyrug'ini (Admin) menyudan oching ⊞ yutib oling+X.
- Turi netsh wlan to'xtab turgan tarmoq va tugmasini bosing ↵ Kiriting.
- Tarmoq ulanishlari oynasiga qayting, Ethernet aloqasi oynasida Xususiyatlar-ni oching va Sharing yorlig'ida "ulanish almashinuvi" ni o'chirib qo'ying.
4-ning 2-usuli: Windows 7 va 8-dan foydalanish
- Kompyuterda simsiz adapter o'rnatilganligini tekshiring. Bu sizning kompyuteringizni yo'riqchiga aylantirish uchun talab qilinadi. Sizning tizza kompyuteringizda o'rnatilgan simsiz adapter mavjud, ammo ko'plab ish stollarida simsiz adapterlar mavjud emas. Siz osongina ulanadigan va ishlatishingiz mumkin bo'lgan USB dongle sotib olishingiz mumkin yoki kuchliroq bo'lishi mumkin bo'lgan simsiz tarmoq kartasini o'rnatishingiz mumkin.
- Kompyuteringizda o'rnatilgan adapter mavjudligini Boshlash> Ishga tushirish tugmachasini bosish va kiritish orqali tekshirishingiz mumkin ncpa.cpl. Matbuot ↵ Kiriting va Tarmoq ulanishlari oynasi ochiladi. "Simsiz tarmoqqa ulanish" deb nomlangan ulanishni qidiring. Aloqa belgisi ostida siz signalning belgisini ko'rasiz. Bu simsiz adapter o'rnatilganligini ko'rsatadi.
- Tarmoq kartasini kompyuteringizga o'rnatish bo'yicha ko'rsatmalar uchun wikiHow-ni tekshiring.
- Virtual yo'riqchini yuklab oling. Bu Windows-ga o'rnatilgan protokollardan foydalangan holda yangi simsiz tarmoq orqali kompyuterning Internetga ulanishini osongina baham ko'rishga imkon beruvchi bepul, ochiq kodli dastur. Siz uni yuklab olishingiz mumkin virtualrouter.codeplex.com.
- Virtual yo'riqnoma yordamida siz kompyuteringiz tarmoq ulanishi uchun foydalanadigan kartadan foydalanib simsiz ulanishingiz mumkin. Boshqacha qilib aytganda, sizga faqat Wi-Fi kirish nuqtasini yaratish va Internetni mobil qurilmalar bilan bo'lishish uchun kompyuteringizda bitta simsiz ulanish kerak.
- Agar siz Windows 10 dan foydalanayotgan bo'lsangiz, ushbu usulni sinab ko'rishingiz mumkin, ammo ko'plab foydalanuvchilar bu o'z tizimlarida ishlamayotganligi haqida xabar berishadi. Ehtimol, Windows 10 da ishlaydigan usul uchun keyingi qismga qarang.
- O'rnatishni boshlash uchun yuklab olingan dasturni ikki marta bosing. Dasturni o'rnatish uchun ko'rsatmalarga amal qiling. Barcha sozlamalarni asl qiymati bo'yicha qoldiring. Agar sizda dastur mavjud bo'lsa virtualrouter.codeplex.com yuklab olindi, unda zararli dastur yoki reklama dasturi bo'lmasligi kerak.
- Yuklangan o'rnatuvchini brauzer oynangizning pastki qismida topishingiz mumkin va ehtimol bu Yuklashlar papkasida ham bo'lishi mumkin.
- Virtual yo'riqchini oching. Virtual yo'riqchini o'rnatganingizdan so'ng, uni ochishingiz kerak. Boshlash menyusida Virtual Router Manager dasturini toping va oching.
- Virtual Routerni ishga tushirib bo'lmaydigan bo'lsa, simsiz drayverlarni yangilang. Virtual yo'riqnoma uchun Windows 7 yoki 8 uchun yaratilgan drayverlarga ega simsiz moslama kerak. Agar simsiz drayverlaringiz bir muncha vaqt yangilanmagan bo'lsa yoki kompyuteringizni Windows Vista yoki undan oldingi versiyasiga yangilagan bo'lsangiz, sizga eng so'nggi drayverlar kerak bo'lishi mumkin. qurilma. Agar siz simsiz adapterni hali o'rnatmagan bo'lsangiz, dastur ishga tushmaydi.
- Matbuot ⊞ yutib oling+R. va yozing devmgmt.msc Device Manager dasturini ishga tushirish.
- "Tarmoq adapterlari" toifasini oching, simsiz adapterni o'ng tugmasini bosing va "Drayverlarni yangilash" -ni tanlang.
- "Yangilangan haydovchi dasturini avtomatik ravishda qidirish" tugmachasini bosing va Windows topgan drayverlarni o'rnatish uchun ko'rsatmalarga amal qiling.
- Drayvlarni yangilash haqida qo'shimcha ma'lumot olish uchun wikiHow-ga qarang. Agar haydovchilaringizni yangilaganingizdan so'ng, Virtual Router hali ham ishlamasa yoki yangilanishlar mavjud bo'lmasa, quyidagi Connectify bo'limiga qarang.
- "Tarmoq nomi (SSID)" maydoniga yangi simsiz tarmoq uchun nomni kiriting. Bu tarmoqning nomi, chunki u mavjud simsiz tarmoqlar ro'yxatida ko'rinadi. Ismda shaxsiy ma'lumotlar bo'lmasligiga ishonch hosil qiling, chunki hududdagi har kim uni ko'rishi mumkin.
- Tarmoq xavfsizligini ta'minlash uchun foydalanmoqchi bo'lgan parolni kiriting. Ruxsatsiz foydalanuvchilarning sizning tarmog'ingizga kirishini oldini olish uchun parol tavsiya etiladi. Uyda bo'lganingizda ham paroldan foydalanishingiz kerak. Tarmoqqa ulanishda sizga mobil qurilmangizda ushbu parol kerak.
- Siz ulashmoqchi bo'lgan ulanishni tanlang. Ko'pgina odamlar faqat bitta ulanishni ro'yxatlashadi. Kompyuteringizning Internetga ulanishini tanlang.
- "Virtual yo'riqchini ishga tushirish" tugmasini bosing. Sizning yangi simsiz tarmog'ingiz yaratiladi va siz uni mobil qurilmangizda ko'rishingiz mumkin bo'ladi.
- Agar virtual tarmoq ishga tushmasa, dasturni keyingi usulda ishlating.
- Simsiz qurilmangizda yangi tarmoqni toping. Yangi tarmoq mavjud bo'lgandan so'ng, siz uni simsiz qurilmangizdagi mavjud tarmoqlar ro'yxatidan topishingiz kerak. Ushbu ro'yxatni topish siz foydalanadigan qurilmaga bog'liq, lekin odatda ro'yxat dasturning Sozlamalar qismida joylashgan.
- Android - Sozlamalar ilovasini oching va "Wi-Fi" -ga teging. Mavjud tarmoqlar ro'yxatidan yangi yaratilgan tarmoqni toping va teging. So'ralganda parolni kiriting.
- iOS - Ilova sozlamalarini bosh ekraningizda oching. Menyuning yuqori qismidagi "Wi-Fi" parametrini bosing. Yangi simsiz tarmoqni tanlang va keyin yaratgan parolingizni kiriting.
- Turli xil qurilmalarni ulash bo'yicha ko'rsatmalar uchun simsiz tarmoqqa ulanish o'qing.
- Ulanishni sinab ko'ring. Ulangandan so'ng, qurilmangiz kompyuteringizdagi Virtual Router Manager oynasida ro'yxatda ko'rinishi kerak. Brauzeringizni mobil qurilmangizda oching va veb-saytlarni ochishingizni tekshiring.
4-dan 3-usul: Connectify-dan foydalaning (har qanday Windows versiyasi)
- Simsiz adapter o'rnatganingizga ishonch hosil qiling. Agar siz simsiz adapter o'rnatilgan bo'lsa, faqat kompyuteringiz bilan simsiz tarmoq yaratishingiz mumkin. Agar siz noutbukdan foydalanayotgan bo'lsangiz, bu allaqachon sodir bo'lgan. Agar sizda ish stoli kompyuteringiz bo'lsa, uni o'rnatishingiz kerak bo'lishi mumkin. Siz simsiz USB adapterdan foydalanishingiz yoki tarmoq kartasini o'rnatishingiz mumkin.
- Ustiga bosing ⊞ yutib olingkalit va tur ncpa.cpl Tarmoq ulanishlari oynasini ochish uchun. Agar sizda "Simsiz tarmoqqa ulanish" deb nomlangan adapter bo'lsa, u holda simsiz adapter o'rnatilgan.
- Simsiz adapterni statsionar kompyuterga o'rnatish bo'yicha ko'rsatmalar uchun wikiHow-ga qarang.
- Connectify-ni yuklab oling. Connectify - bu kompyuterning simsiz adapteri yordamida virtual simsiz ulanish nuqtasini yaratish dasturi. Agar ichki vositalarni avvalgi usullar bilan ishlashga qodir bo'lmasangiz yoki faqat bir necha marta bosish bilan boshlash uchun biror narsa kerak bo'lsa, Connectify sizga yordam berishi mumkin.
- Connectify-dan pulli va bepul variant mavjud. Bepul variant sizning kompyuteringizdan simsiz tarmoq yaratishga imkon beradi, ammo tarmoq nomini o'zgartirish mumkin.
- Connectify-ni yuklab oling connectify.me
- Connectify o'rnatuvchisini ishga tushiring. Dasturni yuklab olgandan so'ng, uni o'rnatishingiz mumkin. O'rnatishni boshlash uchun "Men roziman" tugmasini bosing.
- Kompyuteringizni qayta yoqing. Connectify-ni ishga tushirishdan oldin qayta yuklashingiz kerak bo'ladi. Boshlash menyusidan kompyuteringizni qayta yoqing.
- Kompyuteringiz qayta yoqilganda Connectify-ni ishga tushiring. Siz dasturni sotib olmoqchi yoki sinab ko'rishni xohlayotganingizni ko'rsatishingiz kerak.
- So'ralganda, Connectify-ga Windows xavfsizlik devori orqali kirishga ruxsat bering. Windows xavfsizlik devori oynasi paydo bo'lganda, Connectify uchun "Kirishga ruxsat berish" tugmasini bosing.
- "Meni sinab ko'ring" -ni, so'ng "Lite-dan boshlash" -ni bosing. Bu Connectify-ning bepul versiyasini ishga tushiradi.
- Oynaning yuqori qismida "Wi-Fi Hotspot" tanlanganligiga ishonch hosil qiling. Bu Connectify-ga Internet aloqangiz bilan simsiz ulanish nuqtasini yaratmoqchi ekanligingizni bildiradi.
- Agar "Wi-Fi Hotspot" ni tanlaganingizdan so'ng siz biron bir variantni ko'rmasangiz, unda sizning kompyuteringizda simsiz adapter o'rnatilmagan bo'lishi mumkin.
- Joriy tarmoq ulanishingizni tanlang. Agar sizda bir nechta adapter o'rnatilgan bo'lsa, kompyuteringizni Internetga ulashda foydalanilayotgan adapterni tanlashingiz kerak bo'ladi. Siz foydalanayotgan narsangizga qarab simsiz yoki chekilgan adapterni tanlashingiz mumkin.
- Issiq nuqta nomini tanlang. Agar siz Connectify-ning bepul versiyasidan foydalanayotgan bo'lsangiz, ism "Connectify-" bilan boshlanishi kerak. Agar siz Pro yoki Max versiyasidan foydalanayotgan bo'lsangiz, xohlagan nomingizni kiritishingiz mumkin.
- Issiq nuqta uchun parolni toping. Ushbu parol tarmoqqa ulanish uchun talab qilinadi. Uyingizda bo'lsa ham, o'z tarmog'ingizni parol bilan himoya qilishingiz tavsiya etiladi.
- Yangi tarmog'ingizni faollashtirish uchun "Hotspot-ni ishga tushirish" tugmasini bosing. Connectify sizning yangi simsiz tarmog'ingizni efirga uzatishni boshlaydi va u mobil qurilmangizdagi mavjud tarmoqlar ro'yxatida paydo bo'ladi.
- Mobil qurilmangizdan yangi tarmoqqa ulaning. Yangi simsiz tarmoqni tanlang va o'zingiz yaratgan parolni kiriting. Ulanish bir necha daqiqadan so'ng tayyor bo'lishi kerak va mobil qurilmangiz Mijozlar ko'rinishida (Connectify-da) ko'rsatiladi.
- Ulanishingizni sinab ko'ring. Ulanganingizdan so'ng, mobil qurilmangizdagi brauzerni oching va veb-saytni yuklashga harakat qiling. Agar hamma narsa to'g'ri tuzilgan bo'lsa, yuklash darhol boshlanishi kerak.
4-dan 4-usul: Mac-dan foydalanish
- Mac-ning Ethernet orqali tarmoqqa ulanganligiga ishonch hosil qiling. Simsiz ulanish nuqtasini yaratish va Mac-ning Internet-ulanishini baham ko'rish uchun, kerak sizning Mac tarmoqqa Ethernet kabeli orqali ulangan. Agar siz allaqachon Mac-ning WiFi adapteri yordamida tarmoqqa ulangan bo'lsangiz, Internetni WiFi orqali ulasha olmaysiz.
- Ko'pgina Mac kompyuterlarining orqasida yoki yonida chekilgan portni topishingiz mumkin. Agar sizning Mac-da chekilgan port bo'lmasa, siz USB yoki Thunderbolt adapteridan foydalanishingiz mumkin.
- Apple menyusini bosing va "Tizim parametrlari" ni tanlang. Tizim parametrlari menyusi yuklanadi.
- Tizim parametrlari menyusidan "Sharing" -ni tanlang. Bu yangi oyna ochadi.
- "Internetni ulashish" -ni tanlang, ammo uning yonidagi katakchani belgilamang. Bu sizning Internet almashish imkoniyatlari to'g'ri doirada bo'lishini ta'minlaydi.
- "Ulanishni quyidagi orqali ulashish" menyusidan "Ethernet" -ni tanlang."Mac-ning Internet-ulanishini (Ethernet kabeli orqali) baham ko'rishga imkon beradi.
- Internetga ulanishdan oldin Mac-da chekilgan ulanish kerak. Ushbu usul Mac qurilmalarida chekilgan portisiz ishlamaydi.
- "Kompyuterlar bilan:" ro'yxatidagi "WiFi" -ni tekshiring."Bu" Internet almashish "ga Internetga ulanish uchun simsiz ulanish nuqtasini yaratmoqchi ekanligingizni bildiradi.
- "Wi-Fi parametrlari" tugmachasini bosing. Bu sizning yangi simsiz tarmog'ingizni sozlash uchun yangi oyna ochadi.
- Tarmog'ingiz uchun nom toping. "Tarmoq nomi" maydoniga tarmoq uchun nomni kiriting. Shaxsiy ma'lumotlar mavjud emasligiga ishonch hosil qiling, chunki bu nomni hamma ko'rishi mumkin.
- Parol yarating. Tarmoqning xavfsizligini ta'minlash uchun ishlatiladigan parolni kiriting. Tarmoqqa ulanish uchun ushbu parolni mobil qurilmangizga kiritishingiz kerak. Uyda bo'lganingizda ham paroldan foydalanishingiz kerak bo'ladi.
- "Internet almashish" yonidagi katakchani belgilang. Bu Internet orqali WiFi almashishni xohlaganingizni ko'rsatgandan so'ng Internet almashinuvini faollashtiradi.
- Ulashishni yoqish kerakligini tasdiqlash uchun "Ishga tushirish" tugmasini bosing.
- Mobil qurilmangizda yangi tarmoqqa ulaning. Mac-da Internet almashinuvi yoqilgandan so'ng, siz mobil qurilmangizdagi mavjud tarmoqlar ro'yxatida tarmoqni ko'rishingiz kerak. Tarmoqni tanlang va yaratgan parolingizni kiriting.
- Ulanishni sinab ko'ring. Ulangandan so'ng, mobil qurilmangizda veb-brauzerni oching va veb-saytni yuklashga harakat qiling. Agar siz Mac-da Internet almashishni to'g'ri sozlagan bo'lsangiz, endi veb-saytga juda ko'p muammosiz kirishingiz kerak.