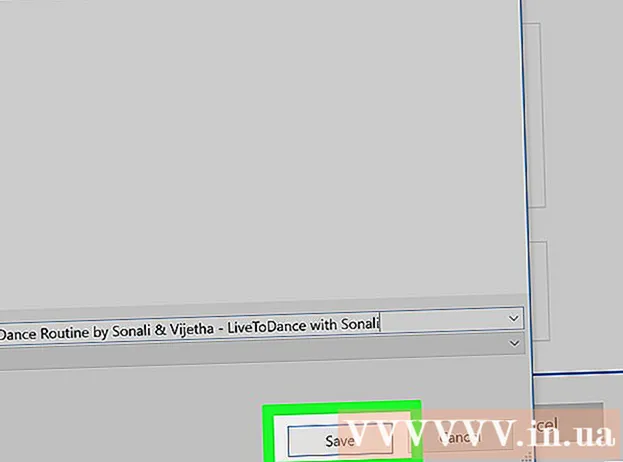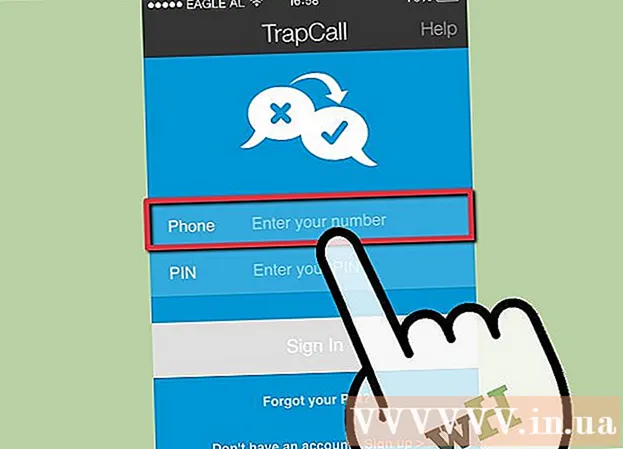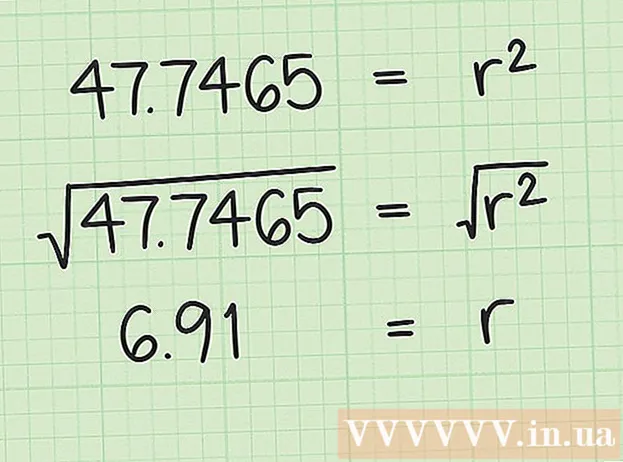Muallif:
Charles Brown
Yaratilish Sanasi:
9 Fevral 2021
Yangilanish Sanasi:
15 Mayl 2024
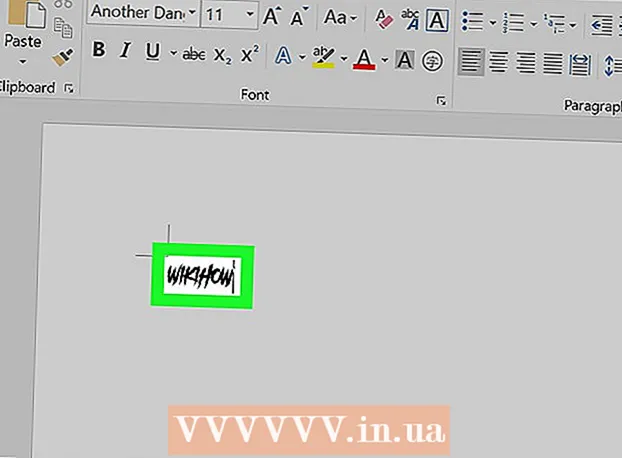
Tarkib
- Qadam bosish
- 3-usulning 1-usuli: Windows-ga ega kompyuterda
- 3-dan 2-usul: Mac-da
- 3-dan 3-usul: Word-da shriftga kirish
- Maslahatlar
- Ogohlantirishlar
Ushbu maqolada siz Windows yoki Mac-da shriftni Microsoft Word-da ishlatishingiz uchun kompyuterga qanday o'rnatishni o'rganasiz.
Qadam bosish
3-usulning 1-usuli: Windows-ga ega kompyuterda
 Shriftni ishonchli veb-saytdan yuklab oling. Shriftlar ko'pincha viruslarni uzatadi, shuning uchun shriftlarni faqat ishonchli manbalardan yuklab oling va EXE fayli deb ataladigan manbalardan qoching. Shriftlar ko'pincha ZIP fayli yoki TTF yoki OTF fayli sifatida paketlanadi. Ba'zi mashhur shrift veb-saytlariga quyidagilar kiradi:
Shriftni ishonchli veb-saytdan yuklab oling. Shriftlar ko'pincha viruslarni uzatadi, shuning uchun shriftlarni faqat ishonchli manbalardan yuklab oling va EXE fayli deb ataladigan manbalardan qoching. Shriftlar ko'pincha ZIP fayli yoki TTF yoki OTF fayli sifatida paketlanadi. Ba'zi mashhur shrift veb-saytlariga quyidagilar kiradi: - dafont.com
- fontspace.com
- fontsquirrel.com
- 1001freefonts.com
 Agar kerak bo'lsa, shrift faylini chiqarib oling. Agar siz shriftni ZIP fayli sifatida yuklab olgan bo'lsangiz, ikki marta bosing Paketdan chiqarilmoqda oynaning yuqori qismida bosing Hamma narsani oching keyin bosing Paketdan chiqarilmoqda oynaning pastki qismida.
Agar kerak bo'lsa, shrift faylini chiqarib oling. Agar siz shriftni ZIP fayli sifatida yuklab olgan bo'lsangiz, ikki marta bosing Paketdan chiqarilmoqda oynaning yuqori qismida bosing Hamma narsani oching keyin bosing Paketdan chiqarilmoqda oynaning pastki qismida. - Shriftni ZIP fayli sifatida emas, balki TTF yoki OTF fayli sifatida yuklab olgan bo'lsangiz, ushbu qadamni o'tkazib yuboring.
 Shrift faylini ikki marta bosing. Shu tarzda shriftni oldindan ko'rish oynasida ochasiz.
Shrift faylini ikki marta bosing. Shu tarzda shriftni oldindan ko'rish oynasida ochasiz.  ustiga bosing o'rnatish. Ushbu tugma oldindan ko'rish oynasining yuqori qismida joylashgan.
ustiga bosing o'rnatish. Ushbu tugma oldindan ko'rish oynasining yuqori qismida joylashgan.  ustiga bosing Ha so'ralganda. Shriftni o'rnatish uchun administratordan ruxsat olishingiz kerak bo'lganligi sababli, ushbu qadamni tasdiqlashingizni so'rashingiz mumkin.
ustiga bosing Ha so'ralganda. Shriftni o'rnatish uchun administratordan ruxsat olishingiz kerak bo'lganligi sababli, ushbu qadamni tasdiqlashingizni so'rashingiz mumkin. - Agar administrator hisobidan ishlamayotgan bo'lsangiz, shriftni o'rnatolmaysiz.
 Shrift o'rnatilguncha kuting. Odatda bu bir necha soniyadan ko'proq vaqtni talab qilmaydi. Shrift kompyuteringizga o'rnatilgandan so'ng, siz unga tizim shriftidan foydalanadigan har qanday dasturdan, shu jumladan Microsoft Word-dan kirishingiz mumkin.
Shrift o'rnatilguncha kuting. Odatda bu bir necha soniyadan ko'proq vaqtni talab qilmaydi. Shrift kompyuteringizga o'rnatilgandan so'ng, siz unga tizim shriftidan foydalanadigan har qanday dasturdan, shu jumladan Microsoft Word-dan kirishingiz mumkin.
3-dan 2-usul: Mac-da
 Shriftni yuklab oling. Shriftli har xil o'lchamdagi veb-saytlar juda ko'p, ularni bepul yuklab olishingiz mumkin (uyda foydalanish uchun). MacOS OTF va TTF shrift fayllarini qo'llab-quvvatlaydi, bu eng ko'p ishlatiladigan shriftlardan ikkitasi. Shriftning eng mashhur veb-saytlaridan ba'zilari:
Shriftni yuklab oling. Shriftli har xil o'lchamdagi veb-saytlar juda ko'p, ularni bepul yuklab olishingiz mumkin (uyda foydalanish uchun). MacOS OTF va TTF shrift fayllarini qo'llab-quvvatlaydi, bu eng ko'p ishlatiladigan shriftlardan ikkitasi. Shriftning eng mashhur veb-saytlaridan ba'zilari: - dafont.com
- fontspace.com
- fontsquirrel.com
- 1001freefonts.com
 Agar kerak bo'lsa, shrift faylini chiqarib oling. Ko'pgina shrift fayllarini ZIP fayli sifatida yuklab olsangiz, avval faylni ikki marta bosish orqali ochishingiz va chiqarilgan faylning ochilishini kutishingiz kerak.
Agar kerak bo'lsa, shrift faylini chiqarib oling. Ko'pgina shrift fayllarini ZIP fayli sifatida yuklab olsangiz, avval faylni ikki marta bosish orqali ochishingiz va chiqarilgan faylning ochilishini kutishingiz kerak. - Shriftni ZIP fayli o'rniga TTF yoki OTF fayli sifatida yuklab olayotgan bo'lsangiz, ushbu qadamni o'tkazing.
 Shrift faylini ikki marta bosing. Keyin oldindan ko'rish oynasi ochiladi.
Shrift faylini ikki marta bosing. Keyin oldindan ko'rish oynasi ochiladi.  ustiga bosing Shriftni o'rnating. Ushbu tugmani oldindan ko'rish oynasining yuqori qismida topishingiz mumkin. Shunday qilib, barcha matnni qayta ishlash dasturlari uchun shrift sizning Mac-da o'rnatiladi, shuning uchun uni Microsoft Word-da ishlatishingiz mumkin.
ustiga bosing Shriftni o'rnating. Ushbu tugmani oldindan ko'rish oynasining yuqori qismida topishingiz mumkin. Shunday qilib, barcha matnni qayta ishlash dasturlari uchun shrift sizning Mac-da o'rnatiladi, shuning uchun uni Microsoft Word-da ishlatishingiz mumkin.
3-dan 3-usul: Word-da shriftga kirish
 O'rnatgan shrift nomiga e'tibor bering. Word-dagi shriftlar alifbo tartibida joylashgan, shuning uchun uni topish uchun yangi shriftingizning birinchi harflarini bilish muhimdir.
O'rnatgan shrift nomiga e'tibor bering. Word-dagi shriftlar alifbo tartibida joylashgan, shuning uchun uni topish uchun yangi shriftingizning birinchi harflarini bilish muhimdir.  Microsoft Word-ni oching. Buning uchun quyuq ko'k fonda oq "W" shaklidagi belgini bosing.
Microsoft Word-ni oching. Buning uchun quyuq ko'k fonda oq "W" shaklidagi belgini bosing. - Agar sizda Microsoft Word ochilgan bo'lsa, uni yoping va dasturni qayta oching. Agar shunday qilmasangiz, dasturni qayta ishga tushirguningizcha yangi shrift Wordda ko'rinmasligi mumkin.
 ustiga bosing Yangi hujjat. Ushbu parametrni bosh sahifaning yuqori chap burchagida topishingiz mumkin. Shunday qilib, yangi Word hujjati ochiladi.
ustiga bosing Yangi hujjat. Ushbu parametrni bosh sahifaning yuqori chap burchagida topishingiz mumkin. Shunday qilib, yangi Word hujjati ochiladi.  ustiga bosing Uy. Ushbu oynani Word oynasining yuqori qismida topishingiz mumkin.
ustiga bosing Uy. Ushbu oynani Word oynasining yuqori qismida topishingiz mumkin.  "Shrift" ochiladigan menyusini oching. ustiga bosing
"Shrift" ochiladigan menyusini oching. ustiga bosing  Yangi shriftni toping. Yangi shrift nomini ko'rmaguningizcha ochiladigan menyu orqali o'ting.
Yangi shriftni toping. Yangi shrift nomini ko'rmaguningizcha ochiladigan menyu orqali o'ting.  Shriftni sinab ko'ring. Shrift nomini bosing, so'ngra shriftni sinab ko'rish uchun biror narsani kiriting. Shrift o'lchamini normal ko'rinishi uchun uni sozlashingiz kerak bo'lishi mumkin.
Shriftni sinab ko'ring. Shrift nomini bosing, so'ngra shriftni sinab ko'rish uchun biror narsani kiriting. Shrift o'lchamini normal ko'rinishi uchun uni sozlashingiz kerak bo'lishi mumkin.
Maslahatlar
- Shriftni o'rnatganingizdan so'ng, u Microsoft Office-ning barcha dasturlarida mavjud bo'ladi.
- Agar siz Word faylini boshqasiga yubormoqchi bo'lsangiz, uni ishlatgan shrift to'g'ri kelganiga amin bo'lish uchun uni PDF fayli sifatida saqlang. Siz "Saqlash" (Windows-da kompyuterda) yoki "Saqlash" ochiladigan oynasida (Mac-da) "Format" tugmachasini bosish va keyin PDF-fayl sifatida saqlashingiz mumkin. PDF tanlash uchun.
Ogohlantirishlar
- Muayyan belgilar barcha shriftlarda mavjud emas.