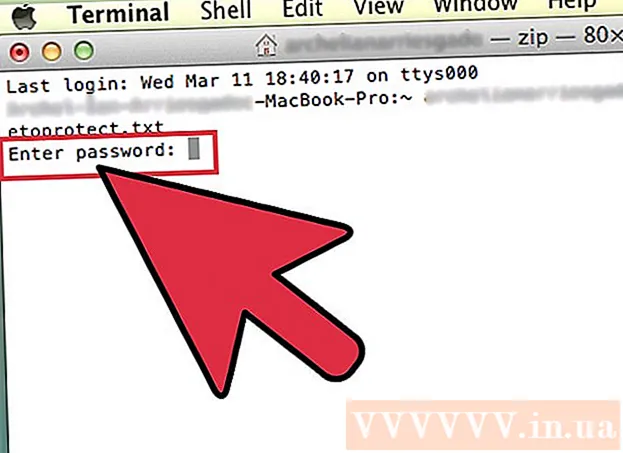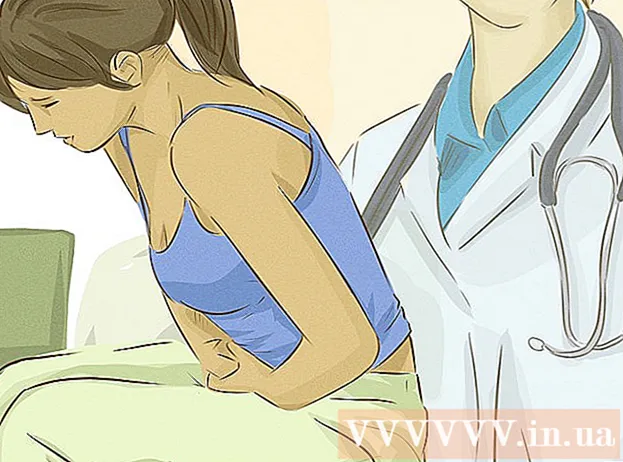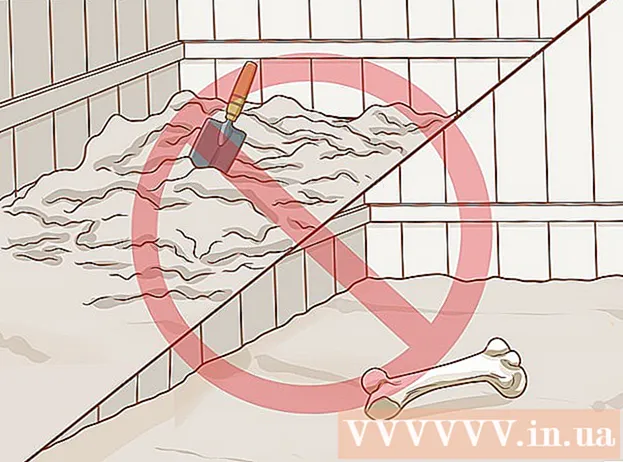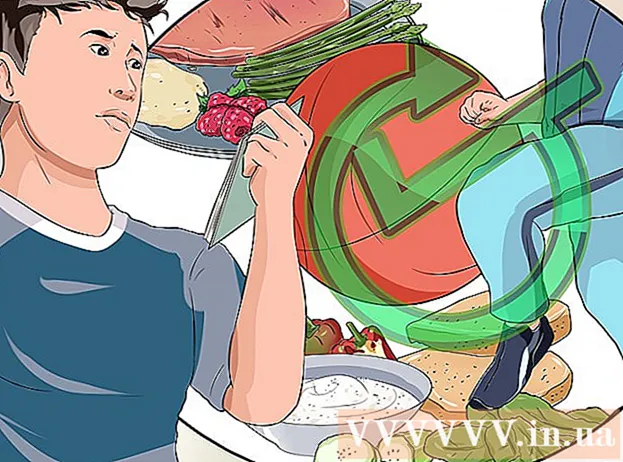Muallif:
John Pratt
Yaratilish Sanasi:
9 Fevral 2021
Yangilanish Sanasi:
28 Iyun 2024

Tarkib
- Qadam bosish
- 1-dan 2-usul: Chiziq yoki zarbani belgilash
- 2-dan 2-usul: Matn atrofida kontur yarating
Ushbu wikiHow sizga Adobe Illustrator-dagi chiziqlar va matnlar atrofida eskiz chizishni o'rgatadi. Chiziqlar va zarbalar atrofida konturlarni yaratish, vektor tasvirining o'lchamlarini kattalashtirishda chiziqlar qalinligi izchilligini ta'minlaydi. Matn atrofida konturlar yaratish matnni vektorli tasvirga o'zgartiradi. Bu siz tanlagan shrift o'rnatilgan yoki o'rnatilmaganligidan qat'i nazar, har qanday kompyuterda matnni almashish imkonini beradi.
Qadam bosish
1-dan 2-usul: Chiziq yoki zarbani belgilash
 Asbobni tanlang. Asboblar paneli Adobe Illustrator-da chap tomonda joylashgan. To'g'ri chiziq yaratish uchun chiziq vositasidan foydalaning. Egri chiziqlar yaratish uchun qalam, qalam yoki cho'tka vositasidan foydalaning. Shaklni yaratish uchun siz uning atrofidagi chiziq bilan shakl yaratish uchun foydalanishingiz mumkin.
Asbobni tanlang. Asboblar paneli Adobe Illustrator-da chap tomonda joylashgan. To'g'ri chiziq yaratish uchun chiziq vositasidan foydalaning. Egri chiziqlar yaratish uchun qalam, qalam yoki cho'tka vositasidan foydalaning. Shaklni yaratish uchun siz uning atrofidagi chiziq bilan shakl yaratish uchun foydalanishingiz mumkin.  Chiziq yoki shakl yarating. Asbobni tanlagandan so'ng, chiziq yoki shakl yaratish uchun bosing va torting.
Chiziq yoki shakl yarating. Asbobni tanlagandan so'ng, chiziq yoki shakl yaratish uchun bosing va torting. - Shakl atrofida chiziq qo'shish uchun shaklni tanlang va yuqori chap burchakda qalin rangli kvadrat bilan katakchani bosing. Keyin ranglar palitrasidan rangni tanlang. Bundan tashqari, ushbu maydonni chiziq rangini o'zgartirish uchun ishlatishingiz mumkin.
 Tanlash vositasini bosing. Bu sichqonchaning qora kursor o'qiga o'xshash belgi. Bu asboblar panelining yuqori qismida joylashgan. Adobe Illustrator-dagi moslamalarni tanlash uchun ushbu vositadan foydalaning.
Tanlash vositasini bosing. Bu sichqonchaning qora kursor o'qiga o'xshash belgi. Bu asboblar panelining yuqori qismida joylashgan. Adobe Illustrator-dagi moslamalarni tanlash uchun ushbu vositadan foydalaning.  Eskiz chizmoqchi bo'lgan qatorni tanlang. Tanlash uchun chiziq yoki shaklni tanlash vositasi bilan bosing.
Eskiz chizmoqchi bo'lgan qatorni tanlang. Tanlash uchun chiziq yoki shaklni tanlash vositasi bilan bosing.  Chiziq qalinligi va uslubini sozlang. Chiziq yoki chiziq atrofida kontur yaratgandan so'ng, endi chiziq qalinligi va uslubini o'zgartira olmaysiz. Shuning uchun uni o'zgartirmasdan oldin chiziq kengligi va uslubidan mamnun ekanligingizga ishonch hosil qiling. Chiziq qalinligi va uslubini sozlash uchun quyidagi amallarni bajaring:
Chiziq qalinligi va uslubini sozlang. Chiziq yoki chiziq atrofida kontur yaratgandan so'ng, endi chiziq qalinligi va uslubini o'zgartira olmaysiz. Shuning uchun uni o'zgartirmasdan oldin chiziq kengligi va uslubidan mamnun ekanligingizga ishonch hosil qiling. Chiziq qalinligi va uslubini sozlash uchun quyidagi amallarni bajaring: - Chiziq qalinligini tanlash uchun "Strok" yonidagi birinchi ochiladigan menyudan foydalaning. Bundan tashqari, ochiladigan menyuda nuqta hajmini yozishingiz mumkin.
- O'zgaruvchan qalinlik profilini tanlash uchun "Strok" yonidagi ikkinchi ochiladigan menyudan foydalaning. Ushbu ochiladigan menyuda o'zgaruvchan qalinligi bo'lgan turli xil profillar ko'rsatiladi. Qanday ko'rinishini ko'rish uchun birini tanlang. Sizning chizig'ingiz qanchalik qalin bo'lsa, ushbu profillar yanada aniqroq bo'ladi.
- Cho'tkasi turini tanlash uchun uchinchi ochiladigan menyudan foydalaning. Ushbu ochiladigan menyuda cho'tkaning turli xil turlari va zarb turlari ko'rsatiladi. Bu sizning chiziqqa qanday ta'sir qilishini ko'rish uchun birini bosing.
 Chiziq yoki shaklni tanlang. Chiziq qanday ko'rinishini qondirgandan so'ng, chiziq yoki shaklni tanlash uchun tanlov vositasidan foydalaning.
Chiziq yoki shaklni tanlang. Chiziq qanday ko'rinishini qondirgandan so'ng, chiziq yoki shaklni tanlash uchun tanlov vositasidan foydalaning. - Chiziqlar va shakllarni tasvirlamasdan oldin, ularni nusxalashingiz va artboard yon tomoniga qo'yishingiz mumkin. Bu sizga o'zgartirilishi mumkin bo'lgan versiyani beradi, undan keyin uni o'zgartirishga qaror qilsangiz foydalanishingiz mumkin.
 ustiga bosing Ob'ekt. Bu ekranning yuqori qismidagi menyu satrida. Bu "Ob'ekt" ostidagi ochiladigan menyuni ko'rsatadi.
ustiga bosing Ob'ekt. Bu ekranning yuqori qismidagi menyu satrida. Bu "Ob'ekt" ostidagi ochiladigan menyuni ko'rsatadi.  Tanlang Yo'l. Bu "Ob'ekt" menyusining yarmidan bir oz ko'proq. O'ng tomonda pastki menyu ko'rsatiladi.
Tanlang Yo'l. Bu "Ob'ekt" menyusining yarmidan bir oz ko'proq. O'ng tomonda pastki menyu ko'rsatiladi.  ustiga bosing Kontur. Bu chiziqni shaklga aylantiradi. Siz uni boshqa har qanday shakl kabi tahrirlashingiz mumkin.
ustiga bosing Kontur. Bu chiziqni shaklga aylantiradi. Siz uni boshqa har qanday shakl kabi tahrirlashingiz mumkin. - Chiziq chizilganidan keyin uning rangini sozlash uchun yuqori chap burchakdagi qattiq kvadrat katakchani bosing va ranglar palitrasidan rangni tanlang.
- Chiziq atrofida kontur yasaganingizdan so'ng, konturingiz atrofida chiziq chizish uchun yuqori chap burchakdagi ikkinchi rangli katakchadan foydalanishingiz mumkin. Bu zarba atrofida zarba qo'shishga o'xshaydi.
2-dan 2-usul: Matn atrofida kontur yarating
 Matn vositasini bosing. Bu chapdagi asboblar panelida. Unda "T" ga o'xshash belgi mavjud.
Matn vositasini bosing. Bu chapdagi asboblar panelida. Unda "T" ga o'xshash belgi mavjud.  Matn yarating. Matn vositasi bilan bitta satr matnini qo'shish uchun istalgan joyni bosing va yozishni boshlang. Matn qutisini qo'shish uchun, tugmani bosing va sudrab yarating. Keyin qutiga yozing.
Matn yarating. Matn vositasi bilan bitta satr matnini qo'shish uchun istalgan joyni bosing va yozishni boshlang. Matn qutisini qo'shish uchun, tugmani bosing va sudrab yarating. Keyin qutiga yozing. - Matningiz uchun rang tanlash uchun yuqori chap burchakdagi tekis rangli katakchadan foydalaning.
- Matningiz atrofida zarba yaratish uchun qalin rangli kvadratga o'xshash qutini ishlatishingiz mumkin.
 Tanlash vositasini bosing. Bu sichqonchaning qora kursor o'qiga o'xshash belgi. Bu asboblar panelining yuqori qismida joylashgan. Adobe Illustrator-dagi moslamalarni tanlash uchun ushbu vositadan foydalaning.
Tanlash vositasini bosing. Bu sichqonchaning qora kursor o'qiga o'xshash belgi. Bu asboblar panelining yuqori qismida joylashgan. Adobe Illustrator-dagi moslamalarni tanlash uchun ushbu vositadan foydalaning.  Matningizni tanlang. Matnni tanlash uchun tanlov vositasidan foydalaning. Bu chapdagi asboblar panelidagi sichqonchaning qora kursor o'qiga o'xshash belgi.
Matningizni tanlang. Matnni tanlash uchun tanlov vositasidan foydalaning. Bu chapdagi asboblar panelidagi sichqonchaning qora kursor o'qiga o'xshash belgi.  Imlo va tipografiyani sozlang. O'zingizning matningizni tuzib bo'lgach, uni tahrirlash mumkin emas. Eskizni tuzishdan oldin imloingiz to'g'ri ekanligiga ishonch hosil qiling va tipografiyani o'rnating. Tipografiyani sozlash uchun quyidagi amallardan foydalaning:
Imlo va tipografiyani sozlang. O'zingizning matningizni tuzib bo'lgach, uni tahrirlash mumkin emas. Eskizni tuzishdan oldin imloingiz to'g'ri ekanligiga ishonch hosil qiling va tipografiyani o'rnating. Tipografiyani sozlash uchun quyidagi amallardan foydalaning: - Shriftni tanlash uchun "Belgilar" yonidagi ochiladigan menyudan foydalaning. Bu menyu satrining ostidagi ekranning yuqori qismida joylashgan.
- Shriftni tanlash uchun "Belgilar" yonidagi ikkinchi ochiladigan menyudan foydalaning (ya'ni qalin, kursiv, odatiy va hk).
- Shrift hajmini tanlash uchun "Belgilar" yonidagi uchinchi ochiladigan menyudan foydalaning. Shuningdek, ochiladigan menyuda nuqta o'lchamini belgilashingiz mumkin.
- ustiga bosing Belgilar belgilar uchun qo'shimcha variantlarni ko'rish uchun ekranning yuqori qismida. Ushbu menyuda kerning va kerning, qatorlar oralig'ini, belgilar oralig'ini, vertikal o'lchovni va gorizontal o'lchovni sozlashingiz mumkin.
- Matnni chapga, o'ngga yoki markazga tekislash uchun "Paragraf" yonidagi chiziq belgilaridan foydalaning.
 Matningizni tanlang. Matningiz tashqi ko'rinishidan mamnun bo'lganingizdan so'ng, matnni tanlash uchun asboblar panelidagi tanlov vositasidan foydalaning.
Matningizni tanlang. Matningiz tashqi ko'rinishidan mamnun bo'lganingizdan so'ng, matnni tanlash uchun asboblar panelidagi tanlov vositasidan foydalaning. - Matningizni konturga aylantirishdan oldin, uni nusxalashingiz va bort panelining yon tomoniga qo'yishingiz mumkin. Shunday qilib, keyinroq o'zgartirishni xohlasangiz, tahrir qilinadigan nusxasi bor.
 ustiga bosing Turi. Bu ekranning yuqori qismidagi menyu satrida. Bu ochiladigan menyuni aks ettiradi.
ustiga bosing Turi. Bu ekranning yuqori qismidagi menyu satrida. Bu ochiladigan menyuni aks ettiradi.  ustiga bosing Konturlar yarating. Bu sizning matningizni vektorli tasvirga o'zgartiradi. Matn har qanday kompyuterda vektorli tasvir sifatida namoyish etilishi mumkin. Siz tanlagan shrift o'rnatilmagan bo'lsa ham.
ustiga bosing Konturlar yarating. Bu sizning matningizni vektorli tasvirga o'zgartiradi. Matn har qanday kompyuterda vektorli tasvir sifatida namoyish etilishi mumkin. Siz tanlagan shrift o'rnatilmagan bo'lsa ham. - Matningizni konturga o'tkazgandan so'ng, chap yuqori burchakdagi tekis kvadrat yordamida rangni o'zgartirishingiz mumkin.
- Agar sizning shriftingiz zarbaga ega bo'lsa, zarba uchun kontur yaratish uchun 1-uslubdagi amallardan foydalaning. Chiziqni konturga aylantirgandan so'ng, siz chiziqqa boshqa kontur qo'shishingiz mumkin.