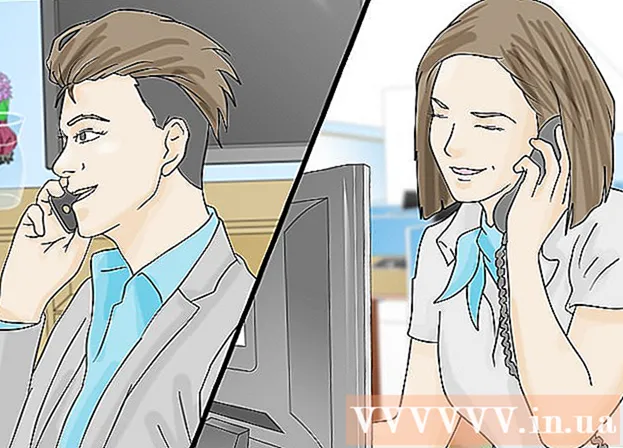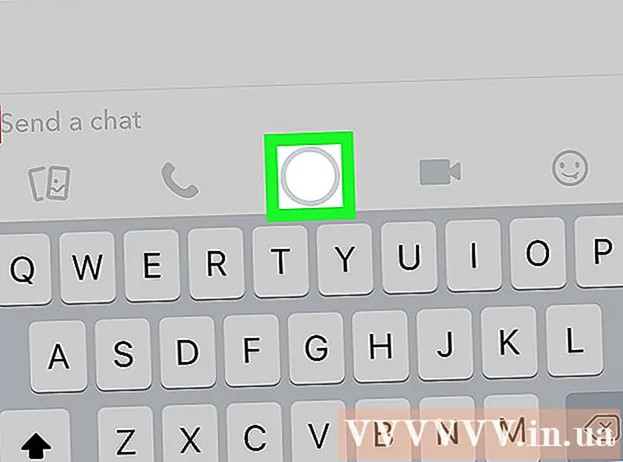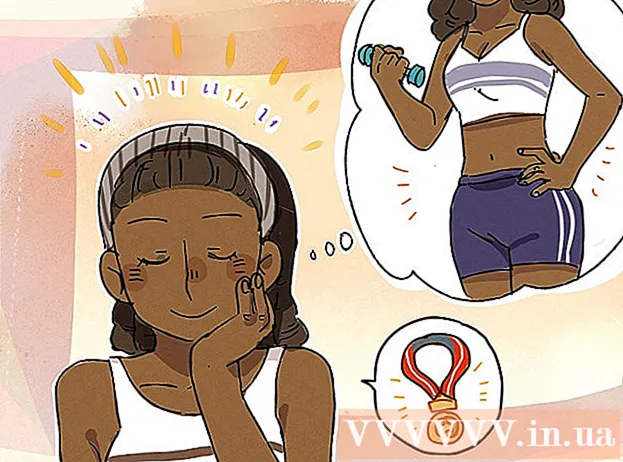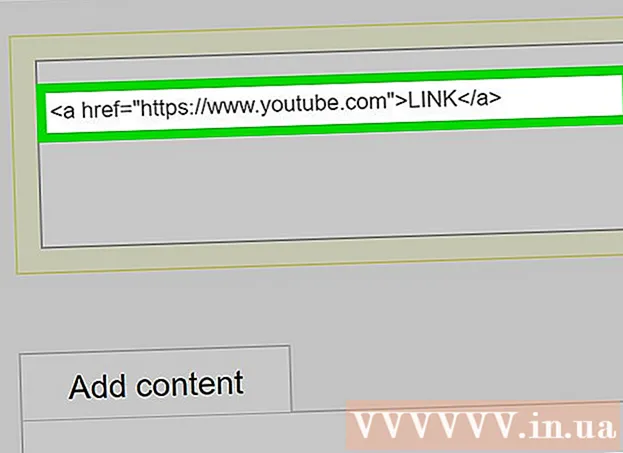Muallif:
Roger Morrison
Yaratilish Sanasi:
4 Sentyabr 2021
Yangilanish Sanasi:
1 Iyul 2024

Tarkib
Ushbu wikiHow sizga Windows 10 kompyuterini va tizimini qanday tiklashni o'rgatadi. Windows 10 butun tizimni qayta tiklashni va barcha shaxsiy fayllarni, ilovalarni va sozlamalar menyusidan o'chirishni osonlashtiradi.
Qadam bosish
 Boshlash menyusini oching. Boshlash menyusini ochish uchun ekranning pastki chap burchagidagi Windows belgisini bosing.
Boshlash menyusini oching. Boshlash menyusini ochish uchun ekranning pastki chap burchagidagi Windows belgisini bosing.  ustiga bosing Sozlamalar Boshlash menyusida. Ushbu parametr menyuda tishli belgining yonida joylashgan. Sozlamalar menyusi yangi oynada ochiladi.
ustiga bosing Sozlamalar Boshlash menyusida. Ushbu parametr menyuda tishli belgining yonida joylashgan. Sozlamalar menyusi yangi oynada ochiladi.  Variantni bosing Yangilanish va xavfsizlik. Ushbu parametr sozlamalar menyusida ko'k aylanadigan o'qga o'xshaydi.
Variantni bosing Yangilanish va xavfsizlik. Ushbu parametr sozlamalar menyusida ko'k aylanadigan o'qga o'xshaydi.  ustiga bosing Qayta tiklash chap yon panelda. Yangilash va xavfsizlik parametrlari oynaning chap tomonidagi navigatsiya menyusida keltirilgan. Bu yerni bosing Qayta tiklash- variant.
ustiga bosing Qayta tiklash chap yon panelda. Yangilash va xavfsizlik parametrlari oynaning chap tomonidagi navigatsiya menyusida keltirilgan. Bu yerni bosing Qayta tiklash- variant.  Tugmani bosing Ishlamoq "Ushbu kompyuterni asl holatini tiklash" ostida. Ushbu parametr yordamida siz Windows operatsion tizimini kompyuteringizga qayta o'rnatishingiz va butun tizimingizni tiklashingiz mumkin.
Tugmani bosing Ishlamoq "Ushbu kompyuterni asl holatini tiklash" ostida. Ushbu parametr yordamida siz Windows operatsion tizimini kompyuteringizga qayta o'rnatishingiz va butun tizimingizni tiklashingiz mumkin.  ustiga bosing Barchasini o'chirib tashlang. Ushbu parametr barcha shaxsiy fayllaringizni, ilovalaringizni va sozlamalaringizni zaxira nusxalarini saqlamasdan o'chirib tashlaydi.
ustiga bosing Barchasini o'chirib tashlang. Ushbu parametr barcha shaxsiy fayllaringizni, ilovalaringizni va sozlamalaringizni zaxira nusxalarini saqlamasdan o'chirib tashlaydi. - Agar shaxsiy fayllaringizning zaxira nusxasini yaratmoqchi bo'lsangiz, shu yerni tanlang Fayllarimni saqlang. Qayta tiklash paytida barcha ilovalar va sozlamalar o'chiriladi, lekin fotosuratlar, musiqa va hujjatlar kabi barcha fayllarning zaxira nusxalarini yaratganingizga ishonch hosil qiling.
 ustiga bosing Fayllarni o'chiring va diskni tozalang. Ushbu parametr sizning kompyuteringizdagi hamma narsani o'chirib tashlaydi va tizimni to'liq va to'liq tiklashni amalga oshiradi.
ustiga bosing Fayllarni o'chiring va diskni tozalang. Ushbu parametr sizning kompyuteringizdagi hamma narsani o'chirib tashlaydi va tizimni to'liq va to'liq tiklashni amalga oshiradi. - Agar vaqtingiz kam bo'lsa, shunchaki shu erda qolishni o'ylab ko'ring Faqat fayllarni o'chirish tanlash uchun. Shuni yodda tutingki, ushbu parametr unchalik xavfsiz emas va diskdagi barcha ma'lumotlarni o'chirib tashlamaydi.
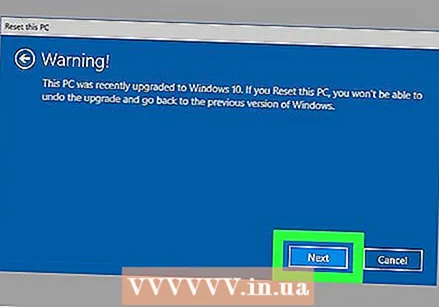 ustiga bosing Keyingi ogohlantirish oynasida. Bu sizning kompyuteringizni qayta o'rnatishni xohlayotganingizni tasdiqlaydi va buni keyingi sahifada boshlashingiz mumkin.
ustiga bosing Keyingi ogohlantirish oynasida. Bu sizning kompyuteringizni qayta o'rnatishni xohlayotganingizni tasdiqlaydi va buni keyingi sahifada boshlashingiz mumkin.  Tugmani bosing Qayta tiklash / tiklash "Ushbu kompyuterni qayta tiklashga tayyor" oynasida. Kompyuter avtomatik ravishda qayta ishga tushiriladi va tizimni qayta tiklash jarayonini boshlaydi.
Tugmani bosing Qayta tiklash / tiklash "Ushbu kompyuterni qayta tiklashga tayyor" oynasida. Kompyuter avtomatik ravishda qayta ishga tushiriladi va tizimni qayta tiklash jarayonini boshlaydi. - Bu erda sizning kompyuteringiz butun tizimingizni formatlash uchun Windows 10 operatsion tizimini qayta o'rnatadi.
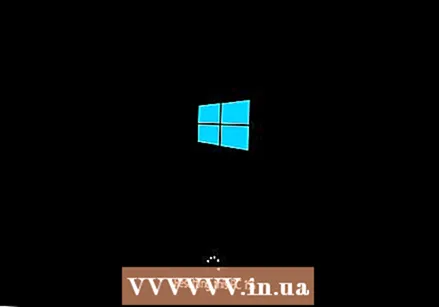 Tizim qayta tiklanishini kuting. Drayvingiz hajmiga, fayllaringiz va kompyuteringizning qayta ishlash quvvatiga qarab, qayta tiklash bir necha daqiqadan bir necha soatgacha davom etishi mumkin.
Tizim qayta tiklanishini kuting. Drayvingiz hajmiga, fayllaringiz va kompyuteringizning qayta ishlash quvvatiga qarab, qayta tiklash bir necha daqiqadan bir necha soatgacha davom etishi mumkin. - Qayta tiklash tugagandan so'ng siz "Variantni tanlang" ekranini ko'rasiz.
 Tugmani bosing Chiqishmoq; o'tirmoq "Variantni tanlang" sahifasida. Keyin Windows 10 ishga tushadi va siz asl holatini tiklash kompyuteridan foydalanishni boshlashingiz mumkin.
Tugmani bosing Chiqishmoq; o'tirmoq "Variantni tanlang" sahifasida. Keyin Windows 10 ishga tushadi va siz asl holatini tiklash kompyuteridan foydalanishni boshlashingiz mumkin.