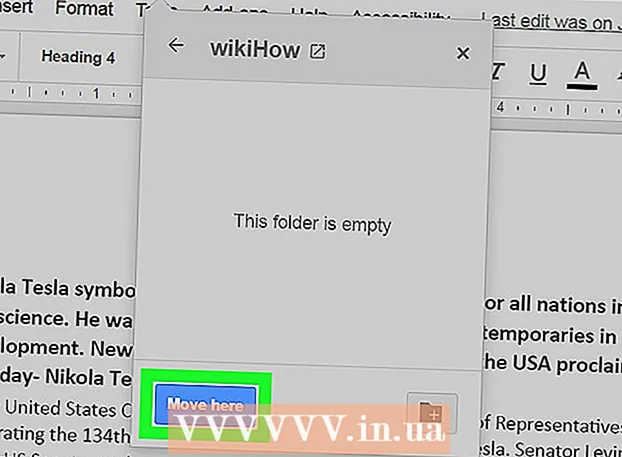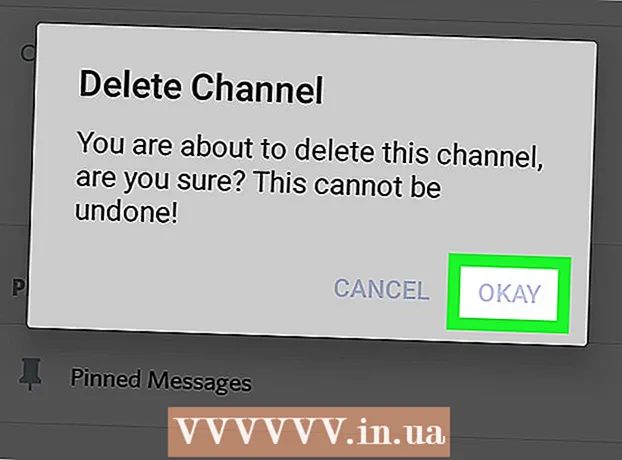Tarkib
- Qadam bosish
- 5-dan 1-usul: Hujjatni tahrirlash
- 5-dan 2-usul: Tarkibni qo'lda tahrirlash
- 5-dan 3-usul: Muayyan so'zlarni yoki iboralarni tahrirlash
- 5-dan 4-usul: Yashirin ma'lumotlarni olib tashlash
- 5-ning 5-usuli: Tahrirlash havolalarini olib tashlash
- Ogohlantirishlar
- Zaruriyatlar
PDF-fayllar asosan professional maqsadlarda ishlatiladi. Shuning uchun, ba'zida PDF-da yoki PDF-ning meta-ma'lumotlarida ma'lumotlarni yashirish yoki o'chirish muhim bo'lishi mumkin. Buning uchun Adobe Acrobat tahrirlash vositasidan foydalanamiz, bu hujjatning bir qismini doimiy ravishda o'chirib tashlashi mumkin. Matn qismlarini tahrirlash uchun hujjatni qo'lda ko'rib chiqishingiz mumkin. Muayyan so'zlarni yoki iboralarni tahrirlash avtomatik ravishda ma'lum so'zlarni yoki iboralarni tahrirlashga imkon beradi. Metadata kabi maxfiy ma'lumotlar - hujjat muallifining ismi, kalit so'zlar va mualliflik huquqi to'g'risidagi ma'lumotlar ma'lum bir tarzda olib tashlanishi kerak. Odatiy bo'lib, tahrirlash belgilari qora qutilar, ammo ular har qanday rangga yoki bo'sh qutilarga o'zgartirilishi mumkin, bu tarkibni samarali ravishda olib tashlaydi.
Qadam bosish
5-dan 1-usul: Hujjatni tahrirlash
 Adobe Acrobat-ni oching. Ehtimol, u ish stolingizda saqlangan yoki uni kompyuteringizda qidirishingiz kerak. Eng oson yo'li - qidiruv satridan foydalanish. Shaxsiy kompyuterlarning chap pastki qismida, Mac-larning yuqori o'ng qismida qidiruv satri mavjud.
Adobe Acrobat-ni oching. Ehtimol, u ish stolingizda saqlangan yoki uni kompyuteringizda qidirishingiz kerak. Eng oson yo'li - qidiruv satridan foydalanish. Shaxsiy kompyuterlarning chap pastki qismida, Mac-larning yuqori o'ng qismida qidiruv satri mavjud.  Faylingizni oching. "PDF-ni tahrirlash" -ni bosing va keyin faylingizga o'ting.
Faylingizni oching. "PDF-ni tahrirlash" -ni bosing va keyin faylingizga o'ting.  "Tarkibni tahrirlash" ni oching. "Matn va rasmlarni tahrirlash" vositasini bosing.
"Tarkibni tahrirlash" ni oching. "Matn va rasmlarni tahrirlash" vositasini bosing.  O'chirmoqchi bo'lgan narsani tanlash uchun bosing. Matbuot O'chirish. Sizning elementingiz o'chirildi!
O'chirmoqchi bo'lgan narsani tanlash uchun bosing. Matbuot O'chirish. Sizning elementingiz o'chirildi!
5-dan 2-usul: Tarkibni qo'lda tahrirlash
 Adobe Acrobat-ni oching. Ehtimol, u ish stolingizda saqlangan yoki uni kompyuteringizda qidirishingiz kerak. Eng oson yo'li - qidiruv satridan foydalanish. Shaxsiy kompyuterlarning chap pastki qismida, Mac-larning yuqori o'ng qismida qidiruv satri mavjud.
Adobe Acrobat-ni oching. Ehtimol, u ish stolingizda saqlangan yoki uni kompyuteringizda qidirishingiz kerak. Eng oson yo'li - qidiruv satridan foydalanish. Shaxsiy kompyuterlarning chap pastki qismida, Mac-larning yuqori o'ng qismida qidiruv satri mavjud.  Faylingizni oching. "PDF-ni tahrirlash" -ni bosing va keyin faylingizga o'ting.
Faylingizni oching. "PDF-ni tahrirlash" -ni bosing va keyin faylingizga o'ting.  O'zingizning tahrirlash vositangizni tanlang. "Asboblar" ni, so'ngra "Tahrirlash" tugmasini bosing. Adobe Acrobat XI-da, buni boshlang'ich menyuda "Tarkibni o'chirish yoki o'chirish" ostida topasiz.
O'zingizning tahrirlash vositangizni tanlang. "Asboblar" ni, so'ngra "Tahrirlash" tugmasini bosing. Adobe Acrobat XI-da, buni boshlang'ich menyuda "Tarkibni o'chirish yoki o'chirish" ostida topasiz.  O'chirmoqchi bo'lgan narsani toping. Bu hujjatning istalgan qismi, shu jumladan rasmlar bo'lishi mumkin. Uni topganingizda tanlang. Siz uni ikki marta bosishingiz, bosish va tortish bilan belgilashingiz yoki xohlagan boshqa usulda foydalanishingiz mumkin. Bir nechta joyni tanlash uchun sizga kerak Ctrl keyingi qismini tanlash paytida bosishni davom eting.
O'chirmoqchi bo'lgan narsani toping. Bu hujjatning istalgan qismi, shu jumladan rasmlar bo'lishi mumkin. Uni topganingizda tanlang. Siz uni ikki marta bosishingiz, bosish va tortish bilan belgilashingiz yoki xohlagan boshqa usulda foydalanishingiz mumkin. Bir nechta joyni tanlash uchun sizga kerak Ctrl keyingi qismini tanlash paytida bosishni davom eting. - Agar siz tahrirlash belgisini bir nechta sahifada takrorlashni xohlasangiz - masalan, har bir sahifada bir joyda joylashgan sarlavha yoki izoh - keyin uni o'ng tugmasini bosing va "Bir nechta sahifalarda markerlarni takrorlash" -ni tanlang.
- Adobe Acrobat XI-ning kirish menyusida siz "Ko'rib chiqish uchun belgilash" va "Ko'rib chiqish uchun belgilash" nomli ikkita variantni ko'rasiz. Bular "Tarkibni o'chirish va o'chirish" ostida. O'chirishingiz kerak bo'lgan hajmga qarab foydalanishingiz mumkin bo'lgan ikkita tugma mavjud. Keyin tarkibni yoki tarkibidagi sahifalarni tanlang.
 Muloqot oynasidagi yoki paydo bo'lgan ikkilamchi asboblar panelidagi "Ilova" yoki "Ok" tugmasini bosing. Adobe Acrobat XI ning ishga tushirish menyusida / asboblar panelida elementlarni tahrirlash uchun "Tartibga solish" tugmasini bosing.
Muloqot oynasidagi yoki paydo bo'lgan ikkilamchi asboblar panelidagi "Ilova" yoki "Ok" tugmasini bosing. Adobe Acrobat XI ning ishga tushirish menyusida / asboblar panelida elementlarni tahrirlash uchun "Tartibga solish" tugmasini bosing.  Hujjatni saqlang. Tahrirlash tugadi!
Hujjatni saqlang. Tahrirlash tugadi!
5-dan 3-usul: Muayyan so'zlarni yoki iboralarni tahrirlash
 Adobe Acrobat-ni oching. Ehtimol, u ish stolingizda saqlangan yoki uni kompyuteringizda qidirishingiz kerak. Eng oson yo'li - qidiruv satridan foydalanish. Shaxsiy kompyuterlarning chap pastki qismida, Mac-larning yuqori o'ng qismida qidiruv satri mavjud.
Adobe Acrobat-ni oching. Ehtimol, u ish stolingizda saqlangan yoki uni kompyuteringizda qidirishingiz kerak. Eng oson yo'li - qidiruv satridan foydalanish. Shaxsiy kompyuterlarning chap pastki qismida, Mac-larning yuqori o'ng qismida qidiruv satri mavjud.  Faylingizni oching. "PDF-ni tahrirlash" -ni bosing va keyin faylingizga o'ting.
Faylingizni oching. "PDF-ni tahrirlash" -ni bosing va keyin faylingizga o'ting.  O'zingizning tahrirlash vositangizni tanlang. "Asboblar" ni, so'ng "Tahrirlash" tugmasini bosing.
O'zingizning tahrirlash vositangizni tanlang. "Asboblar" ni, so'ng "Tahrirlash" tugmasini bosing.  Asbobni sozlang. Ikkilamchi asboblar panelida "Tahrirlovchilar uchun belgilash" va keyin "Matnni qidirish" tugmachasini bosing.
Asbobni sozlang. Ikkilamchi asboblar panelida "Tahrirlovchilar uchun belgilash" va keyin "Matnni qidirish" tugmachasini bosing.  O'zingiz tahrir qiladigan narsani tanlang. Adobe Acrobat XI dan eski versiyalarda (masalan, Adobe Acrobat X va uning versiyalari) "Asboblar" ni, so'ngra "Tahrirlash" tugmasini bosing. Adobe Acrobat XI bilan buni boshlash menyusida "Tarkibni o'chirish va o'chirish" ostida topasiz. Sahifadagi bir nechta so'zlarni yoki bitta tanlovni tahrirlash uchun "Tahrirlash uchun belgilash" tugmasini bosing. Bitta so'z yoki iborani yoki bir nechta jumla yoki so'zlarni tahrir qilishni xohlaysizmi, tanlang. Formalar ko'rinishidagi telefon raqamlari, kredit karta raqamlari va boshqa ma'lumotlarni qidirish uchun "Patterns" -ni tanlang.
O'zingiz tahrir qiladigan narsani tanlang. Adobe Acrobat XI dan eski versiyalarda (masalan, Adobe Acrobat X va uning versiyalari) "Asboblar" ni, so'ngra "Tahrirlash" tugmasini bosing. Adobe Acrobat XI bilan buni boshlash menyusida "Tarkibni o'chirish va o'chirish" ostida topasiz. Sahifadagi bir nechta so'zlarni yoki bitta tanlovni tahrirlash uchun "Tahrirlash uchun belgilash" tugmasini bosing. Bitta so'z yoki iborani yoki bir nechta jumla yoki so'zlarni tahrir qilishni xohlaysizmi, tanlang. Formalar ko'rinishidagi telefon raqamlari, kredit karta raqamlari va boshqa ma'lumotlarni qidirish uchun "Patterns" -ni tanlang.  Toping va o'chiring. "Matnni topish va o'chirish" tugmasini bosing.
Toping va o'chiring. "Matnni topish va o'chirish" tugmasini bosing.  O'zgarishlarni tasdiqlang. ustiga bosing + tahrir qilinishi kerak bo'lgan barcha qismlarni ko'rish uchun. Siz ro'yxatdagi hamma narsani tahrirlashingiz yoki ro'yxatni qo'lda ko'rib chiqishingiz va tahrir qilmoqchi bo'lgan narsani tanlashingiz mumkin.
O'zgarishlarni tasdiqlang. ustiga bosing + tahrir qilinishi kerak bo'lgan barcha qismlarni ko'rish uchun. Siz ro'yxatdagi hamma narsani tahrirlashingiz yoki ro'yxatni qo'lda ko'rib chiqishingiz va tahrir qilmoqchi bo'lgan narsani tanlashingiz mumkin. - So'zlarni qisman tahrirlash uchun "Tanlov markerlarini tahrirlash" -ni, so'ng "Tahrirlash uchun so'zlarni belgilash" -ni tanlang. Qayta ko'rib chiqiladigan belgilar sonini va ularning joylashishini tanlang.
- Adobe Acrobat XI va undan keyingi versiyalar uchun ekranning o'ng tomonidagi asboblar panelidagi "Tahrirlash / Ilova" bandini bosishingiz kerak.
 Muloqot oynasidagi yoki paydo bo'lgan ikkilamchi asboblar panelidagi "Ilova" yoki "Ok" tugmasini bosing. Adobe Acrobat XI ning ishga tushirish menyusida / asboblar panelida elementlarni tahrirlash uchun "Ilovani tahrirlash" tugmachasini bosishingiz kerak.
Muloqot oynasidagi yoki paydo bo'lgan ikkilamchi asboblar panelidagi "Ilova" yoki "Ok" tugmasini bosing. Adobe Acrobat XI ning ishga tushirish menyusida / asboblar panelida elementlarni tahrirlash uchun "Ilovani tahrirlash" tugmachasini bosishingiz kerak.  Hujjatni saqlang. Tahrirlash tugadi!
Hujjatni saqlang. Tahrirlash tugadi!
5-dan 4-usul: Yashirin ma'lumotlarni olib tashlash
 Adobe Acrobat-ni oching. Ehtimol, u ish stolingizda saqlangan yoki uni kompyuteringizda qidirishingiz kerak. Eng oson yo'li - qidiruv satridan foydalanish. Shaxsiy kompyuterlarning chap pastki qismida, Mac-larning o'ng yuqori qismida qidiruv satri mavjud.
Adobe Acrobat-ni oching. Ehtimol, u ish stolingizda saqlangan yoki uni kompyuteringizda qidirishingiz kerak. Eng oson yo'li - qidiruv satridan foydalanish. Shaxsiy kompyuterlarning chap pastki qismida, Mac-larning o'ng yuqori qismida qidiruv satri mavjud.  Faylingizni oching. "PDF-ni tahrirlash" -ni bosing va keyin faylingizga o'ting.
Faylingizni oching. "PDF-ni tahrirlash" -ni bosing va keyin faylingizga o'ting.  O'zingizning tahrirlash vositangizni tanlang. "Asboblar" ni, so'ngra "Tahrirlash" tugmasini bosing.
O'zingizning tahrirlash vositangizni tanlang. "Asboblar" ni, so'ngra "Tahrirlash" tugmasini bosing.  "Yashirin ma'lumotlarni olib tashlash" tugmasini bosing. Buni "Yashirin ma'lumot" sarlavhasi ostida ikkinchi darajali asboblar panelida topish mumkin.
"Yashirin ma'lumotlarni olib tashlash" tugmasini bosing. Buni "Yashirin ma'lumot" sarlavhasi ostida ikkinchi darajali asboblar panelida topish mumkin.  Har qanday sabab bilan olib tashlamoqchi bo'lgan yashirin tarkibni tanlang. Iltimos, yana bir bor tekshirib ko'ring. Siz bu erda hujjatning metadata, sharhlar yoki fayl qo'shimchalarini ko'rasiz. O'chirmoqchi bo'lgan ma'lumotlar yonidagi katakchani belgilang.
Har qanday sabab bilan olib tashlamoqchi bo'lgan yashirin tarkibni tanlang. Iltimos, yana bir bor tekshirib ko'ring. Siz bu erda hujjatning metadata, sharhlar yoki fayl qo'shimchalarini ko'rasiz. O'chirmoqchi bo'lgan ma'lumotlar yonidagi katakchani belgilang. - Muloqot oynasidagi har bir element yoki pastki element yonidagi + tugmachasini bosish bilan siz har bir o'chirilgan elementni ko'rasiz. Ushbu usulga ko'proq rioya qilganingizdan so'ng tekshirilganlar o'chiriladi.
 "O'chirish" tugmasini bosing.Keyin "Ok" tugmasini bosing. Adobe Acrobat XI-da ushbu quti dialog oynasidagi tasdiqlash qutisi ustida joylashgan bo'ladi.
"O'chirish" tugmasini bosing.Keyin "Ok" tugmasini bosing. Adobe Acrobat XI-da ushbu quti dialog oynasidagi tasdiqlash qutisi ustida joylashgan bo'ladi.  Faylni saqlang. Bu juda muhim qadam.
Faylni saqlang. Bu juda muhim qadam.
5-ning 5-usuli: Tahrirlash havolalarini olib tashlash
 Adobe Acrobat-ni oching. Bu sizga tahrirlash belgilarini standartdan qora qutilarga o'zgartirishga imkon beradi. Ehtimol, u ish stolingizda saqlangan yoki uni kompyuteringizda qidirishingiz kerak. Eng oson yo'li - qidiruv satridan foydalanish. Shaxsiy kompyuterlarning chap pastki qismida, Mac-larning yuqori o'ng qismida qidiruv satri mavjud.
Adobe Acrobat-ni oching. Bu sizga tahrirlash belgilarini standartdan qora qutilarga o'zgartirishga imkon beradi. Ehtimol, u ish stolingizda saqlangan yoki uni kompyuteringizda qidirishingiz kerak. Eng oson yo'li - qidiruv satridan foydalanish. Shaxsiy kompyuterlarning chap pastki qismida, Mac-larning yuqori o'ng qismida qidiruv satri mavjud.  "Xususiyatlar" ni tanlang. Buni ikkilamchi asboblar panelida topishingiz mumkin.
"Xususiyatlar" ni tanlang. Buni ikkilamchi asboblar panelida topishingiz mumkin.  "Tashqi ko'rinish xususiyatlari" yorlig'ini oching. Adobe Acrobat-ning yangi versiyalarida (masalan, XI va undan keyingi versiyalar) bu yorliq emas, balki slayd-menyu, ham sug'orish qutisi, ham to'ldirilgan kvadrat, o'ng tomonida slayd-chiqish belgisi mavjud.
"Tashqi ko'rinish xususiyatlari" yorlig'ini oching. Adobe Acrobat-ning yangi versiyalarida (masalan, XI va undan keyingi versiyalar) bu yorliq emas, balki slayd-menyu, ham sug'orish qutisi, ham to'ldirilgan kvadrat, o'ng tomonida slayd-chiqish belgisi mavjud.  Rang tanlang. Kurslaringiz uchun rang tanlash uchun "Qisqartirilgan mahsulotni to'ldirish rangini" bosing. Qutilarni bo'sh qoldirish uchun "Rangsiz" -ni tanlang. Adobe Acrobat XI bilan siz faqat rangni yoki "Rang yo'q" parametrini tanlashingiz kerak.
Rang tanlang. Kurslaringiz uchun rang tanlash uchun "Qisqartirilgan mahsulotni to'ldirish rangini" bosing. Qutilarni bo'sh qoldirish uchun "Rangsiz" -ni tanlang. Adobe Acrobat XI bilan siz faqat rangni yoki "Rang yo'q" parametrini tanlashingiz kerak.
Ogohlantirishlar
- Tahrirlash ma'lumotni butunlay o'chirib tashlaydi, shuning uchun siz keyinroq ma'lumotni ko'rishni istasangiz, yangi hujjatni boshqa nom bilan saqlashingiz kerak.
Zaruriyatlar
- Adobe Acrobat Pro