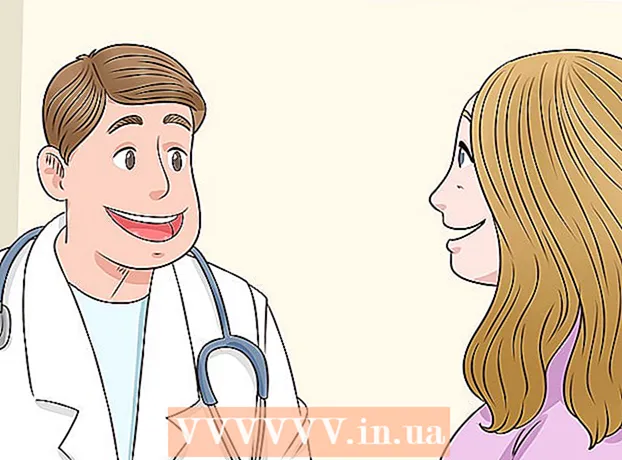Muallif:
Louise Ward
Yaratilish Sanasi:
10 Fevral 2021
Yangilanish Sanasi:
1 Iyul 2024

Tarkib
Word-ning zamonaviy versiyalari matematik professor uchun zarur bo'lgan ko'pgina belgilar va tuzilmalarni o'z ichiga oladi. Klaviatura yorliqlari yordamida tez terishingiz yoki tanlagan tenglama menyusida qidirishingiz mumkin. Agar siz Mac yoki Word 2003 yoki undan oldingi versiyalaridan foydalansangiz, operatsiya biroz boshqacha. Esda tutingki, Word 2003-dagi eski "Ob'ekt qo'shish" uslubida yangi piktogramma mavjud emas, agar xohlasangiz, MathType kengaytmasini sotib olishingiz mumkin.
Qadamlar
4-usulning 1-usuli: Tenglama yozish uchun klaviaturadan foydalaning: Microsoft Word 2007
Matbuot Alt va "=". Bu kursor joylashgan joyga tenglama kiritadi va muharrirni ochadi.

Yozish orqali harflarni kiriting. Inglizcha harflar o'zgaruvchilarga mos keladi, faqat matnni kiritish uchun klaviaturani bosish kerak.
Symbolic name yozish orqali belgilarni kiriting. Agar siz belgining nomini bilsangiz, shunchaki dan keyin belgi nomini kiriting. Masalan, yunoncha teta harfi uchun teta yozing va belgini aylantirish uchun bo'sh joy tugmasini bosing.

Hozirgina terilgan tenglamalarni almashtirish uchun JAVZA tugmasidan foydalaning. Oldingi bosqichga e'tibor bering, faqat bo'sh joy tugmachasini bosganingizda, tenglama ishlov berilgandek belgi o'zgartiriladi.
/ Bilan kasrlarni kiriting. Masalan, a / b ni terish (bo'sh joyni bosish) kasr a b dan yuqori shaklga ega bo'ladi.

Ifoda guruhlari qavslardan foydalanadi (). Qavslar (), tahrirlovchida tenglama qismlarini guruhlash uchun ishlatiladi. Masalan, (a + b) / c tugmachasini bosib, bo'sh joy tugmachasini bosganingizda qavslar ko'rsatilmagan holda a + b kasrlari c ga teng bo'ladi.
Subscript va superscriptni kiritish uchun _ va ^ tugmalaridan foydalaning. Masalan a_b b-ni a-ning pastki indeksiga aylantiradi, a ^ b b -ni a-ning ko'rsatkichiga aylantiradi. Yuqoridagi va pastdagi indekslardan bir vaqtning o'zida foydalanish mumkin, ya'ni qanday qilib integral chegara qo'shiladi, masalan int_a ^ b yozing va bo'sh joy tugmachasini bosamiz, biz a dan b gacha integral tenglamani olamiz.
Funktsiya nomidan keyin bo'sh joyni bosib funktsiyani joylashtiring. Sin, arctan, log va exp trigonometrik funktsiyalarini yozishingiz mumkin, lekin uni funktsiya deb bilish uchun muharrir uchun funktsiya nomidan keyin bo'sh joy tugmachasini bosing.
Shriftni o'zgartiring. Siz shriftni o'zgartirishingiz mumkin. Qalin yoki kursivdan foydalanish uchun klaviatura yorlig'ini bosing Ctrl+B yoki Ctrl+Men. Tenglamadagi so'zni normal qilish uchun, uni tirnoqlarga qo'shib qo'ying. Belgini indeksga aylantirish uchun siz skriptni ishlatasiz, masalan, scriptF Fni indeksga aylantiradi.
Boshqa klaviatura yorliqlarini toping. Tenglamalarni yozish menyudan belgilar va tuzilmalarni tanlashga qaraganda ancha tezroq, ammo siz klaviatura yorlig'ini bilishingiz kerak. Yuqoridagi qadamlar bilan siz foydalanishingiz mumkin bo'lgan yorliqlarning ko'pini taxmin qilishingiz mumkin. reklama
4-usulning 2-usuli: Microsoft Word 2016, 2013, 2010 yoki 2007
Boshqarish menyusidagi Qo'shish yorlig'ini tanlang. Drayv - bu hujjat nomi va matn orasidagi gorizontal menyu. Birinchi qatorda Qo'shish yorlig'ini toping va ustiga bosing.
O'ng burchakdagi Tenglama tugmachasini toping. Qo'shish menyusida ko'plab variantlar mavjud, ammo biz faqat "Belgilar" guruhidagi o'ng tomonda katta π (pi) belgisi bo'lgan Tenglamalar bo'limini ko'rib chiqishimiz kerak.
Tenglamani kiritish uchun belgini bosing. Kursor joylashgan joyda dialog oynasi paydo bo'ladi. Tenglamani boshlash uchun har doim yozishingiz mumkin yoki boshqa variantlarni ko'rish uchun keyingi bosqichga o'ting.
Maxsus formatni kiriting. Tenglamalar belgisini bosganingizda, haydovchi yangi variantlarning katta panelini namoyish etadi. Kerakli belgini topish uchun variantlardan o'ting, keyin tenglamani to'ldiring. Mana, bosqichma-bosqich ko'rsatma:
- Ochiladigan menyuni ochish uchun skript belgisini bosing. Sichqonchani har bir tugma ustiga olib boring, shunda siz ko'rsatmalar matnini ko'rasiz.
- Asosiy indeks variantini tanlang, tenglama ikkita kvadrat paydo bo'ladi, bittasi bitta: □□
- Birinchi kvadratni bosing va ko'rsatmoqchi bo'lgan qiymatni kiriting: 5□
- 2-chi kvadratni bosing va metrik qiymatini kiriting: 53
Tenglamani bajarish uchun yozishni davom eting. Agar sizga maxsus formatlash kerak bo'lmasa, tenglamani kengaytirish uchun raqamni kiriting. Word avtomatik ravishda bo'sh joy va kursivni kiritadi.
Tenglama o'rnini o'zgartiring. Tenglama dialogini tanlang va o'ng tomonda o'q bilan yorliqni ko'rasiz. Tenglamani markazlashtirish, chapga tekislash va o'ngga tekislash kabi ekran parametrlarini ko'rsatish uchun o'qni bosing.
- Siz tenglama matnini qalin qilib, shrift va uslubni odatdagidek o'zgartirishingiz mumkin.
Tenglamalarni qo'lda kiriting (faqat Word 2016). Agar siz Word 2016 dan foydalanayotgan bo'lsangiz, sichqoncha yoki sensorli ekran vositasi yordamida rasm chizish orqali "tenglamalar" yaratishingiz mumkin. Ishni boshlash uchun Tenglamalar menyusidagi Ink Equation-ni tanlang. reklama
4-dan 3-usul: Mac uchun Office 2016 yoki 2011
Hujjat elementlari yorlig'ini tanlang. Ushbu yorliq boshqaruv menyusida, piktogramma yuqori satridan pastda joylashgan.
O'ng burchakda Tenglamalarni tanlang. Hujjat elementlarini tanlaganingizda, tenglama opsiyasi the belgisi bilan o'ng burchakda bo'ladi. Quyidagi 3 variant mavjud:
- Umumiy tenglamalar menyusini ochish uchun Tenglamalar belgisi yonidagi o'qni bosing.
- Uni o'zingiz kiritish uchun o'q> Yangi tenglama-ni bosing.
- Haydovchining tenglama parametrlarini o'z ichiga olgan kattaroq menyuni ochish uchun belgini bosing.
Yuqori menyudan foydalaning. Agar sizga yuqori menyu yoqsa, "Qo'shish" -ni tanlang, pastga o'ting va "Tenglama" -ni tanlang.
- Ushbu buyruqqa kirishingizdan oldin sichqonchaning o'ng ko'rsatkichi matnda bo'sh joyga joylashtirilgan. (Masalan, ob'ekt tanlangan bo'lsa, buyruq kul rangga aylanadi.)
Ko'rish parametrlarini tanlang. Tenglama dialog oynasining o'ng tomonidagi pastga o'qni bosing. Tenglamalarni aks ettirish imkoniyatlari bo'lgan yangi menyu ko'rasiz.
- Ushbu menyuda "yangi tenglama sifatida saqlash" buyrug'i mavjud, agar siz uni tez-tez ishlatsangiz. Ushbu buyruq tanlangan tenglamani tenglamalar belgisi yonidagi o'qni bosganingizda ochiladigan menyuga qo'shib qo'yadi.
4-usulning 4-usuli: Microsoft Word 2003
Chegarani bilib oling. Word 2003 yoki undan oldingi versiyadagi tenglamalarni tahrirlash mumkin emas. Agar siz boshqa Word foydalanuvchilari bilan hamkorlik qilsangiz, eng yaxshisi so'nggi versiyasini yangilang.
Tenglama kiriting. Yuqori menyudan Qo'shish → Ob'ekt → Yangisini yaratish-ni tanlang. Ob'ektlar ro'yxatida "Microsoft Equation 3.0" yoki "Math Type" ni ko'rsangiz, belgini qo'shish uchun bosing. Agar buni ko'rmasangiz, keyingi bosqichga o'ting.
- Tenglama kiritilgandan so'ng, ko'plab belgilar bilan kichik oyna paydo bo'ladi. Tenglamaga qo'shish uchun belgini bosing va tanlang.
- Word 2003-da keyingi versiyalar kabi formatlash imkoniyatlari mavjud emas. Ko'rsatilgan ba'zi tenglamalar juda professional emas.
Agar kerak bo'lsa, kengaytmalarni o'rnating. Agar Word 2003 versiyasida yuqorida aytib o'tilgan yordam dasturlari bo'lmasa, uni o'rnatishingiz kerak. Ushbu yordam dasturini topish oson emas, lekin omad tilaymiz, o'rnatish paketi allaqachon sizning kompyuteringizda:
- Barcha Microsoft Office dasturlarini yoping.
- Boshlash → Boshqarish paneli → Dasturlarni qo'shish yoki o'chirish bo'limiga o'ting.
- Microsoft Office → O'zgartirish → Xususiyatlarni qo'shish yoki olib tashlash → Keyingisini tanlang.
- Office Tools yonidagi + belgisini bosing.
- Equation Editor-ni tanlang, so'ng "Run" -ni tanlang, so'ng "Update" -ni bosing.
- Ekrandagi ko'rsatmalarga amal qiling. Agar omadingiz kelmasa, Word 2003 o'rnatish diskidan foydalanishingiz kerak bo'lishi mumkin.
Maslahat
- Tenglamaning ikkinchi qatorini yozish uchun Shift + Enter tugmachalarini bosing. "Enter" tugmachasini bosganingizda, Wordning qaysi versiyasidan foydalanganingizga qarab, tenglamadan chiqadi yoki yangi tenglama hosil bo'ladi.
- Office 365 obuna xizmatlari odatda Wordning so'nggi versiyasini o'z ichiga oladi. Operatsion tizimingizga mos keladigan yangi versiyalar uchun ko'rsatmalarga amal qiling.
- Agar Word 2007 yoki undan keyingi versiyadan foydalansangiz va Word 2003 yoki undan oldingi versiyada yaratilgan matnni tahrir qilmoqchi bo'lsangiz, tenglamalar va tahrirlash funktsiyalarini ochish uchun Fayl → Konvertatsiya buyrug'idan foydalaning. boshqa.
Ogohlantirish
- Agar siz matnni .docx formatida saqlasangiz, Word 2003 yoki undan oldingi foydalanuvchilar ushbu tenglamani tahrirlay olmaydilar.