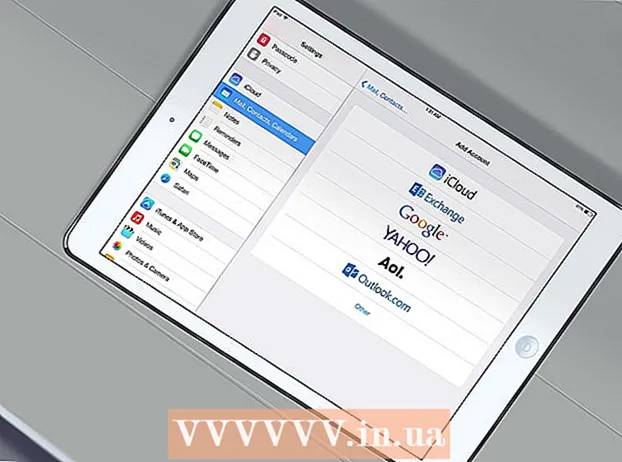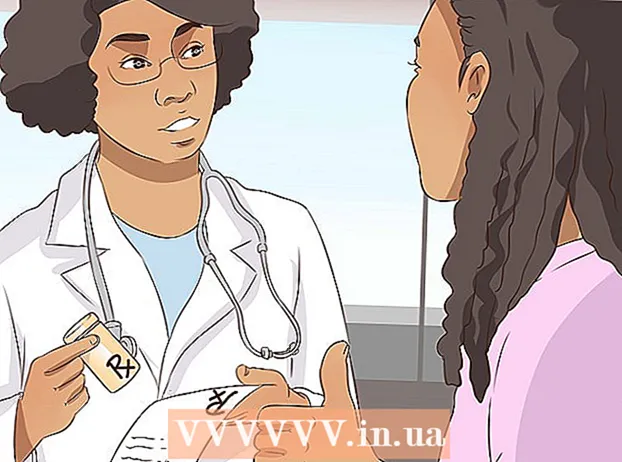Muallif:
Monica Porter
Yaratilish Sanasi:
17 Mart Oyi 2021
Yangilanish Sanasi:
27 Iyun 2024

Tarkib
Ubuntu-ni o'rnatishga urinib ko'rganmisiz, lekin kompyuteringizda Ubuntu-ni ishga tushirish uchun joy etarli emasmi? Ushbu maqola sizning kompyuteringizdagi sozlamalarni o'zgartirmasdan boshqa operatsion tizimdan foydalanish uchun VirtualBox kabi virtual mashinani yaratish bo'yicha ko'rsatma beradi. Ushbu maqola VirtualBox-ni o'rnatish va birinchi virtual mashinani sozlash, Ubuntu-ni qanday yuklab olish, tayyorlash va o'rnatishga qaratilgan.
Qadamlar
6-qismning 1-qismi: Ubuntu-ni yuklab oling
Ubuntu bosh sahifasiga o'ting va yuklab olishni oching.

Muloqot oynasida tegishli tuzilmani tanlang.
Ubuntu (gnome) -ni yuklab olishni boshlash uchun "Yuklashni boshlash" tugmasini bosing. reklama
6-qismning 2-qismi: VirtualBox-ni o'rnatish

VirtualBox-ning so'nggi versiyasini yuklab oling. VirtualBox veb-saytiga tashrif buyuring va yuklab olishni oching. Windows, Mac va Linux bilan mos keladigan versiyalari mavjud. Agar qaysi operatsion tizim ishlayotganiga ishonchingiz komil bo'lmasa, "x86 / amd64" tugmachasini bosib, Windows versiyasini boshidan yuklab oling.
O'rnatish boshlanadi. Litsenziya shartnomasini o'qing va qabul qiling. O'rnatuvchining yangi versiyalari (4.3.16 dan "2014 yil 9-sentyabr" da chiqarilgan) o'rnatish paytida litsenziya shartnomasini ko'rsatmaydi.
"Qabul qilaman" -ni tanlang va davom etish uchun "Keyingi" tugmasini bosing.
USB, tarmoq yoki Python-ni qo'llab-quvvatlamaslikni tanlang. Har bir parametr yonidagi kulrang belgini bosing va qizil X yoki "Butun xususiyat mavjud bo'lmaydi" -ni tanlang. Davom etish uchun "Keyingi" tugmasini bosing. Agar siz virtual mashinadan birinchi marta foydalanayotgan bo'lsangiz, u maxsus drayverlarni o'rnatishga hojat yo'q bo'lib, VirtualBox-ni o'rnatish va o'chirishni osonlashtiradi. Agar siz hech qachon virtual mashina bilan ishlagan bo'lsangiz, ushbu parametrlarni tanlashingiz mumkin.
Tez ishga tushirish paneli dialog oynasini olib tashlang va davom etish uchun "Keyingi" tugmasini bosing.
VirtualBox-ni o'rnatish uchun "O'rnatish" tugmasini bosing.
VirtualBox-ni ochish uchun "Finish" tugmasini bosing. reklama
6-qismning 3-qismi: Yangi virtual mashinani yaratish
VirtualBox-da virtual mashinalarni o'rnatish uchun sehrgarni ishga tushirish uchun "Yangi" tugmasini bosing.
Virtual mashinani nomlang va operatsion tizimni tanlang. "Keyingi" tugmasini bosing. Ushbu misolda siz Ubuntu-ni o'rnatasiz.
- Ism maydoniga istalgan nomni kiriting (masalan, Ubuntu yoki Linux). "Operatsion tizim" uchun "Linux" -ni tanlang. Versiya avtomatik ravishda "Ubuntu" ga o'rnatiladi. Tugatgandan so'ng "Keyingi" tugmasini bosing.
Virtual mashina foydalanadigan xotira hajmini tanlang va "Keyingi" tugmasini bosing. Oldingi bosqichda operatsion tizimni tanlashda VirtualBox avtomatik ravishda kerakli hajmdagi xotirani taklif qiladi. Agar raqam noto'g'ri bo'lsa, siz slayderni sudrab olib borishingiz yoki dialog oynasiga yangi raqam kiritishingiz mumkin. Tugatgandan so'ng "Keyingi" tugmasini bosing.
Yangi virtual qattiq disk yaratish uchun "Keyingi" tugmachasini bosing, so'ngra yana "Keyingi" tugmasini bosing. Bu yangi virtual qattiq disk yaratish uchun ikkinchi sehrgarning ochilishi.
Sizning ehtiyojlaringizga qarab "Ruxsat etilgan hajmdagi saqlash" yoki "Dinamik ravishda kengaytiriladigan joy" ni tanlang. Ruxsat etilgan quvvat ombori xost operatsion tizimidagi virtual qattiq diskning miqdori bo'lishi mumkin (masalan, 8 Gb bo'lgan virtual qattiq disk, xost OS qattiq diskida 8 Gb bo'ladi). O'zgaruvchan quvvat ombori faqat qattiq diskdagi Ubuntu-ning o'lchamiga teng, lekin fayllar chegaraga yetguncha qo'shilgandan so'ng hajmi o'zgaradi (masalan, virtual qattiq diskda 1 megabaytli fayl mavjud. Virtual qattiq disk 1 megabaytni tashkil qiladi. Keyin yana 1 megabaytli faylni qattiq diskka qo'shasiz. Bu hajmi 2 megabayt. Bu jarayon qattiq disk hajmi chekloviga yetguncha davom etadi.)
Standart nom va virtual qattiq disk hajmini qabul qilish uchun "Keyingi" tugmasini bosing. VirtualBox yana bir bor virtual qattiq disk uchun kerakli joyni tavsiya qiladi. Agar siz ushbu o'lcham mos emas deb hisoblasangiz, slayderni ko'chirishingiz yoki dialog oynasiga raqamni kiritishingiz mumkin. Tugatgandan so'ng "Keyingi" tugmasini bosing.
"Finish" tugmasini bosing va VirtualBox-da yangi virtual qattiq disk yaratilishini kuting. Ro'yxatda yangi virtual mashinani ko'rishingiz kerak. reklama
6-qismning 4-qismi: CD-ni yuklash
Yangi virtual mashinani tanlang. Tugatgandan so'ng, "Sozlamalar" tugmasini bosing.
"Saqlash" yorlig'ini bosing.
"+" Belgisi bilan "CD / DVD belgisi" ni (CD / DVD belgisi) bosing va o'rnatish uchun ISO ni tanlang.
Ubuntu ISO boshqaruv moslamasi ostida o'rnatiladi.
Chapdagi tizim yorlig'ini bosing. Yuklash tartibini tanlang va CD / DVD-ni eng ustuvor vazifa sifatida ro'yxatning yuqori qismida saqlang.
Endi sozlamalar oynasini yopib, asosiy oynaga qaytishingiz mumkin. Ubuntu mashinasi yuklashga tayyor. reklama
6-qismning 5-qismi: Ubuntu-ni o'rnatish
Virtual mashinani tanlang. Keyin "Ishga tushirish" tugmasini bosing.
Ubuntu virtual mashinasi alohida oynada ishga tushadi.
Mashina tanlangan ISO-dan yuklanadi va siz til parametrini ko'rasiz. Siz foydalanmoqchi bo'lgan tilni tanlang va Enter tugmasini bosing.
Keyingi oynada "O'rnatish parametrlari" ni ko'rasiz. Siz ubuntu-ni o'rnatmasdan sinab ko'rishni yoki ubuntu-ni o'rnatishni tanlashingiz mumkin. Siz diskdagi va xotiradagi xatolar va xatolarni tekshirib ko'rishingiz va joriy qattiq diskdan yuklashni tanlashingiz mumkin. Bu erda ubuntu-ni O'RNATISH-ni tanlang.
Ubuntu-ni yuklab olgandan so'ng, o'z tilingizni tanlang va "Davom etish" tugmasini bosing.
Keyingi ekranda ubuntu tekshiruv ro'yxatini taqdim etadi va o'rnatish vaqtida yangilashingizni so'raydi. O'zingizning xohishingizga ko'ra variantni tanlang va "Davom etish" tugmasini bosing.
Keyingi parametr "Boshqa bir narsa" parametridan barcha ma'lumotlarni o'chirishni va o'zingizning bo'limingizni o'rnatishni yoki yaratishni xohlaysizmi, deb so'raydi.
Xaritada soat mintaqasini tanlang, "Davom etish" tugmasini bosing.
Standart klaviatura interfeysini saqlash yoki kerakli interfeysni tanlash uchun "Davom etish" tugmasini bosing.
Birinchi dialog oynasida foydalanuvchi nomini kiriting. Foydalanuvchi nomi va kompyuter nomi avtomatik ravishda to'ldiriladi. Parolni kiriting va parolni tasdiqlang, so'ng "Davom etish" tugmasini bosing.
Ubuntu o'rnatish jarayonini boshlaydi.
O'rnatish tugagandan so'ng, o'rnatishni tugatish uchun "Endi qayta ishga tushirish" tugmasini bosing.
Virtual mashina qayta ishga tushiriladi va yangi o'rnatilgan Ubuntu qattiq diskdan yuklanadi va asosiy ubuntu oynasiga kirish uchun parolni taqdim etadi. reklama
6-qismning 6-qismi: Qo'shimcha mehmonlarni o'rnatish
Ubuntu-ga kirgandan so'ng, virtual qutidagi "Qurilmalar" yorlig'ini bosing. "Mehmon qo'shimchalarini CD rasmini qo'shish ..." -ni tanlang.
Ubuntu dasturni o'rnatishni so'raganda va parol kerak bo'lsa, parolni kiriting. "Hozir o'rnatish" tugmasini bosing.
Terminal dasturini ishga tushirishiga ruxsat bering va tugagandan so'ng Enter tugmasini bosing.
Virtual mashinani qayta ishga tushiring, u yoqilgandan so'ng "Ko'rish"> "Mehmonlar displeyining avtomatik o'lchamlarini o'zgartirish" menyusini bosing va endi virtual mashinadan foydalanishingiz mumkin Ubuntu maksimal aniqligi. reklama
Maslahat
- Virtual mashina muvaffaqiyatli ishlashi uchun sizga xostning BIOS menyusidan Virtualizatsiya dasturini yoqish kerak bo'lishi mumkin. Agar "Bu yadro uchun x86-64 protsessor kerak, lekin faqat i686 protsessor aniqlandi. Yuklab bo'lmadi - iltimos, protsessoringizga mos yadrodan foydalaning" degan xato xabari bo'lsa, bu yadro uchun x86- protsessor kerak. 64, lekin faqat i686 protsessor aniqlandi. Yuklab bo'lmadi - iltimos, virtual mashinani ishga tushirishda protsessoringizga mos yadrodan foydalaning). Ubuntu-ning 32-bitli versiyasini o'rnatib ko'ring.
- Agar USB drayveri o'rnatilmagan bo'lsa, virtual kompyuter sozlamalariga har safar tashrif buyurganingizda, VirtualBox USB quyi tizimiga kira olmasligi haqida ogohlantiruvchi ogohlantirish olasiz. Bu odatiy va virtual mashinaga ta'sir qilmasligi kerak. Faqat "OK" tugmasini bosing va o'ting.
- Virtual mashinada diqqatni jamlashda VirtualBox avtomatik ravishda klaviaturani virtual mashinaga ulaydi. Klaviaturani bo'shatish uchun o'ng tugmachani bosish kifoya.
- Virtual mashinani bosganingizda, VirtualBox avtomatik ravishda sichqonchani virtual mashinaga ulaydi. Sichqonchani bo'shatish uchun o'ng tugmachani bosish kifoya.
Ogohlantirish
- Virtual qattiq diskni yaratish uchun qattiq diskda etarli bo'sh joy mavjudligiga ishonch hosil qiling. Agar VirtualBox 8 GB hajmli virtual qattiq diskni tavsiya qilsa, kompyuterdagi qattiq disk 8 GB dan ortiq bo'sh joy bo'lishi kerak.