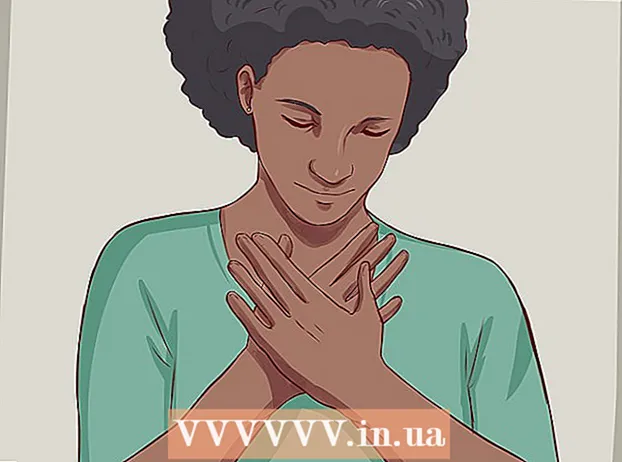Muallif:
Peter Berry
Yaratilish Sanasi:
16 Iyul 2021
Yangilanish Sanasi:
1 Iyul 2024

Tarkib
Ushbu maqola allaqachon Mac kompyuterida o'rnatilgan dasturlarni qanday o'chirishni ko'rsatib beradi. Chiqindi qutisi yordamida dasturni olib tashlashingiz mumkin yoki agar dastur o'chirib tashlangan bo'lsa, uni ishga tushirishingiz mumkin. App Store-dan o'rnatilgan dasturlarni Launchpad yordamida o'chirib tashlash mumkin.
Qadamlar
3-usulning 1-usuli: Axlatdan foydalanish (Axlat)
Moviy yuz belgisi bo'lgan dasturni bosish orqali Finder-ni oching.

Jildni bosing Ilovalar Finder oynasining chap tomonidagi (Ilovalar).
O'chirmoqchi bo'lgan dasturni toping. O'chirmoqchi bo'lgan dastur belgisini ko'rmaguningizcha slayderni pastga torting.
- Agar dastur papkada saqlangan bo'lsa, uni ochish uchun papkani ikki marta bosing va o'chirish uchun dasturni toping. O'chirish dasturini ko'rmasangiz, keyingi qismdagi ko'rsatmalarga amal qiling.

Dasturning belgisini tanlang. Uni tanlash uchun dastur belgisini bosing.
Bosing Fayl Tanlash ro'yxatini ochish uchun ekranning yuqori chap burchagidagi menyuda (Fayl).

Bosing Chiqitdonga jo'nating Ochilgan ro'yxatning pastki qismida (Axlatga ko'chirish) Fayl.- Siz shuningdek tugmalar birikmalarini bosishingiz mumkin And Buyruq+O'chirish fayllarni axlatga ko'chirish uchun Mac klaviaturasida.
Mac-dagi Dok qismidagi Axlat belgisini bosing va ushlab turing. Bir soniya ushlab turgandan so'ng, axlat belgisi ustida menyu paydo bo'lishini ko'rasiz.
Bosing Axlat qutisi Ko'rsatilgan menyuda (Axlatni bo'shatish). Bu axlat qutisi tarkibini, shu jumladan siz ko'chib o'tgan dasturni o'chirib tashlaydi. Endi dastur Mac-dan o'chirildi. reklama
3-dan 2-usul: O'chirish dasturidan foydalaning
Moviy yuz belgisi bo'lgan dasturni bosish orqali Finder-ni oching.
Jildni bosing Ilovalar Finder oynasining chap tomonidagi (Ilovalar).
Ilova papkasini ochish uchun ikki marta bosing. Siz papkada o'chirish dasturini ko'rasiz.
- Agar o'chirish dasturini ko'rmasangiz, odatdagi usulda dasturni tanlang va olib tashlang.
O'chirish dasturini ikki marta bosing va ekranda yangi oyna paydo bo'ladi.
Ekrandagi ko'rsatmalarga amal qiling. Har bir dastur turli xil o'chirish standartlariga ega bo'lgani uchun, uning amallari bir xil bo'lmaydi.
- Dasturni to'liq o'chirish uchun, agar mavjud bo'lsa, "Fayllarni o'chirish" katagiga belgi qo'yganingizga ishonch hosil qiling.
3-dan 3-usul: Ishga tushirish panelidan foydalaning
Mac-ning Dock qismidagi kosmik kemasi belgisini bosish orqali Launchpad-ni oching. Ekranda o'rnatilgan dasturlarning ro'yxati ko'rsatiladi.
O'chirmoqchi bo'lgan dasturni toping. O'chiriladigan dasturni topish uchun slayderni ro'yxatdagi chapga yoki o'ngga sudrab borishingiz mumkin.
Ilovani bosing va ushlab turing. Biroz vaqt o'tgach, dastur silkitishni boshlaydi.
Belgini bosing X dastur belgisining yuqori chap burchagida.
- Agar siz belgini ko'rmasangiz X silkitadigan ilova ikonkasi ustida ko'rsatiladi, ya'ni App Store-dan dastur o'rnatilmagan va Launchpad yordamida o'chirib bo'lmaydi.
Bosing O'chirish Mac-dan ilovani olib tashlashni so'rashganda (O'chirish). reklama
Maslahat
- Ba'zi ilovalar profillar, fayllar yoki boshqa ma'lumotlar bilan papkalarni qoldiradi. Ushbu fayllarni kutubxona papkasida o'chirib tashlashingiz mumkin.
- Agar siz App Store-dan sotib olingan dasturni o'chirib tashlasangiz, App Store orqali dasturni qo'shimcha to'lovsiz qayta o'rnatishingiz mumkin.
Ogohlantirish
- Axlatni tozalash fayllarni butunlay o'chirib tashlaydi. Chiqindi qutisida saqlanadigan fayllar yo'qligiga ishonch hosil qiling.