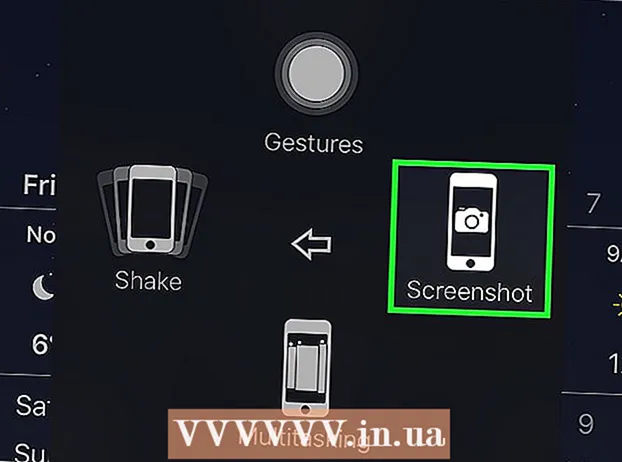Tarkib
IPhone yoki Android telefonidan fotosuratlarni Windows yoki Mac kompyuterlariga qanday yuborishni ko'rsatadigan maqola. Buning uchun kabeldan foydalanishingiz yoki fotosuratlarni kompyuteringizga Google Drive orqali yuborishingiz mumkin.
Qadamlar
4-usulning 1-usuli: Windows-da
. Ekranning pastki chap burchagidagi Windows logotipini bosing.
Turi fotosuratlar Ushbu menyuda Fotosuratlar ilovasini topish uchun Boshlash-ga o'ting.

Bosing Fotosuratlar Dasturni ochish uchun Boshlash menyusining yuqori qismida rangli fonda ikkita tog 'tepasi belgisi mavjud.
Bosing Import Rasmlar oynasining o'ng yuqori burchagida (Import).
Havolani bosing Boshqa qurilma (Boshqa qurilmalar) oynaning o'ng tomonida.

Kompyuteringiz rasmlarni topishini kuting. USB flesh-disklari va telefoningiz kabi ulangan qurilmalarni kompyuter topishi uchun biroz vaqt ketadi.
Yuborish uchun rasmni tanlang. Odatiy bo'lib, telefoningizdagi barcha fotosuratlar va videolar tanlanadi; tanlovni bekor qilish yoki bosish uchun tanlangan fotosuratni bosasiz Hammasini tozalamoq Barcha rasmlarni va videolarni bekor qilish uchun (Hammasini o'chirish), so'ngra faqat kerakli rasmlarni bosing.
Bosing tiếp tục Oynaning pastki qismida (davom eting).
Ma'lumotlarni kiritish parametrlarini ko'ring. Ma'lumotlarni kiritmasdan oldin o'zgartirishingiz mumkin bo'lgan bir nechta narsalar mavjud:
- Katalogni import qilish - Surat joylashgan papkani o'zgartirish uchun havolani bosing Import qilinadigan joyni o'zgartiring (Fotosuratlarni olish uchun papkani o'zgartiring), keyin ishlatmoqchi bo'lgan papkani bosing va bosing Ushbu papkani Rasmlarga qo'shing (Ushbu papkani Rasmlarga qo'shing).
- Tartib Oynaning o'rtasida joylashgan qutini bosing, so'ngra bosing Kun (Sana) yoki Oy (Oy).
- Fotosuratlarni telefonda saqlang - Fotosuratlarni kompyuterga yuborganingizdan so'ng ularni o'chirish uchun oynaning pastki qismidagi katakchani belgilang yoki ularni o'chirib qo'ying.
Bosing Import Oynaning pastki qismida (Enter) kiriting. Bu rasmlarni kompyuteringizga yuborishni boshlaydi. reklama
4 ning 2-usuli: Mac-da iPhone-dan foydalaning
IPhone-ni kompyuterga ulang. USB zaryadlovchi simining bir uchini telefoningizga ulang, so'ng ikkinchi uchini kompyuteringizning USB portiga ulang.
- Agar sizning Mac-da USB port bo'lmasa, sizga USB-C dan USB-3.0 adapterini sotib olishingiz kerak bo'ladi.
Rasmlarni oching. Mac-ning Dock-dagi oq fonda rangli pervanel belgisi bilan "Fotosuratlar" ilovasini bosing.
Kartani bosing Import Oynaning yuqori o'ng burchagiga (Enter) kiriting.
Yuborish uchun rasmni tanlang. Yubormoqchi bo'lgan har bir fotosuratni tanlash uchun bosing.
- Siz shuningdek bosishingiz mumkin Barcha yangi fotosuratlarni import qilish Rasmlar oynasining o'ng yuqori burchagida (barcha yangi fotosuratlarni import qiling).
Bosing Import tanlandi (Tanlangan fotosuratlarni import qilish) Rasmlar oynasining yuqori o'ng burchagiga yaqin joylashgan. Bu fotosuratlarni Mac-ga nusxalashni boshlaydi.
- Agar ilgari bosgan bo'lsangiz, ushbu qadamni o'tkazib yuboring Barcha yangi fotosuratlarni import qilish.
Surat yuborilguncha kuting. Siz yuborishingiz kerak bo'lgan rasmlar soniga qarab, bu jarayon biroz vaqt talab qilishi mumkin.
Suratlarni iPhone-da saqlashni xohlaysizmi, qaror qabul qiling. Agar so'ralganda, siz bosishingiz mumkin Ob'ektlarni o'chirish (O'chirish) yoki Mahsulotlarni saqlang (Tutmoq). Bu fotosuratni o'chirib tashlaydi yoki iPhone-da saqlaydi.

Mobil kenguru
Kompyuterlarni ta'mirlash bo'yicha mutaxassisi va bosh ijrochi direktori Mobil Kanguru Jozef Aleksandr - keng qamrovli ta'mirlash xizmatlari do'koni va tog'da joylashgan Apple vakolatli xizmat ko'rsatuvchi provayderi Mobile Kangaroo bosh direktori. View, CA. Mobil Kanguru 16 yildan ortiq vaqtdan beri kompyuterlar, telefonlar va planshetlar kabi elektron moslamalarni ta'mirlaydi. Ular Apple kompaniyasining vakolatli xizmat ko'rsatuvchi provayderlari bo'lib, 20 dan ortiq shaharlarda imkoniyatlarga ega.
Mobil kenguru
Kompyuterlarni ta'mirlash bo'yicha usta va bosh ijrochi direktor, Mobile KangarooShu bilan bir qatorda, Mac-ga yuklash uchun iCloud-dan foydalaning. ICloud-ning foto kutubxonasidan foydalanganingizda, rasmlarni qo'lda uzatishingiz shart bo'lmaydi. Fotosurat bulutga to'g'ridan-to'g'ri foydalanuvchi ta'sirisiz yuklanadi. Agar sizda Mac bo'lsa, Fotosuratlar ilovasini oching va kerakli rasmlarni import qilish uchun telefoningizni tanlang.
reklama
4-dan 3-usul: Mac-da Android-dan foydalaning
Android-ni Mac-ga ulang. Android telefoningizni kompyuterning USB portlaridan biriga ulash uchun Android zaryadlovchi simidan foydalaning.
- Agar sizning Mac kompyuteringizda USB bo'lmasa, sizga USB-C dan USB-3.0 adapterini sotib olishingiz kerak bo'ladi.
- Agar Android telefoningiz ulanish turini tanlashingizni so'rasa, ga teging Media-qurilma (MTP) Davom etishdan oldin ekran.
Android File Transfer dasturini quyidagi tarzda yuklab oling va o'rnating:
- Http://www.android.com/filetransfer/ saytiga tashrif buyuring.
- Bosing HOZIROQ YUKLAB OLING (Hoziroq yuklab oling)
- Android File Transfer-ni o'rnating
Android File Transfer-ni oching. Agar Android File Transfer avtomatik ravishda ishga tushmasa, Dock-dagi kosmik kemasi belgisini, so'ngra yashil Android belgisini bosing.
"Ichki xotira" yoki "SD-karta" papkasini ikki marta bosing. Fotosuratlar saqlanadigan papkaga va Android qurilmangizda qanday xotira mavjudligiga qarab, bu erda biroz farqni ko'rasiz.
"DCIM" papkasini ikki marta bosing.
"Kamera" papkasini ikki marta bosing. Bu erda Android qurilmangizning barcha fotosuratlari saqlanadi. Bu sizning Android qurilmangizda mavjud bo'lgan fotosuratlar ro'yxatini namoyish etadi.
- Fotosurat albomda saqlanganligiga qarab, davom etishdan oldin boshqa papkani ochishingiz kerak bo'ladi.
Android qurilmasining rasmini tanlang. Ularning barchasini tanlash uchun sichqonchani bosib, kompyuteringizga yubormoqchi bo'lgan rasmlar ustiga suring. Siz shuningdek kalitni ushlab turishingiz mumkin And Buyruq bir vaqtning o'zida bir nechta rasmni tanlash uchun har bir fotosuratni bosish paytida.
- Jilddagi barcha rasmlarni tanlash uchun tugmasini bosing And Buyruq+A.
Bosing Tahrirlash Tanlovlar ro'yxatini ochish uchun Mac ekranining yuqori chap burchagidagi (Edit).
Bosing Nusxalash (Nusxalash) menyuning yuqori qismiga yaqin joylashgan Tahrirlash.
Finder-ni oching. Mac-ning Dock-dagi ko'k yuzli dasturni bosing.
Qaerda saqlashni tanlang. Jildni bosing (masalan.) Barcha fayllarim) Finder oynasining chap tomonida tasvirni saqlash uchun papkani tanlang.
Bosing Tahrirlash yana bir marta. Menyuning tanlangan ro'yxati Tahrirlash yana ko'rsatiladi.
Bosing Elementlarni joylashtiring (Faylni joylashtiring). Bu rasmlarni Android qurilmangizdan Mac-ga ko'chiradi, ammo tanlangan barcha fotosuratlarni yuborish bir necha daqiqa vaqtni oladi. reklama
4-dan 4-usul: Google Drive-dan foydalaning
Telefoningizda Google Drive o'rnatilganligiga ishonch hosil qiling. Agar sizda hali Google Drive bo'lmasa, davom etishdan oldin uni iPhone yoki Android-ga yuklab olishingiz kerak. Google Drive-ni yuklab olish va ulardan foydalanish bepul.

Mobil kenguru
Kompyuterlarni ta'mirlash bo'yicha mutaxassisi va bosh ijrochi direktori Mobil Kanguru Jozef Aleksandr - keng qamrovli ta'mirlash xizmatlari do'koni va tog'da joylashgan Apple vakolatli xizmat ko'rsatuvchi provayderi Mobile Kangaroo bosh direktori. View, CA. Mobil Kanguru 16 yildan ortiq vaqtdan beri kompyuterlar, telefonlar va planshetlar kabi elektron moslamalarni ta'mirlaydi. Ular Apple kompaniyasining vakolatli xizmat ko'rsatuvchi provayderlari bo'lib, 20 dan ortiq shaharlarda imkoniyatlarga ega.
Mobil kenguru
Kompyuterlarni ta'mirlash bo'yicha usta va bosh ijrochi direktor, Mobile KangarooAndroid telefonlari avtomatik ravishda Google Photos bilan sinxronlashi mumkin. Google Drive va Google Photos yordamida Android telefoningiz avtomatik ravishda rasmlarni sizning qo'lingizsiz yuklashi mumkin. Siz www.photos.google.com saytiga kirib fotosuratlarni boshqarish va yuklab olishingiz mumkin.
Goolge Drive-ni oching. Google Drive ilovasini yashil, ko'k va sariq uchburchak belgisi bilan bosing. Google Disk tizimga kirganingizda paydo bo'ladi.
- Agar siz tizimga kirmagan bo'lsangiz, avval Google Drive-da foydalanish uchun Google hisobini tanlashingiz kerak. Bu sizning kompyuteringizda foydalanishingiz mumkin bo'lgan hisob ekanligiga ishonch hosil qiling.
Tugmani bosing + Moviy rang menyuni ochish uchun ekranning pastki o'ng burchagida joylashgan.
Teging Yuklash (Faylni yuklash) menyuda o'q belgisi yuqoriga ko'tarilib.
Teging Fotosuratlar va videolar Telefoningiz Fotosuratlar ilovasini ochish uchun (rasmlar va videolar).
- Android-da siz tanlashingiz kerak bo'ladi Tasvirlar (Surat) ushbu qadamda.
Yuklash uchun rasmni tanlang. Agar kerak bo'lsa, albomga teging, so'ng uni yuklash uchun har bir rasmga teging.
Teging Yuklash ekranning yuqori o'ng burchagida.
Yuklash tugaguncha kuting. Kutish vaqti siz yuklagan fotosuratlar soniga va Internetga ulanish tezligiga qarab o'zgaradi.
Kompyuteringizda Goolge Drive-ni oching. Veb-brauzeringizdan foydalanib https://drive.google.com/ saytiga o'ting. Google Drive-ning asosiy sahifasi tizimga kirgandan so'ng ochiladi.
- Agar tizimga kirmagan bo'lsangiz, bosing Google Drive-ga o'ting Sahifaning o'rtasiga (Goolge Drive-ga o'ting), so'ngra elektron pochta manzilingiz va parolingizni kiriting.
- Agar siz bir nechta Google hisoblariga kirgan bo'lsangiz, telefoningizda bir xil Drive hisob qaydnomasi mavjudligiga ishonch hosil qiling. Google Drive sahifasining yuqori o'ng burchagidagi ismingiz nishonini bosishingiz va to'g'ri hisob qaydnomasini tanlashingiz mumkin.
Yuklagan rasmingizni tanlang. Yuklangan rasmlarni bosing va ustiga suring. Ko'k rang bilan belgilangan tasvirni ko'rasiz.
Bosing ⋮ ochiladigan menyuni ochish uchun sahifaning yuqori o'ng burchagida.
Bosing Yuklash Tanlash ro'yxatida (Yuklash). Bu tanlangan rasmlarni kompyuteringizga yuklab olishni boshlaydi.
Surat yuklanishini tugashini kuting. Yuklab olish tugagandan so'ng, rasmlarni o'z ichiga olgan papkani kompyuteringizda ko'rish uchun ochishingiz mumkin. reklama
Maslahat
- IPhone-dagi iCloud va Android-dagi Google Photos kabi ba'zi bir telefonga tegishli dasturlar sizning kompyuteringiz va smartfoningiz o'rtasida ilova va veb-brauzerlar orqali fotosuratlarni oldinga va orqaga yuborish imkonini beradi.
Ogohlantirish
- Agar siz Google Drive-dan foydalanishga qaror qilsangiz, Wi-Fi-ga ulangan holda rasmlarni yuklaganingizga ishonch hosil qiling. Mobil ma'lumotlardan foydalangan holda fotosuratlarni yuklash qo'shimcha to'lovlarga olib kelishi mumkin.