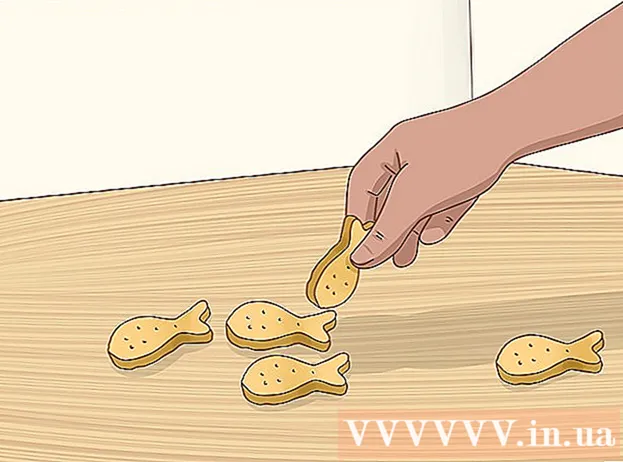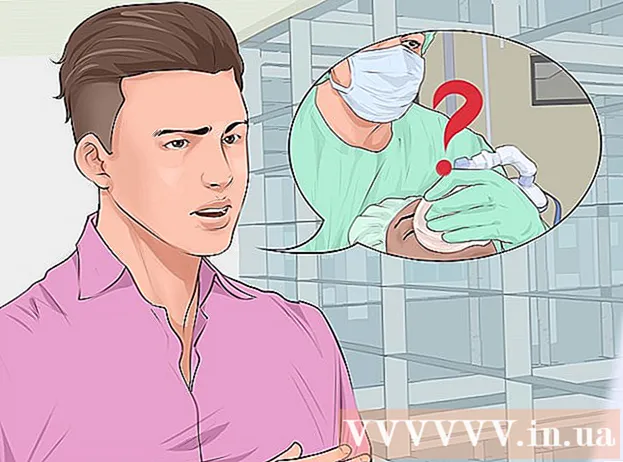Muallif:
Lewis Jackson
Yaratilish Sanasi:
14 Mayl 2021
Yangilanish Sanasi:
1 Iyul 2024
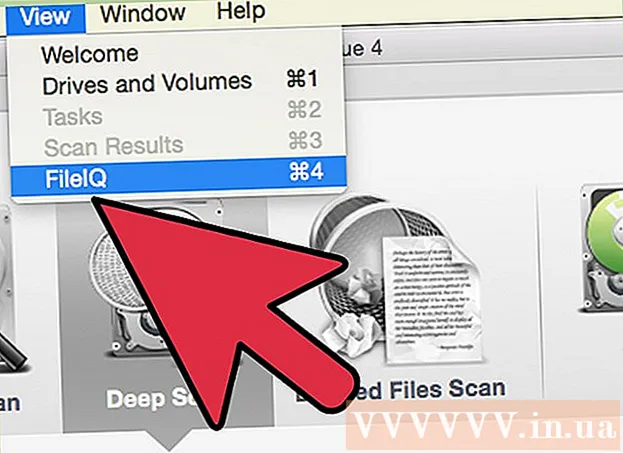
Tarkib
SD-kartadagi ba'zi fayllarni tasodifan o'chirib tashladingizmi yoki noto'g'ri xotira kartasi tufayli ma'lumotlarni yo'qotdingizmi? Agar siz zudlik bilan xotira kartasidan foydalanishni to'xtatsangiz va tezda ishlasangiz, fayllarni ma'lumotlarni qayta tiklash dasturi yordamida tiklash mumkin. Har bir operatsion tizim uchun bepul variantlar, shuningdek ulardan foydalanish oson bo'lgan pullik dasturlar mavjud.
Qadamlar
3-usulning 1-usuli: PhotoRec tomonidan (barcha operatsion tizimlar)
SD-kartaga kirishni to'xtatish. Agar fayl hozirgina o'chirilgan bo'lsa, ehtimol ma'lumotlar qayta yozilishini kutib turishi mumkin. SD-kartaga kirmaslik ma'lumotlarning ustiga yozish imkoniyatini cheklashga yordam beradi.
- Ideal holda, fayllarni tiklashga tayyor bo'lgunga qadar qurilmadan SD-kartani chiqarib oling.

PhotoRec-ni yuklab oling. PhotoRec - Windows, OS X va Linux uchun bepul va ochiq kodli fayllarni tiklash dasturi.
Dasturni echib oling. PhotoRec-ni o'rnatish shart emas. Siz faqat ZIP faylidan dasturni chiqarib olishingiz kerak. Ichkarida, os operatsion tizimingizning nomi bo'ladi. Masalan, Windows versiyasi bo'ladi

Xotira kartasini ulang. Siz xotira kartasini o'quvchi yordamida SD-kartani kompyuterga ulashingiz yoki kameraga xotira kartasini kiritishingiz va USB kabel orqali kamerani kompyuterga ulashingiz mumkin.
PhotoRec-ni ishga tushiring. PhotoRec buyruq satri interfeysida ishlaydi. Dasturda harakat qilish uchun siz o'q tugmalaridan foydalanasiz.

Drayvni tanlang. SD-kartani mavjud drayvlar ro'yxatidan tanlang, so'ngra ga teging ↵ Kiriting.
Bo'limni tanlang. SD xotira kartalarida odatda bitta bo'lim mavjud. Tanlash uchun o'q tugmalaridan foydalaning.
Menyuni tanlang. Ushbu menyu opsiyasi oynaning pastki chetida joylashgan.
Keraksiz fayllarni olib tashlang. Qidirishingiz kerak bo'lgan fayl turini cheklash orqali qidiruvni tezlashtirishingiz mumkin. Agar siz fotosuratlarni tiklayotgan bo'lsangiz, JPG, JPEG, RAW, CR2, PNG, TIFF, GIF, BMP, SR2 va DNG-lardan boshqasini olib tashlang.
Davom etish uchun menyu bandini tanlang. Fayl tizimi menyusi ochiladi.
Fayl tizimi turini tanlang. Agar siz SD xotira kartasidan fayllarni tiklayotgan bo'lsangiz, (Boshqa) -ni tanlang.
Sinov uchun joyni tanlang. O'chirilgan fayllarni tiklayotgan bo'lsangiz, tanlang. Agar siz xato bo'lgan xotira kartasidagi ma'lumotlarni tiklayotgan bo'lsangiz, tanlang.
Qayta tiklangan faylni saqlash uchun papkani tanlang. Qulayroq kirish uchun siz yangi papka yaratishingiz kerak.
Ma'lumotlar tiklanishini kuting. Bu uzoq vaqt talab qilishi mumkin. Qayta tiklanadigan fayllar soni real vaqtda yangilanadi.
Fayllarni ko'rib chiqing. Fayl nomi buzilgan bo'ladi, shuning uchun siz uni topguningizcha tiklangan fayllar orasida qo'lda qidirishingiz kerak bo'ladi. Agar siz hali ham kerakli rasmni topa olmasangiz, ma'lumotlarni qayta tiklashning boshqa variantini sinab ko'rishingiz mumkin. reklama
3-dan 2-usul: ZAR-dan foydalanish (Windows)
SD-kartaga kirishni to'xtatish. Agar fayl hozirgina o'chirilgan bo'lsa, ehtimol ma'lumotlar qayta yozilishini kutib turishi mumkin. SD-kartaga kirmaslik ma'lumotlarning ustiga yozish imkoniyatini cheklashga yordam beradi.
- Ideal holda, fayllarni tiklashga tayyor bo'lgunga qadar qurilmadan SD-kartani chiqarib oling.
ZAR-ni yuklab oling va o'rnating (Zero Assumption Recovery). ZAR-ning to'liq versiyasi to'lovni talab qiladi, demo (sinov) bizga faqat rasm fayllarini tiklashga imkon beradi. Eslatma: siz faqat ishlab chiqaruvchining veb-saytidan ZAR-ni yuklab olishingiz kerak.
- ZAR veb-saytida sahifaning pastki qismidagi "rasmni tiklash" havolasini bosing. Bu sizga fotosuratlaringizni tiklash uchun demo o'rnatishga imkon beradi.
Xotira kartasini ulang. Siz xotira kartasini o'quvchi yordamida SD-kartani kompyuterga ulashingiz yoki SD-kartani kameraga joylashtirishingiz va USB-kabel orqali kamerani kompyuterga ulashingiz mumkin.
- Kompyuter xotira kartasini formatlashingizni yoki uni o'qib bo'lmasligingizni ogohlantirishi mumkin. Ushbu so'rovda formatlamang, chunki rasm kartada saqlanadigan joyning ustiga yozishingiz mumkin.
Rasmni tiklash vositasini ZAR-da oching. ZAR-ni ishga tushiring va Image Recovery-ni bosing (Bepul). Boshqa dastur uchun xuddi shu tugmani qidiring. Ba'zi dasturlar ushbu bosqichni butunlay o'tkazib yuborishi mumkin.
Xotira kartasini tanlang. "Disklar va bo'limlar" bo'limida SD-kartani tanlang. Qayta tiklash jarayonini boshlash uchun Keyingiga bosing.
Qayta tiklamoqchi bo'lgan fayllarni tanlang. Dastur SD xotira kartasida topilgan fotosuratlar ro'yxatini ko'rasiz. Qayta tiklash uchun fotosuratlarni tanlashingiz yoki yo'qolgan barcha rasmlarni tiklash uchun barchasini tanlashingiz mumkin. Siz rasmni oldindan ko'rishga qodir bo'lmasligingiz mumkin va fayl nomi yo'qoladi.
Fotosuratlar tiklangandan so'ng ularni qayerda saqlashni tanlang. Agar SD-karta buzilgan bo'lsa, uni bu erda saqlamasligingiz kerak. Buning o'rniga, fotosuratlarni saqlash uchun kompyuteringizda papkani tanlang yoki yarating. O'tkazib yuborilgan SD-karta yana qulab tushsa, rasmlar xavfsiz.
Faylni nusxalash. Tanlangan fayllarni nusxalashni boshlash-ni bosing Rasmni tiklash uchun tanlangan fayllarni nusxalashni boshlash-ni bosing. Tanlangan fayl siz ko'rsatgan joyga saqlanadi.
- Ba'zi rasmlar to'liq tiklanmagan bo'lishi mumkin. Kichkina rasm yaxshi ko'rinsa ham, rasm qisman yo'qolishi yoki umuman buzilgan bo'lishi mumkin.
3-dan 3-usul: Ma'lumotlarni qutqarish bo'yicha 3 (Mac)
SD-kartaga kirishni to'xtatish. Agar fayl endigina o'chirilgan bo'lsa, unda ma'lumotlar hali ham mavjud bo'lishi mumkin, shunchaki yangi ma'lumotlar ustiga yozilishini kutish kerak. SD-kartaga kirmaslik ma'lumotlarning ustiga yozish imkoniyatini cheklashga yordam beradi.
- Ideal holda, fayllarni tiklashga tayyor bo'lgunga qadar qurilmadan SD-kartani chiqarib oling.
Data Rescue 3-ni yuklab oling va o'rnating. Foydalanish uchun to'lov bor, ammo Data Rescue 3 - bu OS X uchun mavjud bo'lgan ma'lumotlarni qayta tiklashning kuchli dasturlaridan biridir. Siz Data Recovery 3-ni veb-saytida yoki Mac App Store orqali sotib olishingiz mumkin.
- Agar siz pul sarflashni xohlamasangiz, PhotoRec-dan foydalaning.
SD xotira kartasini ulang. SD-kartani Mac kompyuteriga joylashtiring. Agar sizning Mac-da xotira kartasi uyasi bo'lmasa, siz USB kabel orqali tashqi kartani o'quvchi orqali ishlatishingiz yoki kameraga SD-kartani kiritishingiz va uni kompyuterga ulashingiz mumkin.
Data Rescue 3-ni ishga tushiring. Dasturni "Ilovalar" papkasida topishingiz mumkin. Keyin, asosiy menyuda "Yangi skanerlashni boshlash" -ni tanlang.
SD-kartani tanlang. Drayvlar ro'yxati Data Rescue oynasida paydo bo'ladi. Iltimos, ushbu ro'yxatdan xotira kartangizni tanlang.
- Dastur sizga xotira kartangiz uchun bo'lim tanlashingizni taklif qilishi mumkin. Ko'pgina xotira kartalarida faqat bitta bo'lim mavjud, ammo agar bir nechta bo'limlar mavjud bo'lsa, unda siz butun SD-kartani tanlashingiz kerak.
Tekshirish usulini tanlang. Birinchi ko'rish paytida siz "O'chirilgan fayllarni skanerlash" -ni tanlashingiz kerak. Ushbu jarayon o'chirilgan fayllar uchun xotira kartasidagi bo'sh joyni tekshiradi. Agar ushbu usul ishlamagan bo'lsa, siz yana urinib ko'rishingiz va "Tez ko'rish" jarayonini, so'ngra "Chuqur skanerlash" ni tanlashingiz mumkin. Tekshirish turini tanlaganingizdan so'ng Boshlash-ni bosing.
Tekshiruv tugashini kuting. Bu, ayniqsa, Deep Scan-ni tanlasangiz, biroz vaqt talab qilishi mumkin. Agar pauza qilishni istasangiz, To'xtatib qo'yish tugmachasini bosishingiz mumkin.
Qayta tiklamoqchi bo'lgan fayllarni tanlang. Tekshiruv tugagandan so'ng, tiklanishi mumkin bo'lgan fayllar ro'yxatini ko'rasiz. Qayta tiklashni istagan har bir fayl yoki papka yonidagi katakchani belgilang.
- Agar siz tez yoki chuqur skanerlashni amalga oshirsangiz, qidiruv natijalari "Topilgan fayllar" bo'limida bo'ladi.
- Agar siz o'chirilgan fayllarni yoki chuqur skanerlashni tanlasangiz, qidiruv natijalari "Qayta tiklangan fayllar" bo'limida bo'ladi. Fayl nomi odatda yo'qoladi.
- Fayllarni ro'yxatdan tanlash va "Ko'rib chiqish" tugmachasini bosish orqali oldindan ko'rishingiz mumkin. Biroq, barcha fayllar oldindan ko'rib chiqilmaydi.
Faylni tiklash. Tugatgandan so'ng, "Qayta tiklash" tugmasini bosing va faylni kompyuteringizga saqlash uchun joyni tanlang. Tegishli joyni topgandan so'ng, Ochish-ni bosing. reklama
Ogohlantirish
- Barcha yo'qolgan fotosuratlarni tiklash mumkin emas. Siz yo'qolgan rasmni quyidagi holatlarda tiklay olmaysiz: xotira kartasi juda shikastlangan yoki qayta formatlangan, o'chirilgan rasm ustiga yozilgan.