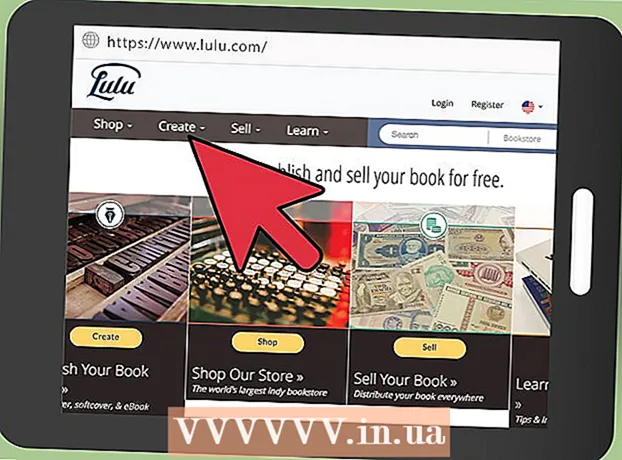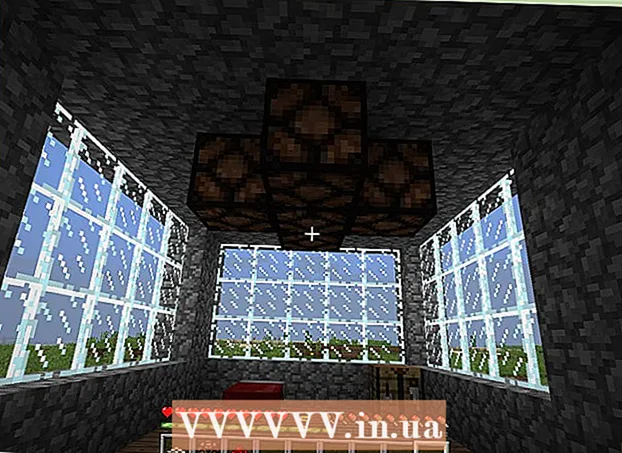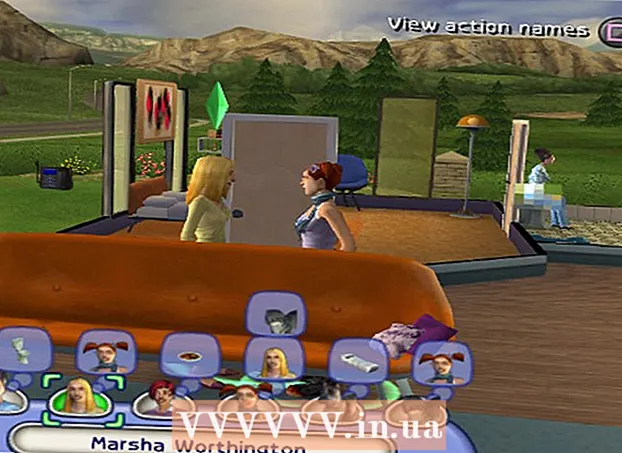Muallif:
Monica Porter
Yaratilish Sanasi:
13 Mart Oyi 2021
Yangilanish Sanasi:
27 Iyun 2024
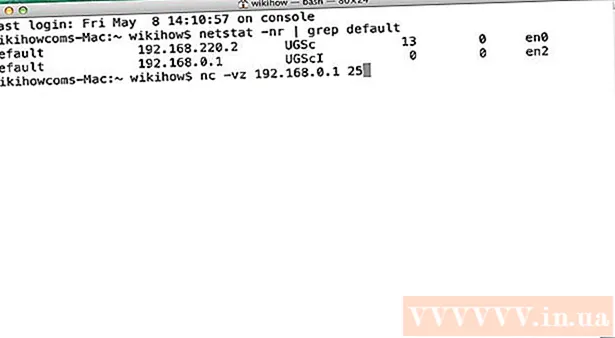
- Ochiq portlarni sinab ko'rish uchun siz uchun turli xil sahifalar mavjud. Agar xohlasangiz, muqobil variantlarni topish uchun tez-tez ishlatiladigan qidiruv tizimida "ochiq portni tekshirish vositasi" kalit so'zidan foydalanishingiz mumkin.


5-dan 2-usul: Windows xavfsizlik devori orqali dasturga ruxsat berilganligini tekshiring

Windows qidiruv tizimini oching va yozing xavfsizlik devori. Agar qidiruv paneli hali ochilmagan bo'lsa, Boshlash menyusining o'ng tomonidagi doirani yoki kattalashtiruvchi oynani bosing.- Agar siz xavfsizlik devori orqali o'rnatgan dasturga ruxsat berish uchun Windows o'rnatilganligini tekshirishni xohlasangiz, ushbu usuldan foydalaning.
- Windows xavfsizlik devori sukut bo'yicha yoqilgan. Agar sizda xavfsizlik devori uchun alohida dastur o'rnatilgan bo'lsa, uni ilova orqali ruxsat berilganligini tekshirish uchun ishlatishingiz mumkin.
Bosing Windows Defender xavfsizlik devori. Xavfsizlik devori va Tarmoq himoyasi sozlamalari ochiladi.

Bosing Xavfsizlik devori orqali ilovaga ruxsat berish (Ilovaga xavfsizlik devoriga kirish huquqini beradi). Bu oynaning pastki qismidagi matnli havolalardan biridir. Xavfsizlik devori orqali ruxsat berilgan dasturlarning ro'yxati paydo bo'ladi.- Agar ilova faqat "shaxsiy" deb belgilangan tarmoqqa ulanganda (masalan, kompyuteringiz uy tarmog'ingizga ulanganda) xavfsizlik devoridan o'tib ketsa, ilova yonidagi "Shaxsiy" ustunida tasdiq belgisi paydo bo'ladi. .
- Agar siz umumiy tarmoqqa ulanganingizda dastur xavfsizlik devoridan o'tib ketsa, "Umumiy" ustunida tasdiq belgisi paydo bo'ladi.
Ro'yxatda yoki portda bo'lmagan dasturga xavfsizlik devoridan o'tishga ruxsat beradi. Agar siz "Ruxsat berilgan ilovalar va xususiyatlar" ro'yxatida qidirayotgan dasturni ko'rmasangiz, tugmani bosing. Sozlamalarni o'zgartirish Yuqoridagi o'ng burchakda (Sozlamalarni o'zgartiring), so'ngra quyidagilarni bajaring:
- Bosing Ruxsat berish Oxiriga yaqin boshqa dastur (ruxsat beradi).
- Bosing Ko'rib chiqish (Browse), dasturni tanlang, so'ngra bosing Ochiq.
- Bosing Tarmoq turlari Pastki chap burchakka yaqin joyda (Tarmoq turi), maxfiylik parametrlarini tanlang va bosing OK.
- Bosing Ilovani qo'shish uchun qo'shing (Ilovani qo'shish uchun qo'shish) va tanlang OK.
5-dan 3-usul: Ilovaga Mac xavfsizlik devori orqali ruxsat berilganligini tekshiring

Menyuni bosing
va tanlang Tizim parametrlari. Odatiy bo'lib, Mac xavfsizlik devori yoqilmagan.
Bosing Xavfsizlik va maxfiylik (Maxfiylik va maxfiylik). Ushbu parametr uy belgisiga ega va yuqori qatorda joylashgan.
Kartani bosing Xavfsizlik devori [Xavfsizlik devori] oynaning yuqori markaziga yaqin joylashgan.
- Agar ushbu kartaning yuqori qismida "Xavfsizlik devori: Yoqilgan" yozuvi paydo bo'lsa, xavfsizlik devori ishlamoqda.
- Agar xavfsizlik devori ishlamasa va uni faollashtirmoqchi bo'lsangiz, oynaning pastki chap qismidagi qulflangan belgini bosing, administrator parolini kiriting, so'ngra bosing Xavfsizlik devorini yoqing (Xavfsizlik devorini yoqing).
Bosing Xavfsizlik devori parametrlari (Xavfsizlik devori opsiyasi). Kiruvchi ulanishlarga ruxsat berish yoki bermaslikni belgilaydigan dasturlar va xizmatlarning ro'yxatini o'z ichiga olgan sozlamalar ochiladi.
- Agar ilova yoki xizmatda yashil nuqta va "Kiruvchi ulanishlarga ruxsat berish" matni ko'rsatilsa, port ochiq.
- Agar "Kiruvchi ulanishlarni bloklash" holatidagi qizil nuqta ko'rsangiz, port yopiq.
- Portning holatini yoqilgan yoki taqiqlangan holatiga o'tkazib, amaldagi dastur holati yonidagi ikkita o'q belgisini bosib, so'ngra amalni tanlang.
5-dan 4-usul: Mahalliy yo'riqnoma portining ochiqligini tekshiring (Windows)
Windows-da Telnet-ni yoqing. Siz yo'riqnoma (yo'riqnoma) yoki kirish portida ma'lum bir port ochiq yoki yo'qligini tekshirish uchun Telnet-dan foydalanishingiz mumkin. Portni qanday yoqish mumkin:
- Import Windows xususiyatlari qidiruv satriga. Agar qidiruv satrini ko'rmasangiz, Boshlash menyusining o'ng tomonidagi aylana yoki kattalashtiruvchi oynani bosishingiz mumkin.
- Bosing Windows xususiyatlarini yoqing yoki o'chiring (Windows xususiyatini yoqish / o'chirish).
- Telnet Client yonidagi katakchani belgilang va tanlang OK.
- Bosing Yoping Ilova o'rnatilganda (Yopish).
Buyruqlar satrini quyidagicha oching:
- Import smd Windows qidiruv satriga o'ting.
- Bosing Buyruqning xohishi qidiruv natijalarida.
Import ipconfig buyruq satrini kiriting va tugmasini bosing ↵ Kiriting. Bir qator tarmoq ma'lumotlari paydo bo'ladi.
Routerning IP-manziliga e'tibor bering. Ipconfig natijalarida "Default Gateway" qatori yonida ko'rsatilgan manzil yo'riqchining mahalliy manzili.
Import telnet buyruq satrida, so'ngra tugmasini bosing ↵ Kiriting. Microsoft Telnet buyruq xohishi ochiladi.
Import ochiq (yo'riqnoma IP-manzili) (port raqami). Masalan, yo'riqchida 25-port ochiq yoki yo'qligini bilmoqchi bo'lsangiz (yo'riqnoma IP-manzili 10.0.0.1), siz kiritishingiz kerak 10.0.0.1-ni oching 25.
Matbuot ↵ Kiriting. Telnet portga ulanishga harakat qiladi.
- Agar "Iltimos, Enter tugmasini bosing" yoki "Davom etish uchun biron bir tugmani bosing" xabarlari paydo bo'lsa, ushbu port ochiq.
- Agar "Ulanishni ochib bo'lmadi" degan xabar paydo bo'lsa, port yopiladi.
5-ning 5-usuli: mahalliy yo'riqnoma ochiq yoki yo'qligini tekshiring (Mac)
Terminal oynasini oching. Buning uchun ekranning yuqori o'ng burchagidagi lupa belgisini bosish orqali Spotlight-ni oching va yozing Terminal keyin bosing Terminal qidiruv natijalaridagi so'zlar.
- Mahalliy yo'riqnoma yoki kirish nuqtasida ma'lum bir port ochiq yoki yo'qligini tekshirish uchun ushbu usuldan foydalaning.
Import netstat –nr | grep sukut buyruq satrida, so'ngra tugmasini bosing ⏎ Qaytish. Routerning IP-manzili qidiruv natijalarining yuqori qismida "standart" satr yonida paydo bo'ladi.
Import nc -vz (yo'riqnoma IP-manzili) (port). Masalan, 10.0.0.1 IP-manzili bilan va 25-port yo'riqchida ochiq yoki yo'qligini tekshirishni xohlaysiz, kiriting netcat 10.0.0.1 25.
Matbuot ⏎ Qaytish. Natijalarni qanday tahlil qilish kerak:
- Agar port ochiq bo'lsa, ulanish muvaffaqiyatli bo'lganligi haqida xabarni ko'rasiz.
- Agar port yopiq bo'lsa, siz ulanishning rad etilganligi yoki muddati tugaganligini ko'rsatadigan xabarni ko'rasiz.