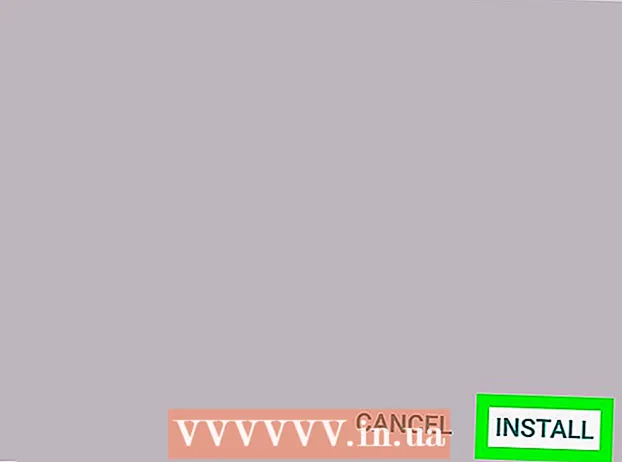Muallif:
Randy Alexander
Yaratilish Sanasi:
4 Aprel 2021
Yangilanish Sanasi:
1 Iyul 2024
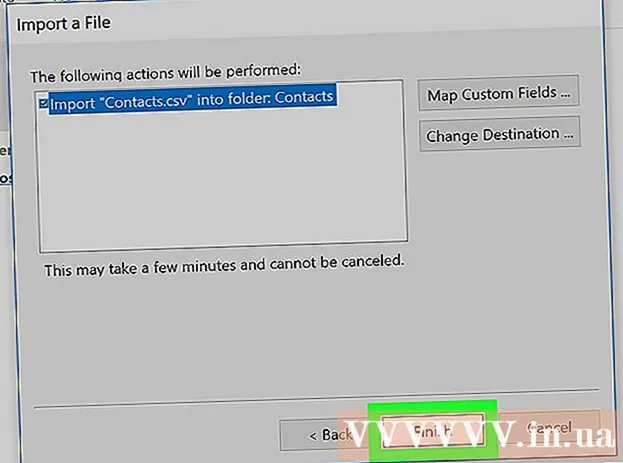
Tarkib
Ushbu maqola Windows yoki Mac kompyuterida Outlook 2016 dasturida to'g'ridan-to'g'ri Gmail-dan elektron pochta xabarlarini qabul qilish bo'yicha ko'rsatma. Agar Outlook kompyuteringizda o'rnatilmagan bo'lsa, avval Microsoft Office 365-ni sotib olishingiz va o'rnatishingiz kerak.
Qadamlar
5-qismning 1-qismi: Gmail-da IMAP-ni yoqish
ochiladigan menyuni ochish uchun sahifaning yuqori o'ng burchagida.
Bosing Sozlamalar ushbu sahifani ochish uchun ochiladigan menyu o'rtasida.

Kartani bosing Ekspeditorlik va POP / IMAP Sozlamalar sahifasining yuqori qismida (Oldinga va POP / IMAP).
Sozlamalar sahifasining "IMAP kirish" bo'limidagi "IMAP-ni yoqish" katagiga belgi qo'ying.
- Ushbu katak allaqachon belgilanishi mumkin. Agar shunday bo'lsa, ushbu maqolada ikki bosqichli tekshiruvni faollashtirishga o'ting.

Tugmani bosing O'zgarishlarni saqlash (O'zgarishlarni saqlash) sahifaning pastki qismida kulrang. Bu sizning Gmail pochta qutingiz uchun IMAP-ni yoqadi va elektron pochtani Outlook-da ko'rsatishga imkon beradi. reklama
5-qismning 2-qismi: Gmail uchun ikki bosqichli tekshiruvni yoqing
"Google Apps" tugmachasini bosing (belgisi bo'lgan Google ilovalari ⋮⋮⋮ ochiladigan menyuni ochish uchun Gmail sahifasining yuqori o'ng burchagida.

Bosing Mening hisobim Google Hisob sahifasini ochish uchun ochiladigan menyuda qalqon belgisi bilan (Mening hisobim).
Sarlavhani bosing Kirish va xavfsizlik Sahifaning yuqori chap burchagida (kirish va xavfsizlik).
Ekranni pastga siljiting va tanlang 2 bosqichli tekshirish (2 bosqichli tekshiruv) sahifaning pastki o'ng burchagiga yaqin joylashgan.
Tugmani bosing BOSHLASH Sahifaning ko'k (Boshlash) pastki o'ng burchagi.
- Ushbu tugmani ko'rish uchun biroz pastga siljishingiz kerak bo'lishi mumkin.
So'ralganda parolingizni kiriting. Elektron pochta manziliga kirish uchun foydalanadigan parolni kiriting.
Bosing KEYINGI Sahifaning pastki qismida (davom eting).
Tugmani bosing HOZIR KO'RING Sahifaning pastki o'ng burchagida ko'k rangda (hozir harakat qilib ko'ring). Bu telefon raqamiga xabarnoma yuboradi.
- Agar siz ushbu sahifada telefoningiz ko'rinmasligini ko'rsangiz, Google ilovasida (iPhone-da) Gmail hisobingizga kirishingiz yoki Android telefoningizning Sozlamalar bo'limida Google hisobingiz bilan kirishingiz kerak bo'ladi.
- IPhone-da App Store-dan bepul Google dasturini yuklab olishingiz kerak.
Ko'rsatmalarga rioya qiling. Telefon qulflanganda ekranni o'ng tomonga suring yoki telefon qulfdan chiqarilganda ko'rsatmaga tegib telefoningizda o'quv qo'llanmasini oching, so'ngra tanlang HA (Qabul qilaman) yoki Ruxsat bering (Ruxsat bering).
Telefon raqamingizni tekshiring. Sahifaning yuqori qismidagi telefon raqamini ko'ring; Agar bu raqam tanlangan tiklash raqamiga to'g'ri kelsa, davom ettirishingiz mumkin.
- Agar telefon raqami noto'g'ri bo'lsa, davom etishdan oldin uni o'zgartirishingiz kerak.
Tugmani bosing YUBORISH Sahifaning pastki o'ng burchagida ko'k rangda (Submit). Google tasdiqlangan kodni ko'rsatilgan telefon raqamiga yuboradi.
Tasdiqlash kodini kiriting. So'z kodini telefoningiz matnidan oling, so'ngra sahifaning o'rtasidagi maydonga yozing.
Tugmani bosing KEYINGI (Davomi) sahifaning pastki qismida ko'k rangda.
Tugmani bosing YOQISH; ISHGA TUSHIRISH (On) sahifaning o'ng tomonida ko'k rangda. Bu sizning Gmail hisobingiz uchun 2 bosqichli tekshiruvni yoqadi. Endi 2 bosqichli tekshiruv o'rnatildi, siz Gmail hisobingiz uchun dastur parolini yaratishingiz kerak. reklama
5-qismning 3-qismi: Gmail uchun dastur parolini yaratish
Belgisi bilan "Google Apps" tugmasini bosing ⋮⋮⋮ ochiladigan menyuni ochish uchun yana Gmail sahifasining yuqori o'ng burchagida.
Bosing Mening hisobim Google Hisob sahifasini ochish uchun ochiladigan menyuda qalqon belgisi bilan (Mening hisobim).
Bosing Kirish va xavfsizlik Sahifaning chap tomonida (kirish va xavfsizlik).
Pastga o'ting va bosing Ilova parollari (Ilova paroli) sahifaning o'ng tomonida, 2 bosqichli tekshiruv yoqilgan bo'lim ustida joylashgan.
So'ralganda hisob qaydnomangizning parolini kiriting. Gmail hisobingizga kirish uchun foydalanadigan parolni kiriting.
Bosing KEYINGI Parol maydonining ostida (davom eting).
Ma'lumotlar doirasini bosing Ilovani tanlang Tanlash ro'yxatini ochish uchun (Select app) varaqning chap tomonida kul rangga bo'yalgan.
Bosing Boshqalar (Maxsus ism) ((Ism) boshqa) qo'shimcha kirish maydonini ochish uchun ochiladigan menyuning pastki qismida.
Ismni kiriting. Turi Outlook (yoki shunga o'xshash dastur) ma'lumotlarni kiritish maydoniga.
Tugmani bosing BOSHLASH Sahifaning o'ng tomonidagi ko'k rangni yarating. Bu sahifaning o'ng tomonida 12 belgidan iborat kodni hosil qiladi; Outlook-ga kirish uchun ushbu koddan foydalanishingiz mumkin.
Ilovangiz parolini nusxalash. Sichqoncha ko'rsatgichini bosing va sariq fonda kod ustiga torting, so'ngra tugmasini bosing Ctrl+C (Windows-da) yoki And Buyruq+C (Mac-da) kodni nusxalash uchun.
- Shuningdek, tanlangan kodni o'ng tugmachasini bosishingiz va bosishingiz mumkin Nusxalash (Nusxalash).
5-qismning 4-qismi: Outlook-ga Gmail hisob qaydnomasini qo'shing
Outlook ish stoli dasturini oching. Outlook dastur ikonkasi - oq "o" ning orqasida oq konvert joylashgan ko'k quti.
- Agar siz Outlook tizimiga kirmagan bo'lsangiz, Microsoft elektron pochta manzilingizni kiritishingiz, so'ralganda parolingizni kiritishingiz va ekrandagi ko'rsatmalarga amal qilishingiz kerak.
- Outlook dasturi Outlook veb-saytidan farq qiladi.
Bosing Fayl (Fayl) ochiladigan menyuni ochish uchun Outlook ilovasi oynasining yuqori chap qismida joylashgan.
- Tanlovsiz Fayl Outlook oynasining yuqori chap burchagida siz Outlook veb-saytidan yoki boshqa qayd yozuvlarini qo'shishga imkon bermaydigan Outlook versiyasidan foydalanishingiz mumkin.
- Mac-da siz bosasiz Asboblar (Asboblar) ekranning yuqori qismida joylashgan.
Bosing Hisob qo'shish Sahifaning yuqori chap burchagida (qayd yozuvini qo'shish) Fayl ochiladigan menyuni ochish uchun.
- Mac-da siz bosasiz Hisob-kitoblar ... (Hisob) tanlangan ro'yxatda Asboblar.
Gmail manzilingizni kiriting. Outlook bilan sinxronlashtirmoqchi bo'lgan Gmail hisob qaydnomasini kiriting.
Bosing Ulanmoq Elektron pochta manzilini kiritish maydonining ostiga (ulang).
Ilova parolini kiriting. "Parol" maydonini bosing, so'ngra tugmasini bosing Ctrl+V (Windows-da) yoki And Buyruq+V (Mac-da) avval nusxalangan dastur parolini kiritish uchun.
- Bundan tashqari, "Parol" maydoniga o'ng tugmachani bosishingiz va bosishingiz mumkin Yapıştır Buning uchun ochiladigan menyuda (Yapıştır).
Bosing Ulanmoq Oynaning pastki qismida (ulang). Gmail hisob qaydnomasi Outlook dasturiga qo'shila boshlaydi.
Bosing OK so'ralganda. Bu Gmail hisob qaydnomasi Outlook dasturiga ulanganligining belgisidir. Outlook oynasining chap qismida Gmail hisob qaydnomangiz nomini ko'rasiz.
- Avvaliga "Shuningdek, Outlook-ni telefonimga o'rnating" katagiga belgi qo'yishingiz kerak bo'lishi mumkin (Shuningdek, Outlook-ni telefonimga o'rnating).
5-qismning 5-qismi: Google kontaktlarini import qilish
Gmail kontaktlarini yuklab oling. Veb-brauzeringizdan https://www.google.com/contacts/ saytiga o'ting, so'ralganda Gmail manzilingiz va parolingiz bilan kiring va quyidagilarni bajaring:
- Barcha kontaktlarni tanlash uchun sahifaning yuqori chap burchagidagi katakchani bosing.
- Tanlovlar ro'yxatini bosing Ko'proq (Ko'proq).
- Bosing Eksport ... Tanlovlar ro'yxatida (Eksport).
- "Barcha kontaktlar" katagiga belgi qo'ying.
- "Outlook CSV formati" katagiga belgi qo'ying. Agar Mac-dan foydalansangiz, "vCard formati" katagiga belgi qo'ying.
- Bosing Eksport deraza ostida.
Outlook oynasini oching. Kontaktlarni import qilish uchun Outlook-ni ochishingiz kerak.
- Mac-da yuklab olingan vCard faylini bosishingiz kerak bo'ladi Fayl Ekranning yuqori chap burchagidagi (Fayl) -ni tanlang Bilan oching (Bilan ochish) tugmasini bosing Outlook va ekrandagi ko'rsatmalarga amal qiling. Bu sizning Gmail kontaktlaringizni import qiladi.
- Agar Outlook yopiq bo'lsa, davom etishdan oldin uni qayta ochishingiz kerak.
Bosing Fayl menyuni ochish uchun Outlook oynasining yuqori chap burchagida Fayl.
Bosing Ochish va eksport qilish (Ochish va eksport qilish) menyuda Fayl Import / Export sahifasini ochish uchun.
Bosing Import / eksport sahifaning o'rtasida Import / Export ko'rsatmalarini ochish uchun.
Variantlarni bosing Boshqa dastur yoki fayldan import qilish Oynaning o'rtasida (boshqa dastur yoki fayldan import qilish).
Bosing Keyingi Oynaning pastki o'ng burchagida (Davomi).
Bosing Vergul bilan ajratilgan qiymat Oynaning yuqori qismiga yaqin joyda (vergul bilan ajratilgan alohida qiymatlar).
Bosing Keyingi (Davomi).
Bosing Ko'rib chiqish ... Oynaning yuqori o'ng qismida (Browse).
Yuklangan katalog faylini tanlang. Yuklab olingan kontakt faylini qaerga saqlash uchun o'ting, so'ng faylni tanlash uchun bosing.

Bosing Ochiq Oynaning pastki o'ng burchagida (Ochish). Katalog fayllari yuklanadi.
Bosing Keyingi (Davomi). Shuningdek, kontaktlaringiz nusxasini olish imkoniyati mavjud (masalan Ikki nusxasini yaratishga ruxsat bering (Nusxalarga ruxsat beriladi)) davom etishdan oldin oynaning o'rtasida.

"Kontaktlar" papkasini tanlang. Jildni topguningizcha ekranni yuqoriga yoki pastga torting Kontaktlar (Kontaktlar) oynasida, so'ngra tanlash uchun bosing.- Odatda katalogni topasiz Kontaktlar derazaning yuqori qismiga yaqin joylashgan.
- Jild Kontaktlar haqiqiy katalog kabi emas.

Bosing Keyingi (Davomi).
Bosing tugatish Kontaktlarni Outlook-ga import qilish uchun oynaning pastki qismida (Bajarildi).
- Tugatgandan so'ng, bosish orqali Outlook kontaktlarini ko'rishingiz mumkin Manzillar kitobi Outlook oynasining yuqori qismidagi "Topish" bo'limida (manzil kitobi).
Maslahat
- "2 bosqichli tekshirish" - bu Google-ning 2-faktorli tekshiruvi. Bu shuni anglatadiki, siz Gmail hisobingizga yangi kompyuterda kirganingizda, sizning telefoningizdagi 2 ta tekshirish bosqichi orqali tizimga kirishingizni tasdiqlashingiz kerak.
- Google Contacts-ning so'nggi versiyasi kontaktlarni eksport qilishni qo'llab-quvvatlamaydi, shuning uchun buning uchun eski versiyadan foydalanishingiz kerak.
Ogohlantirish
- Outlook dasturida "O'qish" belgisi Gmail-dagi elektron pochta xabarlari uchun avtomatik ravishda "O'qish" belgisini qo'ymaydi.
- Gmail elektron pochta xabarlariga an.exe faylini biriktirishga ruxsat bermaydi. Bundan tashqari, qo'shimchalar maksimal 25 MB hajmga ega.