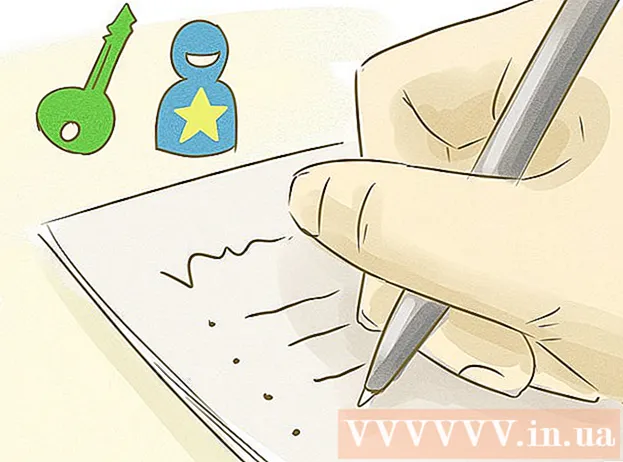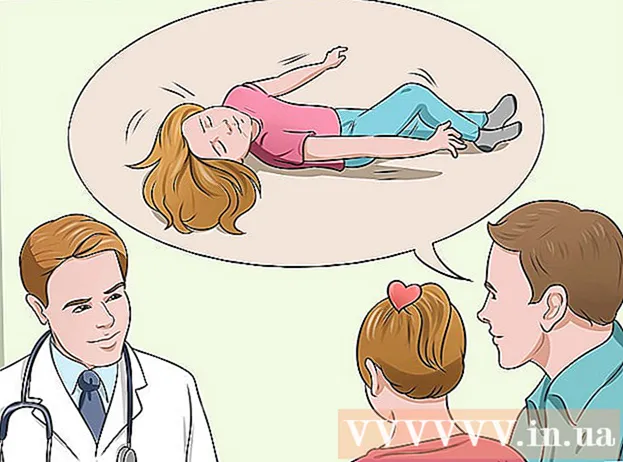Muallif:
Monica Porter
Yaratilish Sanasi:
15 Mart Oyi 2021
Yangilanish Sanasi:
1 Iyul 2024

Tarkib
Ushbu wikiHow sizga Excelda raqamlarni ko'paytirishni o'rgatadi. Excel yacheykasida ikki yoki undan ortiq sonni ko'paytirishingiz mumkin yoki Excelning ikkita yoki undan ortiq katakchalarini ko'paytirishingiz mumkin.
Qadamlar
3-usulning 1-usuli: katakchada ko'paytiring
Excel dasturini oching. Ilovalar oq "X" bilan yashil rangga ega.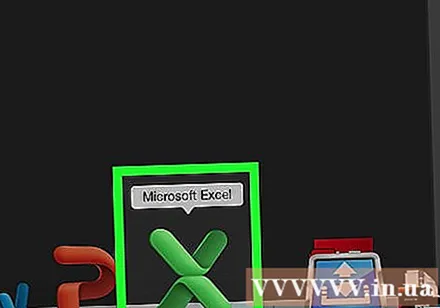
- Siz bosishingiz kerak Bo'sh ish daftarchasi Shaxsiy kompyuteringizda (bo'sh jadval) yoki tanlang yangi (Yangi) tugmachasini bosing Bo'sh ish kitobi Mac davom etishi uchun.
- Excelda hujjatni ochish uchun mavjud ish daftarini ikki marta bosing.
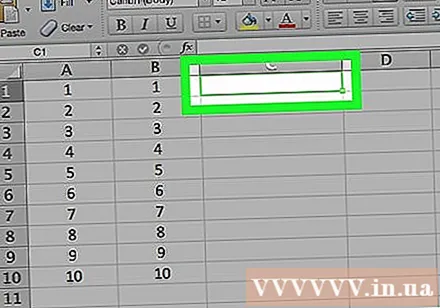
Uni tanlash va ma'lumotlarni kiritish uchun katakchani bosing.
Belgini kiriting = qutiga. Har qanday Excel formulasi teng belgidan boshlanadi.
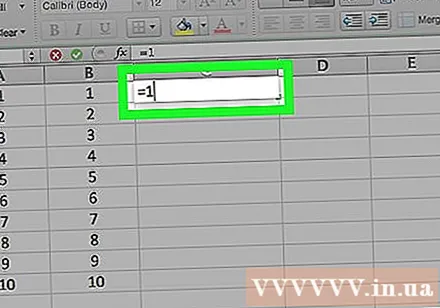
Birinchi raqamni "=" belgisidan so'ng darhol bo'sh joysiz kiriting.
Belgini kiriting * birinchi raqamdan keyin. O'rtadagi yulduzcha old va orqa raqamlarni ko'paytirmoqchi ekanligingizni bildiradi.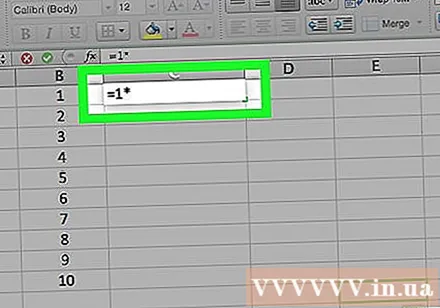
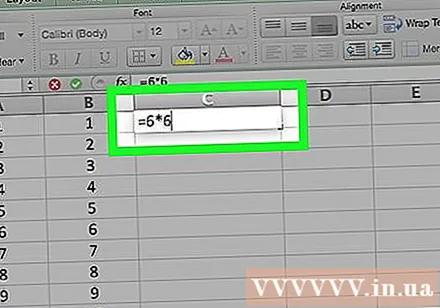
Ikkinchi raqamni kiriting. Masalan, agar siz 6 raqamini kiritgan bo'lsangiz va uni 6 ga ko'paytirmoqchi bo'lsangiz, formulangiz shunday ko'rinishga ega bo'ladi =6*6.- Siz ko'paytirmoqchi bo'lgan har bir raqam o'rtasida " *" belgisi mavjud bo'lsa, siz ushbu jarayonni xohlagan sonda takrorlashingiz mumkin.
Matbuot ↵ Kiriting. Formula ishlaydi va natija tanlangan katakchada paydo bo'ladi, ammo katakchani bosganingizda formulalar hali ham Excel manzil satrida ko'rsatiladi. reklama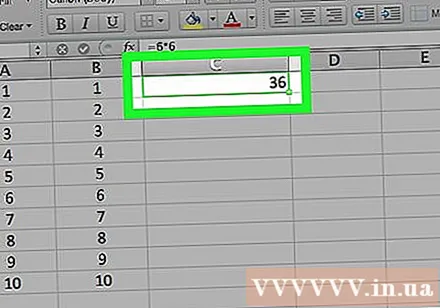
3 dan 2-usul: Bir nechta alohida katakchalarni ko'paytiring
Exel elektron jadvalini oching. Excelda hujjatni ochish uchun mavjud ish daftarini ikki marta bosing.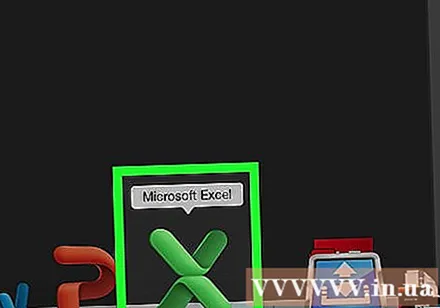
Uni tanlash va ma'lumotlarni kiritish uchun katakchani bosing.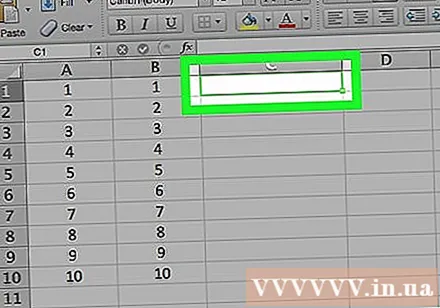
Belgini kiriting = qutiga. Har qanday Excel formulasi teng belgidan boshlanadi.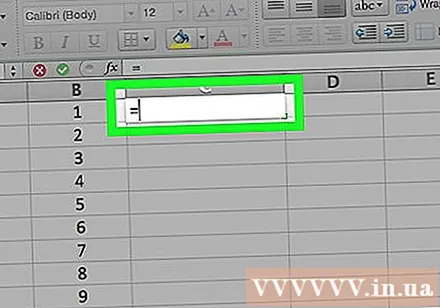
"=" Belgisidan so'ng darhol boshqa katakchaning nomini kiriting, iloji yo'qligini unutmang.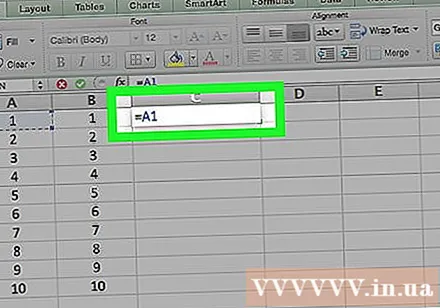
- Masalan, A1 katakchaning qiymatini formuladagi birinchi raqam sifatida belgilash uchun katakchaga "A1" yozing.
Belgini kiriting * birinchi katak nomidan keyin. O'rtadagi yulduzcha old va orqa raqamlarni ko'paytirmoqchi ekanligingizni bildiradi.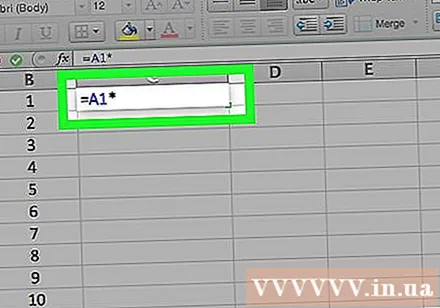
Boshqa katak nomini kiriting. Ikkinchi katakning qiymati formuladagi ikkinchi o'zgaruvchi bo'ladi.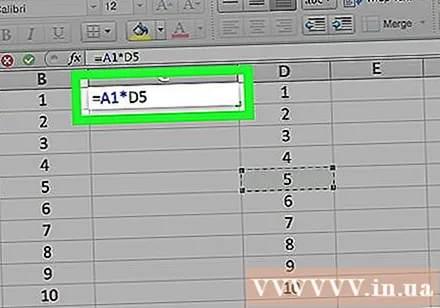
- Masalan, katakchaga "D5" kiritsangiz, formulangiz quyidagicha bo'ladi.
= A1 * D5. - Formulaga ikkitadan ko'p katak qo'shishimiz mumkin, ammo quyidagi kataklarning o'rtasiga " *" qo'yishingiz kerak.
- Masalan, katakchaga "D5" kiritsangiz, formulangiz quyidagicha bo'ladi.
Matbuot ↵ Kiriting. Formula ishlaydi va natijalar tanlangan katakchada paydo bo'ladi.
- Natija katakchasini bosganingizda formula avtomatik ravishda Excel manzil satrida paydo bo'ladi.
3-dan 3-usul: Bir nechta kataklarni diapazon bo'yicha ko'paytiring
Exel elektron jadvalini oching. Excelda hujjatni ochish uchun mavjud ish daftarini ikki marta bosing.
Ma'lumotlarni tanlash va kiritish uchun katakchani bosing.
Turi = MAHSULOT ( siz tanlagan katakka. Ushbu buyruq bir nechta elementlarni birgalikda ko'paytirmoqchi ekanligingizni ko'rsatadi.
Birinchi katak nomini kiriting. Bu qatordagi birinchi katak.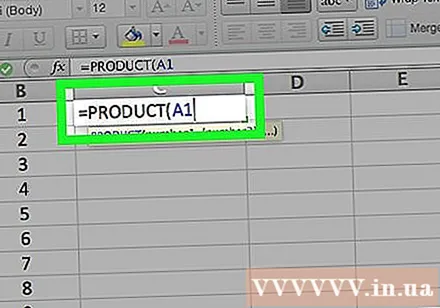
- Masalan, bu erda "A1" ni kiritishingiz mumkin.
Belgini kiriting :. Ikki nuqta (":") Excelga barcha ma'lumotlarni birinchi katakchadan nom kiritadigan keyingi katakchaga ko'paytirmoqchi ekanligingizni aytadi.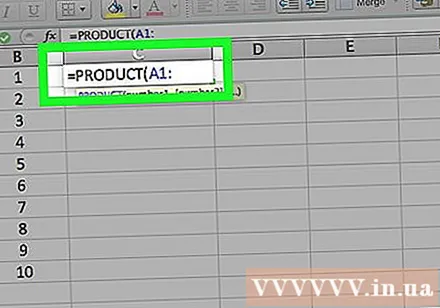
Boshqa katak nomini kiriting. Agar siz avvalgi katakchadan keyingi katakka barcha sonlarni ko'paytirmoqchi bo'lsangiz, ikkinchi katak formuladagi birinchi katakning bir xil ustunida yoki qatorida bo'lishi kerak.
- Ushbu misolda, agar siz "A5" raqamini kiritsangiz, A1, A2, A3, A4 va A5 katakchalarning sonlarini birga ko'paytirish uchun formula o'rnatiladi.
Belgini kiriting )tugmachasini bosing ↵ Kiriting. Oxirgi qavs formulani yopadi, buyruqni bajarish uchun enter tugmachasini bosgandan so'ng, raqamlar qatori ko'paytiriladi va tanlangan katakchada tezkor natijalar ko'rsatiladi.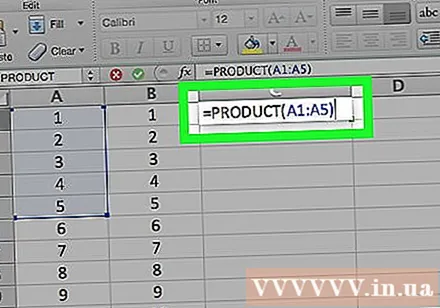
- Agar multiplikator oralig'idagi katak ma'lumotlarini o'zgartirsangiz, natijadagi katakdagi qiymat ham o'zgaradi.
Maslahat
- Raqamlar oralig'idagi mahsulotni hisoblash uchun PRODUCT formulasini qo'llaganingizda, siz faqat bitta qator yoki ustunni tanlashingiz mumkin. Masalan, sizning raqamlaringiz qatori = PRODUCT (A1: D8) bo'lishi mumkin. Ushbu formulada (A1-A8, B1-B8, C1-C8, D1-D8) belgilangan to'rtburchakdagi barcha qiymatlar ko'paytiriladi.