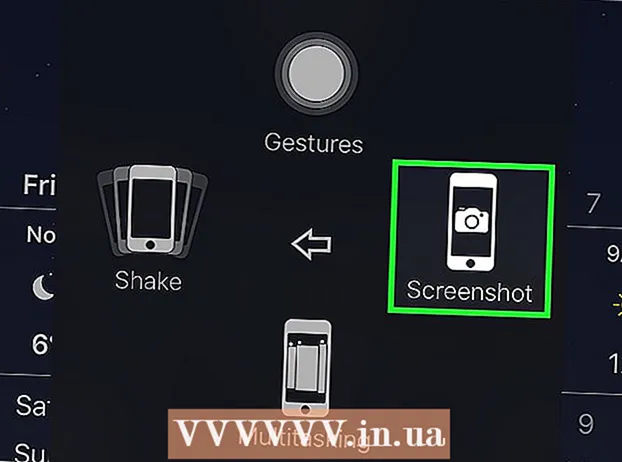Muallif:
Lewis Jackson
Yaratilish Sanasi:
5 Mayl 2021
Yangilanish Sanasi:
1 Iyul 2024

Tarkib
Snapchat - bu mashhur ijtimoiy tarmoq va iOS va Android operatsion tizimlarida xabar almashish dasturi; Siz to'g'ridan-to'g'ri dasturda fotosuratlar va videolarga ko'proq effektlar qo'shishingiz mumkin. Snapchat-da jonlantirish uchun siz ob'ektiv yordamida yuz effektlari, filtrlardan foydalanishingiz, yuz almashtirishni sinab ko'rishingiz, matn qo'shishingiz, stikerlar yoki emojilar bilan bezashingiz mumkin. yoki chizish xususiyatidan foydalaning. Turli xil variantlarni sinab ko'ring va tayyor mahsulot qanday ko'rinishini biling!
Qadamlar
7-qismning 1-qismi: Ob'ektivdan foydalanish - yuz effektlari
Ob'ektivni tushuning. Eng mashhur ob'ektiv Snapchat-ning dastlabki effektlaridan biri edi: kamalakni chiqarish. Keyinchalik Snapchat doimiy ravishda yangi Lens effektlarini yangilab turdi, masalan: yuz almashtirish, ko'plab hayvonlarning yuzlari, belgilar o'zgarishi, yuzning buzilishi, "Birthday Party" va boshqa ko'plab effektlar. .
- Ob'ektivlar - bu yuzni aniqlash paytida qo'llaniladigan maxsus effektlar, shuning uchun siz o'zingizning harakatlaringiz Lens effektiga qanday ta'sir qilishini to'g'ridan-to'g'ri ekranda ko'rishingiz mumkin. Linzalar juda tez-tez o'zaro aloqada bo'lganligi sababli, ma'lum bir effekt yaratish uchun siz ba'zi harakatlarga rioya qilishingiz kerak (masalan, og'zingizni oching, shunda kamalak og'zidan palapartishlik kabi oqib chiqadi). Snapchat har kuni 10 ta Lens effektini bepul taqdim etadi va ular har kuni o'zgartiriladi. Agar siz ob'ektiv sotib olgan bo'lsangiz, uni xohlagan vaqtda ishlatishingiz mumkin.
- Rasmga olish yoki suratga olishdan oldin ob'ektivlardan foydalaniladi, Snap qilish uchun esa Filtrlar xususiyati Snap-ga ega bo'lgandan keyin qo'shiladi. Siz Linzalar va Filtrlar effektlaridan bir vaqtning o'zida foydalanishingiz mumkin.

Ob'ektivning mobil qurilmalar va apparatdagi cheklovlarini tushunib oling. Ob'ektiv xususiyati Android telefonlarining ko'pchiligiga mos kelmaydi va faqat yangi iPhone'larda mavjud (garchi yaqinda ba'zi mos kelmasliklar bo'lgan bo'lsa ham). Agar yangi qurilmangiz bo'lmasa, Lens xususiyatidan foydalana olmaysiz. Hatto yangi qurilma mavjud bo'lsa ham, ushbu xususiyat ishlamay qolishi mumkin.- Original iPhone 4 va iPad Lens xususiyatini qo'llab-quvvatlamadi. Biroq, ko'plab foydalanuvchilar ushbu funktsiyani qo'llab-quvvatlashi kerak bo'lgan ba'zi qurilmalarda Lensdan foydalana olmaganliklarini aytishdi.
- Ob'ektiv Android 4.3 yoki undan yangi Android telefonlarida qo'llab-quvvatlanadi. Qurilmaning so'nggi versiyasiga yangilanganidan keyin ham ba'zi foydalanuvchilar ushbu xususiyat hali ham ishlamayotganligini xabar qilishdi.

Snapchat yangilanishlari. Ob'ektiv xususiyatiga kirish uchun Snapchat-ning so'nggi versiyasidan foydalanganingizga ishonch hosil qiling. Siz Snapchat-ni App Store yoki Google Play Store-da yangilashingiz mumkin.- Ushbu ilovani yangilash bo'yicha tafsilotlar uchun Snapchat-ni qanday yangilashni ko'ring.

Snapchat-da Selfie rejimiga o'ting ("Selfi oling"). Ob'ektiv yuzni aniqlash mexanizmiga muvofiq ishlaydi, so'ngra effektlarni qo'shadi. Siz orqa yoki old kameradan foydalanishingiz mumkin, ammo eng oson yo'li uni old kamerada sinab ko'rishdir. Ilovani ochish darhol orqa kamerangizni ishga tushiradi. Old kamerani ikki usulda yoqishingiz mumkin:- Old kamerani yoqish uchun yuqori o'ng burchakdagi belgini (aylana ikkita o'qdan iborat) bosing. Bundan tashqari, kameralarni almashtirish uchun ekranni ikki marta bosishingiz mumkin.
Butun yuzingizni ko'rish uchun telefoningizni uzoqroq tuting. Agar butun yuzingizni ramkada ko'rsangiz, linzalar yaxshi ishlaydi.
- Bundan tashqari, yuzni aniqlashga ta'sir qilmaslik uchun siz yaxshi yoritishni ta'minlashingiz kerak.
Butun geometriya tugamaguncha yuzingizni ekranda bosib turing. Birozdan so'ng, ilova yuzingizni skanerlaydi va Lens parametrlari ekranning pastki qismida paydo bo'ladi.
- Butun yuzingiz ekranda ekanligiga va telefonni ushlab turganingizga ishonch hosil qiling. Sizga ekranni bir necha soniya bosib ushlab turish yoki xususiyati yoqilguncha bir necha marta urinib ko'rish kerak bo'lishi mumkin. Agar siz faqat yuzni aniqlash ramkasini ko'rsangiz, yorug'likni yana sozlashingiz kerak.
Siz foydalanmoqchi bo'lgan Lens effektini tanlang. Mavjud effektni tanlash uchun chapga / o'ngga suring. Snapchat har kuni Lensni yangilaydi, shuning uchun sizda har doim yangi imkoniyatlar mavjud.
- Siz tez-tez uchrab turadigan ba'zi bir oddiy linzalar: kamalak, qichqiriq, zombi, "sevib qolish", yig'lash effekti.
- "Tug'ilgan kun partiyasi" effekti tug'ilgan kuningizda faollashtiriladi (agar u yoqilgan bo'lsa) Tug'ilgan kun bazmi Sozlamalar-da). Do'stlaringizning tug'ilgan kunidagi effektdan foydalanishingiz mumkin - foydalanuvchi nomi yonida ularning tug'ilgan kunini e'lon qilish uchun ishlatiladigan kek belgisini qidirib toping va unga kirish uchun belgini bosing. darhol ta'sir qiladi.
- Snapchat ob'ektivni har kuni o'zgartirganligi sababli, siz ishlatishingiz kerak bo'lgan effektlar mavjud bo'lmasligi mumkin. Bir-ikki kun ichida yana effekt ko'rsatadimi-yo'qligini tekshirib ko'ring.
Siz tanlagan Ob'ektiv uchun ko'rsatmalarga amal qiling. Ko'pgina linzalarda effekt yaratish uchun qisqacha buyruq ko'rsatiladi. Masalan, kamalakni chiqarish effektidan foydalanish uchun siz og'zingizni ochishingiz kerak.
Snapchat-da suratga oling yoki videoga oling. Tayyor bo'lgach, siz suratga olish uchun ekranning pastki qismidagi Capture tugmachasini bosishingiz mumkin (bu holda siz tanlagan effektingiz tasvirini ko'rasiz) yoki filmni yozib olish uchun tugmani bosib ushlab turing. (10 soniyagacha). Ob'ektiv effekti filmda ham namoyon bo'ladi.
- Fotosuratlar uchun rasmning pastki chap burchagida aylanada "3" belgisi borligini ko'rasiz. Surat necha soniya (10 tagacha) ko'rsatilishini tanlash uchun bosing.
- Snapchat-dagi Lens effektidan foydalangan holda filmlarni yozib olish uchun Android qurilmalarida 5.0 yoki undan yuqori versiyalari bo'lishi kerak. iPhone 4, 4S va iPad 2 ushbu effektni qo'llab-quvvatlamaydi. Mos qurilmalar bilan ham, Lens xususiyatidan foydalana olmaydigan ko'plab foydalanuvchilar mavjud.
- Effektlarni qo'shishni o'ylab ko'ring (matn, rasmlar, emojilar va stikerlar). Lens xususiyatidan foydalangan holda fotosuratlar / videolarga boshqa effektlarni qo'shishingiz mumkin (keyingi bo'limlarda muhokama qilinadi).
Suratlar / videolarni yuboring. Suratga olish uchun fotosurat yoki videoni olgandan so'ng, siz ularni Snapchat kontaktlaringizga yuborishingiz, ularni Hikoyaga joylashtirishingiz (faqat 24 soat davomida ko'rinadigan) yoki foto / videoni odatdagidek joylashtirmasdan saqlashingiz mumkin. .
- Fotosuratlarni / videolarni joylashtirmasdan saqlash uchun ekranning chap qismidan pastki qismiga o'qlar va chiziqlar bilan ikkinchi belgini bosing.
- Ekranning chapdan pastki qismidagi katakcha va plyus belgisi bo'lgan uchinchi belgi Hikoyani joylashtirish uchun ishlatiladi - faqat uni ko'rish uchun ruxsat berilganlar uchun 24 soat davomida ko'rinadi.
- Tugmani bosing Yuborish Fotosuratni / videoklipni kimga yuborishni xohlashingizni tanlash uchun ko'kning pastki o'ng burchagida (Yuborish). Siz shuningdek Hikoyalarni joylashtirishni tanlashingiz mumkin.
- Qabul qiluvchini tanlaganingizdan so'ng, fotosurat / videoni yuborish uchun pastki o'ng burchakdagi ko'k o'qni bosing.
7-qismning 2-qismi: Filtrlardan foydalanish
Filtrni tushunib oling. Snapchat filtrlari fotosurat / videoni olganingizdan so'ng qo'shiladi va ular minimal kuch sarflab fotosurat yoki videoga yorqinlik qo'shadilar. Filtrni ko'rish uchun ekranni chapga yoki o'ngga siljiting yoki quyidagi ma'lumotlarni o'qing.
Snapchat dasturining yangilanganligiga ishonch hosil qiling. Barcha filtrlarni ko'rish uchun Snapchat-ning so'nggi versiyasini yangilashingiz kerak. Agar siz ilovangizni bir muncha vaqt yangilamagan bo'lsangiz, bu sizga ko'proq filtrlarni ko'rishga yordam beradi. Siz dasturni Google Play Store yoki iPhone App Store-da yangilashingiz mumkin.
- Ushbu ilovani yangilash haqida qo'shimcha ma'lumot olish uchun Snapchat-ni qanday yangilashni ko'ring.
Filtrni yoqing. Kamera ekranida pastga suring va menyuni ochish uchun yuqori o'ng burchakdagi belgini bosing Sozlamalar (Sozlama).
- Pastga o'ting va tanlang Afzalliklarni boshqarish Menyuning "Qo'shimcha xizmatlar" bo'limida (Variantlarni boshqarish).
- Yon slayderni suring Filtrlar (Filtrni) "On" holatiga o'tkazing. Slayder endi yashil rangga ega bo'ladi.
Snapchat-da joylashuvni aniqlash xizmatini yoqing. Agar biron bir filtrdan foydalanmoqchi bo'lsangiz, Snapchat-ga joylashuvingizni ko'rsatishingiz kerak. Ba'zi filtrlar sizning joylashuvingizga kirishi kerak, masalan, shahar yoki harorat filtrlari.
- IOS - Sozlamalar ilovasini oching. Pastga o'ting va tanlang Maxfiylik (Xususiy) ni tanlang Joylashuv xizmatlari (Joylashuv xizmatlari). Yon slayderni suring Joylashuv xizmatlari agar u yashil bo'lmasa "On" ga. Keyin siz pastga o'ting va tanlang Snapchat keyin teging Ilovadan foydalanish paytida (Ilovadan foydalanishda).
- Android - Sozlamalar ilovasini oching. Joylashuvni tanlang va menyuning yuqori qismida "Joylashuv" ni yoqing.
Rasmga oling yoki videoga oling. Quyidagi kamera ekranidan boshlang. Suratga olish uchun katta doiraga teging; 10 soniyagacha videoni yozish uchun aylana turing. Fotosuratlar uchun ekranning chap pastki burchagidagi doiradagi "5" belgisini bosib, fotosurat yo'qolguncha qancha vaqt paydo bo'lishini tanlang - 10 soniyagacha. Video uchun, agar siz ovozni o'chirishni xohlasangiz, ekranning pastki chap burchagidagi ovoz tugmachasini tanlashingiz mumkin.
Fotosuratlarga yoki videolarga filtrlar qo'shing. Turli filtrlarni qo'shish uchun fotosuratni o'ngga yoki chapga suring. Joylashuvga tegishli filtrlar ko'rsatilmaydi Joylashuv xizmatlari yoqilmagan. Mavjud filtrlarni ko'rish uchun chapga yoki o'ngga suring.
Geofiltrlarni qo'shing. Ushbu filtrlar sizning hozirgi joylashuvingiz asosida ko'rsatiladi.
- Shahar filtri - odatda siz joylashgan shaharni (odatda shahar nomi) ifodalaydigan bir nechta versiyalarni o'z ichiga oladi.
- Hamjamiyat filtrlari - Snapchat tomonidan tasdiqlangan ishni o'z ichiga oladi, ular har kim o'z joylashuvini ta'minlashi mumkin, shuning uchun ularni ham ko'rasiz. Biroq, foydalanuvchilarga brend logotiplarini o'rnatishga ruxsat berilmaydi.
- Talab bo'yicha filtr - Kompaniyalar yoki foydalanuvchilar saytga xos filtrni loyihalashtirish uchun pul to'lashlari mumkin. Bunday holda, brend logotiplariga ruxsat beriladi.
Videoga xos filtrni sinab ko'ring. Ushbu filtrlar guruhi videoning holatini va ovozini o'zgartiradi.
- Orqaga qaytarish - chap tomonda 3 ta o'q, ushbu filtr videoni, shu jumladan ovozni orqaga qaytarishga imkon beradi.
- Oldinga tez o'tish - quyon belgisi (chiziqlarsiz), video va audio fayllarni tezlashtiring (lekin tezroq oldinga siljish kabi tez emas).
- Tezroq oldinga siljish - ikkita satr o'rtasida joylashgan quyon belgisi, ushbu filtr videoning tezligini ikki baravar oshirish uchun ishlatiladi. Ovoz ham tezroq.
- Slow Motion - salyangoz belgisi, bu filtr video va ovozni sekinlashtiradi.
Ma'lumotlarni filtrlashga harakat qiling (Ma'lumotlar). Ushbu filtrlar guruhi fotosuratga / videoga ma'lumot qo'shish uchun fotosurat / videoni olish vaqtidan ma'lumotlarni tortib oladi.
- Batareya quvvati - bu filtr siz foydalanayotgan qurilmaning batareyasi holati bilan bog'liq. Yashil tabassum yuzi bor va batareya zaryadlanganda to'la bo'ladi; yoki qurilma batareyasi juda kam bo'lganida belgi qizil va bo'sh bo'ladi.
- Vaqt yoki sana - bu filtr sizga fotosuratlar yoki videolarni olish uchun vaqt yoki sanani qo'shishga imkon beradi. Sana o'tish uchun ko'rsatilgan vaqtni bosing. Sana tartibini sozlash uchun yana bosing.
- Harorat - joriy joylashuv bilan bog'liq bo'lgan haroratni qo'shadi. Farengeyt o'rniga Selsiyni tanlash uchun haroratni bosing.
- Tezlik - fotosuratlar / filmlar olish paytida harakatlanish tezligini qo'shadi. Agar siz harakat qilmasangiz, bu 0 KM / H yoki 0 MPH - o'lchov birligini o'zgartirish uchun raqamga teging.
Rang filtrini sinab ko'ring (Rang). Ushbu filtrlar guruhi fotosurat yoki videoning ranglarini o'zgartiradi.
- Qora va oq - fotosuratni yoki videoni qora va oq rangga aylantiradi.
- Amp yoki to'yingan - fotosuratingiz yoki videongizni to'yingan va "qarigan" ko'rinishga olib keladi.
- Sepiya - fotosurat yoki videoning oltin jigarrang ko'rinishini keltirib chiqaradi.
- Yorqin - fotosurat yoki videoni yorqinroq qiladi.
Boshqa filtrlarni qo'shib ko'ring. Bir nechta filtrlardan foydalanish uchun avval sevimli filtrni tanlash uchun suring.So'ngra, fotosuratni bir barmog'ingiz bilan bosib turing va boshqasi bilan surting.
- Har bir tasvir uchun 3 tagacha filtrdan foydalanishingiz mumkin (Geofilter, Data, Color) va video uchun 5 ta filtr (Geofilter, Data, Color, Rewind va uchta tezkor filtrdan biri).
7-qismning 3-qismi: Yuzni almashtirish
Yuzni almashtirish variantlarini topish uchun "Ob'ektiv" effektini yoqing. Snapchat-dagi Lens effekti yuzni almashtirishning ikki xil variantiga ega: yuzlarni bir xil kadrda almashtirishingiz yoki qurilmada saqlangan fotosuratlar bilan yuzlaringizni almashtirishingiz mumkin.
- Ob'ektivni yoqish uchun Snapchat kamera ekranida yuzni bosib turing. Birozdan keyin Lens effekti ekranning pastki qismida paydo bo'ladi.
Keyingi odam bilan yuzlarni almashtirish uchun sariq yuzni almashtirish parametrini bosing. Ushbu Ob'ektiv effektini ro'yxatning pastki qismida ikkita tabassumli belgi bilan topish mumkin.
Yuzingizni joylashtirish uchun shablonni ekranda harakatlantiring. Sariq yuzni almashtirish linzasini tanlaganingizda, ekranda ikkita tabassum yuzi ko'rinishini ko'rasiz. Shablonni ikkita yuz holatiga o'tkazing, shunda Snapchat ularni almashtiradi.
- Sizning yuzingiz do'stingizning tanasida ko'rinadi va aksincha!
Telefoningizda saqlangan fotosuratlar bilan yuzlarni almashtirish uchun Binafsha yuzni almashtirish linzasini tanlang. Ushbu ob'ektiv ro'yxatning pastki qismida tabassumli yuz va kamera belgisi bilan ko'rsatilgan. Ushbu effektni tanlagandan so'ng, Snapchat qurilmangizdagi fotosuratlarni skanerdan o'tkazadi va yuzlarini almashtirish mumkin bo'lgan rasmlarni topadi.
Almashtirmoqchi bo'lgan yuzga teging. Snapchat sizning suratingizni skanerdan o'tkazadi va yuzi bilan suratni topadi. Siz fotosuratlarni o'zingiz tanlashingiz mumkin emas, faqat Snapchat-ning yuzini aniqlashga ishonishingiz mumkin.
- Ushbu effekt tasvirdagi mavjud yuzni kameradagi tasvir bilan almashtiradi - xuddi shu erda o'zingizning Lens uslubingizni yaratishga o'xshaydi!
7 ning 4-qismi: Matn qo'shish
Fotosuratlarga yoki videolarga matn qo'shing. Suratga yoki videoklipga teging. Xabarni kiriting, so'ngra Bajarildi, Enter tugmasini bosing yoki ekranga teging. Matn avtomatik ravishda ramkaning o'rtasiga qo'shiladi.
Ekranning yuqori o'ng burchagidagi "T" belgisini bosish orqali matn effektini yoqing. Bu kattalashtiradi, markazga / chapga tekislanadi yoki taglavhani olib tashlaydi.
- Matnni sahifaning o'rtasiga tekislash uchun "T" belgisini ikkinchi marta bosing.
- Asl so'zni tushunish uchun qaytish uchun "T" belgisini uch marta bosing.
Matnni siljiting, o'lchamini o'zgartiring va aylantiring. Matnni siljitish uchun teging va torting. Kattalashtirish uchun matnga tegilganda ikki barmoqni toraytiring. Hajmi kattalashishi uchun matnni kattalashtiring. Matnni bir vaqtning o'zida ikkita barmog'ingizni burab, kerakli burchakka burang.
Matn yoki shrift rangini o'zgartiring. Matnga teging, shunda ekranda klaviatura bilan ranglar palitrasi ko'rinadi. Shrift rangini o'zgartirish uchun ranglar palitrasini bosing. Tugatgandan so'ng, Bajarildi, Enter ni tanlang yoki ekranga teging.
- Agar siz harfni yoki so'zni o'zgartirmoqchi bo'lsangiz, harfni yoki so'zni tanlang va rangni o'zgartirish uchun ranglar palitrasiga teging.
7-qismning 5-qismi: Stikerlar, emojilar va Bitmoji qo'shish
Stikerlar, emojilar yoki Bitmoji qo'shing. Ekranning yuqori qismidagi Stikerlar tugmachasini bosing (u "T" belgisining chap tomonida yopishqoq yozuv belgisiga o'xshaydi). Turli xil stikerlarni ko'rish uchun ro'yxatni chapga va o'ngga suring. Tanlovni ko'rish uchun pastga siljiting. Emoji-ga tegizganingizda, u fotosuratga qo'shiladi, so'ngra uni barmog'ingiz bilan kerakli joyga torting. Istagancha stiker qo'shishingiz mumkin.
- Stikerni minimallashtirish uchun suringanda ikki barmoqni bir-biriga qisib qo'ying yoki kattalashtirish uchun ikki barmog'ingizni ajrating. Ikkala barmog'ingizni uchlariga qo'yib, bir vaqtning o'zida aylantirib, stikerni ham aylantirishingiz mumkin.
Klipdagi narsalarga stikerlarni mahkamlang. Videoklipda stikerni bosib ushlab tursangiz, video pauza qiladi va stikerni kadrdagi ob'ekt ustiga tortib olishga imkon beradi. Stikerni "pin" ga tushiring va stiker ekran bo'ylab harakatlanayotganda ob'ektni kuzatib boradi.
Filtrni loyihalash bo'yicha maslahatlarni stikerlar yoki emojilar bilan sinab ko'ring. Birinchidan, siz stikerni tanlaysiz. Keyin stikerni asl shaklini yo'qotish uchun kattalashtirib, diqqatni stiker yoki emoji chetiga qo'ying. Xiralashgan chekka fotosuratlar yoki filmlar uchun maxsus filtr sifatida ishlatilishi mumkin.
Stikerlar qiling. Ekranning yuqori qismidagi qaychi belgisini bosing, so'ngra barmog'ingiz bilan videoning ba'zi qismlarini, masalan, odam yuzini tasavvur qiling. Endi siz stiker yaratdingiz, barmog'ingiz bilan ekranning istalgan joyiga o'tishingiz mumkin.
- Siz yaratgan stiker menyuning yuqori qismida paydo bo'ladi Stikerlar eslatma belgisini bosganingizda.
- Fotosurat ustidagi stikerni stikkani ushlab, uni yopishqoq yozuv belgisi ustiga tortib olib tashlashingiz mumkin, bu stikerni yaqinlashtirganda odatda axlat qutisi belgisiga aylanadi.
7-qismning 6-qismi: Chizma xususiyatidan foydalanish
Surat yoki videoga rasm chizish. Ekranning yuqori o'ng burchagidagi qalamcha belgisini bosing. Paletada rangni tanlang. Chizish uchun ekranga teging. Tugatgandan so'ng, qalam qalamchasi belgisini yana bir marta bosing.
- Agar siz chizgan narsangizdan qoniqmasangiz, siz rangli qalam belgisining chap qismidagi orqaga qaytarish tugmachasini (chap tomonga egilgan o'q bilan) tegizasiz.
Yashirin ranglarni toping. Qora va oq Android-ga o'rnatilgan bo'lsa-da, iOS-dagi rang slayderida bu ikkita rang ko'rsatilmaydi. Oq rangni olish uchun rang slayderini yuqori chap burchakka torting. Qora rangni olish uchun siz rang slayderini pastki pastki burchakka torting. Kul rang uchun rang slayderini pastki chap burchakka torting. Ko'rsatilmagan ranglarni tanlash uchun (och pushti yoki bordo kabi), rang slayderini ekran bo'ylab harakatlantiring.
- Android qurilmalarida ham "shaffof" ranglar mavjud. To'liq rang palitrasi paydo bo'lguncha ekranni bosishingiz kerak, so'ngra "shaffof" rangni tanlang.
7-qismning 7-qismi: Eski versiyadan foydalanish
Suratga oling. Agar Snapchat-ning eski versiyasi bo'lsa va yangilashni xohlamasangiz, ushbu amallarni bajaring.
Suratga sepiya filtrini qo'shing. Matn maydonini ochish uchun rasmga teging va keyin yozing Sepiya ....
- Ellipsisni yozishi kerak.
Suratga qora va oq filtr qo'shing. Matn maydonini ochish uchun rasmga teging va keyin yozing b & w ....

Rasmga salbiy filtr qo'shing. Matn maydonini ochish uchun rasmga teging va keyin yozing Salbiy .... reklama
Maslahat
- Shrift rangini o'zgartirish uchun: Siz matn terasiz, so'ngra rangni o'zgartirmoqchi bo'lgan so'z yoki belgini tanlaysiz.
- Yashirincha skrinshot olish uchun: Siz telefoningizda samolyot rejimini yoqasiz, "hikoya" ni yuklab olish uchun bosing, so'ng "hikoya" ni ko'rish va skrinshot olish uchun bosing. Shunday qilib, sizga "hikoya" ni topshirgan odam ekran tasvirini olish to'g'risida bildirishnoma olmaydi.
- Musiqa qo'shish uchun Spotify kabi musiqiy dasturni oching, qo'shiq tanlang, Snapchat-ni oching va keyin videoni yozib oling.
- Ikki filtr qo'shish uchun siz suratga olasiz, filtrni tanlaysiz, ekranni shu filtrda ushlab turasiz va boshqa filtrni tanlash uchun suring.
- Videodagi emoji harakatini amalga oshirish uchun siz emojini tanlaysiz, kerakli ob'ektga ko'chirasiz, keyin qo'yib yuborasiz.
- Snapcode bilan fotosurat bilan do'stlashish uchun siz faqatgina Snapcode-ni ko'rsatish uchun suratni kesasiz. Snapchat-ni oching, Do'stlarni qo'shish-ni tanlang, Snapcode-dan foydalanib do'stlar qo'shishni tanlang, so'ngra Snapcode-ga ega fotosuratni tanlang. Snapcode-dan foydalanib do'stlashish uchun Snapchat-ni oching, kamerani do'stingizning Snapcode-ga yo'naltiring, kodni ushlab turing, so'ngra do'stlashing.
- Hands-free rejimida film yozish uchun (iOS uchun): tizim sozlamalariga o'ting, Maxsus imkoniyatlar-ni tanlang, Assistive Touch-ni tanlang, Yangi imo-ishora-ni tanlang, barmog'ingizni ushlab turing va keyin sozlang ismi Snapchat. Endi Snapchat-da kvadratni aylana bilan oching, variantni toping, Snapchat-ni tanlang, yozuv tugmachasida nuqta qo'yilgan doirani siljiting va qo'yib yuboring.
- Yashirin ranglarni topish uchun: iOS-da siz suratga olasiz, ranglar palitrasiga o'tasiz, so'ng oqni chapga, chapni pastki chapga aylantirib, qora rangni topasiz. Android-da siz suratga olasiz, ranglar palitrasini ushlab turasiz va shaffof rangga ega bo'lasiz.
- Sayohat rejimini yoqish uchun ga o'ting Sozlamalar (O'rnatish), pastga o'ting Afzalliklarni boshqarish (Variantlarni boshqarish) Qo'shimcha xizmatlar "-ni tanlang, keyin uni yoqing Sayohat rejimi (Sayohat rejimi). Bu sizga mobil ma'lumotlarni kamaytirishga yordam beradi.
- Chizilgan asboblar panelidagi qalam belgisini bosing. Agar siz quyidagi yurak belgisini bosgan bo'lsangiz, siz turli xil yurak shakllari bilan rasm chizishingiz mumkin.