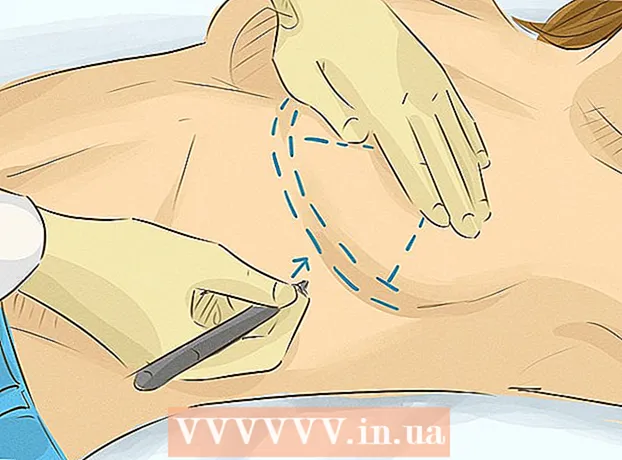Muallif:
John Stephens
Yaratilish Sanasi:
26 Yanvar 2021
Yangilanish Sanasi:
1 Iyul 2024

Tarkib
Ushbu maqolada wikiHow sizga kompyuterdagi fayllarni olinadigan qattiq diskka, USB flesh haydovchiga yoki xotira kartasiga qanday nusxalashni o'rgatadi.
Qadamlar
2-dan 1-usul: Windows-da
. Ekranning pastki chap burchagidagi Windows logotipini bosing yoki tugmachani bosing ⊞ yutib oling.
File Explorer Boshlash menyusining chap tomonida joylashgan.
- Agar Boshlash menyusida File Explorer belgisini ko'rmasangiz, davom eting o'ng tugmasini bosing kirmoq Boshlash belgisi va tanlang Fayl Explorer.

Fayllar joylashgan katalogga o'ting. Siz ko'chirmoqchi bo'lgan fayllar tashqi qattiq diskka saqlanadigan papkani oching.- Masalan, agar fayllar Hujjatlar papkasida bo'lsa, bosing Hujjatlar chap tomonida Hujjatlar papkasini ochish uchun.

Nusxalash uchun fayllarni ajratib ko'rsatish. Sichqoncha tugmachasini bosing va papkaning mazmuni ustiga siljiting.- Siz shuningdek kalitni ushlab turishingiz mumkin Ctrl va birma-bir tanlamoqchi bo'lsangiz, har bir faylni bosing.
- Joriy papkada barchasini ajratib ko'rsatish uchun tugmasini bosing Ctrl+A.

Kartani bosing Uy File Explorer oynasining yuqori chap qismida.
Bosing Nusxalash (Nusxalash) yoki O'tish (Ko'chirish). Ikkala variant ham File Explorer oynasining yuqori qismidagi Bosh sahifa asboblar panelidagi "Tartibga solish" bo'limida joylashgan.
- Nusxalash fayllarning nusxalarini yaratadi, ularni tanlagan joyingizga ko'chiradi va asl nusxalarini joriy joyda saqlaydi.
- O'tish fayllarni joriy joydan siz tanlagan joyga ko'chiradi. Ma'lumotlar endi mavjud joyida bo'lmaydi.
Bosing Joyni tanlang Quyidagi ochiladigan menyuning pastki qismida (Joyni tanlang) Nusxalash yoki O'tish.
Pastga o'ting va tashqi qattiq disk nomini bosing. Tashqi qattiq diskingiz ochiladigan oynada "Mening kompyuterim" yoki "Ushbu kompyuter" menyusi ostida bo'ladi.
Bosing Nusxalash (Nusxalash) yoki Ko'chirish (Ko'chirish). Fayllarni nusxalash yoki kompyuterdan tashqi qattiq diskka ko'chirish boshlanadi.
Jarayon tugashini kuting. Jarayonning vaqti fayllarning hajmiga bog'liq.
Qattiq diskni ajratib oling. Fayllarni qattiq diskka nusxalashdan so'ng, ma'lumotlar yo'qolmasligi yoki buzilmasligi uchun qattiq diskni xavfsiz tarzda ajratib oling. reklama
2-dan 2-usul: Mac-da
Qattiq diskni kompyuterga ulang. Qattiq diskning USB kabelining uchini kompyuterning USB portlaridan biriga ulang.
- USB portlari - bu kompyuter shassisida joylashgan tekis to'rtburchaklar uyalar.
- Agar siz xotira kartasidan foydalansangiz, xotira kartasini kompyuteringizning xotira kartasini o'quvchiga joylashtiring. USB-konvertorga SD-kartani sotib olishingiz kerak bo'lishi mumkin.
- Ba'zi Mac kompyuterlarida USB portlar mavjud emas, ammo siz adapter sotib olishingiz mumkin.
Finder-ni oching. Ilova kompyuterning dok qismida joylashgan ko'k rangli yuzga ega.
Nusxalashni xohlagan fayllarni ajratib ko'rsatish. Fayllar joylashgan papkani oching, so'ng sichqoncha ko'rsatgichini bosib papkaning tarkibiga suring.
- Siz shuningdek kalitni ushlab turishingiz mumkin And Buyruq va ularni birma-bir tanlamoqchi bo'lsangiz, har bir faylni bosing.
- Agar faylingizni topa olmasangiz, bosing Barcha fayllarim Mac-dagi barcha papkalarni ko'rib chiqish uchun Finder oynasining chap tomonidagi (Barcha fayllar).
Ob'ektni bosing Tahrirlash Kompyuter ekranining yuqori chap burchagida (Tahrirlash).
Variantni bosing Nusxalash (Nusxalash) menyuda Tahrirlash faqat pastga tushing.
Finder oynasining chap tomonida joylashgan "Qurilmalar" sarlavhasi ostida joylashgan tashqi qattiq disk nomini bosing. Finder-da qattiq disk oynasi ochiladi.
Ob'ektni bosing Tahrirlash yana, keyin tanlang Elementlarni joylashtiring (Elementlarni joylashtiring). Tanlangan fayllar tashqi qattiq diskka ko'chiriladi.
- Agar siz faqat bitta faylni tanlasangiz, amal bajariladi Elementni joylashtiring (Elementni joylashtiring).
Nusxalash jarayoni tugashini kuting. Jarayonning vaqti fayl hajmiga bog'liq.
Chiqarish tugmasini bosing. Ushbu parametr Finder-da qattiq disk nomining o'ng tomonida yuqoriga yo'naltirilgan o'q. Shunday qilib, siz qattiq diskni ma'lumotlarni buzmasdan yoki yo'qotmasdan ajratib qo'yishingiz mumkin. reklama
Maslahat
- Agar tashqi qattiq diskingiz bo'lmasa, fayllaringizni zaxiralash uchun Google Drive yoki boshqa bulut xizmatidan (masalan, iCloud yoki Dropbox) foydalanishingiz mumkin.
Ogohlantirish
- Qattiq diskni xavfsiz ravishda uzib qo'yish ma'lumotlar yo'qolishiga yoki buzilishiga olib kelishi mumkin.