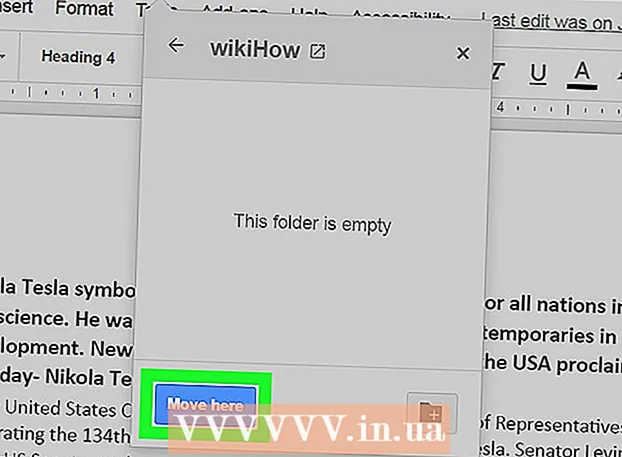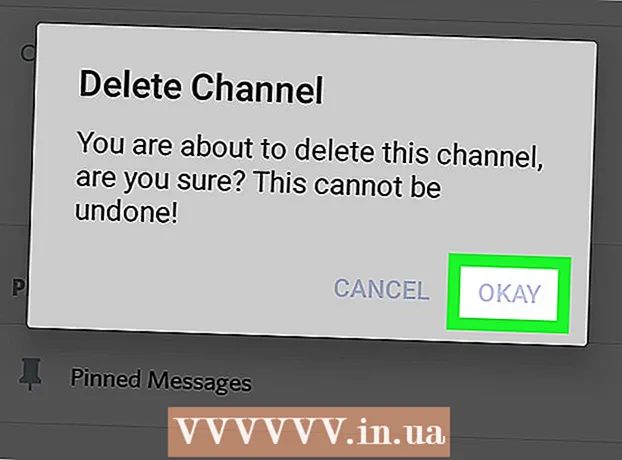Muallif:
John Stephens
Yaratilish Sanasi:
21 Yanvar 2021
Yangilanish Sanasi:
1 Iyul 2024

Tarkib
Ushbu wikiHow sizga YouTube-dagi videoni kuzatib borish uchun subtitrlarni qanday yuklab olishni o'rgatadi. YouTube videolarini ichki subtitrlar yoki alohida subtitr fayllari bilan yuklab olish uchun siz 4K Video Downloader deb nomlangan bepul dasturdan foydalanishingiz mumkin. Siz yuklab olmoqchi bo'lgan YouTube videosida subtitrlar o'rnatilgan bo'lishi kerakligini unutmang.
Qadamlar
4K Video Downloader o'rnatish faylini yuklab oling. Kompyuteringizdagi veb-brauzer yordamida https://www.4kdownload.com/products/product-videodownloader saytiga o'ting, so'ng tugmani bosing 4K video yuklovchisini yuklab oling sahifaning chap tomonida. Yuklash avtomatik ravishda boshlanadi.
- 4K Video Downloader - bu kerak bo'lganda subtitrlarni joylashtirish imkoniyatiga ega bo'lgan YouTube ish stoli video yuklab oluvchisi.

4K Video Downloader-ni o'rnating. Jarayon Mac yoki Windows kompyuteridan foydalanganingizga qarab farqlanadi:- Windows-da - O'rnatish faylini ikki marta bosing, bosing Ha So'ralganda, ekrandagi o'rnatish ko'rsatmalariga amal qiling.
- Mac-da - O'rnatish faylini ikki marta bosing, agar kerak bo'lsa o'rnatishni tasdiqlang, "Ilovalar" jildiga tushirish uchun 4K Video Downloader dastur belgisini bosing va sudrab olib boring, so'ng ekrandagi ko'rsatmalarga amal qiling.

Taglavhali YouTube videolariga kirish. YouTube video subtitrlarini yuklab olish uchun videoning ichki subtitrlari bo'lishi kerak; Siz tanlagan videoning subtitrga ega yoki yo'qligini belgiga qarab tekshirishingiz mumkin CC video pleerning pastki qismida joylashgan.
YouTube videosining URL manzilini nusxalash. Brauzer oynasining yuqori qismidagi manzil satrida videoning manzilini belgilang va ga teging Ctrl+C (Windows) yoki And Buyruq+C (Mac).
4K Video Downloader-ni oching. Ochiq ko'k fonda oq bulutli shakli bo'lgan 4K Video Downloader dastur belgisini bosing yoki ikki marta bosing.
Bosing Afzalliklar Oynaning yuqori o'ng qismida (maxsus).
- Agar siz alohida video subtitr faylini yuklab olishni istasangiz, ushbu bosqichni va keyingi ikki bosqichni o'tkazib yuboring.
"Agar iloji bo'lsa, subtitrlarni videoga joylashtiring" katagiga belgi qo'ying. Qo'shimcha subtitr fayli to'g'ridan-to'g'ri videoga joylashtiriladi.
Tercihlar oynasini yoping. Belgini bosing X chiqish uchun yuqori o'ng burchakda.
Bosing Havolani joylashtiring Oynaning yuqori chap burchagida (Havolani joylashtiring). 4K Video Downloader siz ko'chirgan havolani topadi va videoni nusxalashni boshlaydi.
Sifatni tanlang. Siz ko'rmoqchi bo'lgan video sifati yonidagi katakchani belgilang.
- Bundan tashqari, "Format" ochiladigan menyusini bosish va foydalanmoqchi bo'lgan formatni tanlash orqali sukut bo'yicha video formatini tanlashingiz mumkin.
"Subtitrlarni yuklab olish" ochiladigan oynasini bosing. Variantlar oynaning pastki o'ng qismida joylashgan. Ochiladigan menyu paydo bo'ladi.
Tilni tanlang. Taglavha fayli uchun ishlatmoqchi bo'lgan tilni bosing.
Bosing Yuklash (Yuklab olish). Oynaning pastki o'ng burchagidagi vazifalar. Videongiz yuklab olinishni boshlaydi.
Videoni tomosha qiling. Yuklash tugagandan so'ng, videoni bosish va tanlash bilan fayl joylashgan joyga o'tishingiz mumkin Jildda ko'rsatish (Jildda ko'rsatish).
- Kompyuteringizning standart video pleeridan foydalanib videoni ijro etish uchun videoni ikki marta bosing.
- Agar siz videoga subtitrlarni qo'shishni tanlasangiz, avval video pleerda subtitr trekini yoqing.
- Agar siz subtitrlarni alohida yuklab olsangiz, subtitr fayli (SRT formati) video bilan bir xil papkada ko'rsatiladi.
Maslahat
- Agar YouTube videosida subtitrlar bo'lmasa, siz subtitrlarni o'zingiz qo'shishingiz mumkin.
Ogohlantirish
- Ba'zi video pleerlar subtitrlarni ko'rsatish uchun "Audio" yoki "Subtitrlar" menyusidan subtitr trekini tanlashingizni so'rashadi.