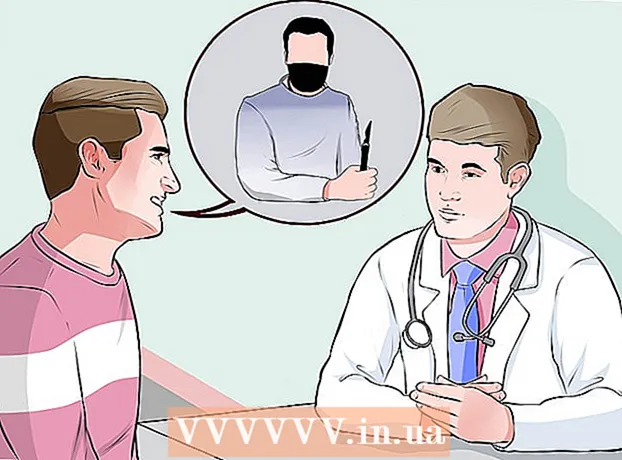Muallif:
Peter Berry
Yaratilish Sanasi:
11 Iyul 2021
Yangilanish Sanasi:
23 Iyun 2024

Tarkib
Ushbu maqola Windows yoki Mac kompyuteridan foydalanib, unutilgan Wi-Fi parolingizni qanday topish kerakligini ko'rsatadi. Siz buni kompyuteringiz sozlamalari yordamida yoki Wi-Fi uzatuvchi sozlamalari sahifasiga tashrif buyurib qilishingiz mumkin. Agar ikkala usul ham ishlamasa, qurilmaning standart parolini tiklash uchun Wi-Fi uzatuvchi sozlamalarini tiklang. Biroq, siz mobil qurilmada simsiz tarmoq parolini topa olmaysiz.
Qadamlar
5-usulning 1-usuli: Wi-Fi transmitterining standart parolidan foydalaning
ekran ostidagi vazifalar panelining o'ng tomonida. Bu Wi-Fi menyusini ochadi.
- Ushbu usul faqat parolni unutgan joyda Wi-Fi tarmog'iga ulanganda samarali bo'ladi.
- Agar simi yonida kompyuter ekrani belgisini ko'rsangiz, siz chekilgan tarmoq orqali Wi-Fi uzatuvchisiga ulangansiz. Wi-Fi parolini topish uchun siz chekilgan ulanishdan foydalana olmaysiz.

Topuvchi. Mac-ning Dock qismidagi ko'k yuz belgisi bilan Finder dasturini bosing.- Mac-da Wi-Fi parolini topish uchun sizga Wi-Fi tarmog'iga ulanish shart emas.
Bosing Boring Mac ekranining yuqori chap burchagidagi tanlov qatorida (To).

Bosing Kommunal xizmatlar (Kommunal xizmatlar) menyuda Boring ko'rsatmoqda.
Ilovani ikki marta bosing Anahtarlıklardan foydalanish Utilitalar papkasida kalit belgisi bilan (Key Access).
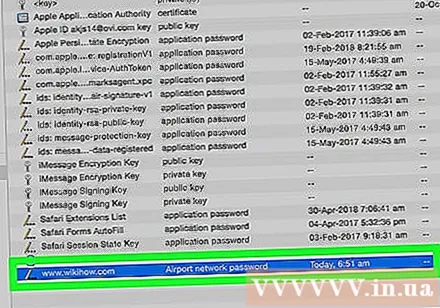
Tarmoq nomini toping va ikki marta bosing. Bu sizning Macingiz Wi-Fi tarmog'iga ulanganda ko'riladigan nom.- Siz guruhni bosish orqali Anahtarlıklar ro'yxatini alfavit bo'yicha filtrlashingiz mumkin Ism (Ism) Anahtarlık oynasining yuqori qismida joylashgan.
Tarmoq oynasining pastki qismida joylashgan "Parolni ko'rsatish" katagiga belgi qo'ying.
So'ralganda administrator parolini kiriting. Bu sizning Mac-ga kirish uchun foydalanadigan parol. Faqat administratorning parolini to'g'ri kiriting va parol maydonida Wi-Fi tarmog'ining paroli paydo bo'ladi. reklama
5-dan 4-usul: Wi-Fi uzatuvchi sozlamalari sahifasidan foydalaning
Kompyuterni Wi-Fi transmitteriga ulang Ethernet orqali. Sizning Wi-Fi parolingizni bilmasdan va kompyuter Internetga ulanmagan bo'lsa, Ethernet sizga ulanishning yagona usuli hisoblanadi.
- Mac-da, chekilgan kabelni ulashdan oldin qo'shimcha chekilgan-USB-C (yoki Thunderbolt 3) adapterini sotib olishingiz kerak.
- Ethernet opsiyasi ishlamasa, standart sozlamalarni tiklash uchun Wi-Fi transmitterini qayta tiklashingiz kerak.
Wi-Fi uzatgichining IP-manzilini toping. Wi-Fi uzatuvchi sozlamalari sahifasiga kirish uchun siz qurilmangizning IP-manzilini bilishingiz kerak: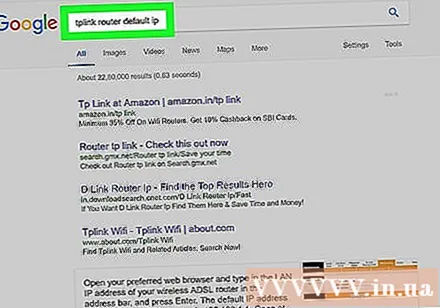
- Windows - Ochiq BoshlangVites belgisini bosing Sozlamalar (Sozlamalar) -ni tanlang Tarmoq va Internet (Tarmoq va Internet), demak u shunday bo'ladi Tarmoq xususiyatlarini ko'ring (Tarmoq xususiyatlarini ko'ring) va "Standart shlyuz" yonidagi manzilni ko'ring.
- Mac - Ochiq Apple menyusitugmasini bosing Tizim parametrlari (Tizim parametrlari) -ni tanlang Tarmoq (Tarmoq) -ni tanlang Ilg'or (Kengaytirilgan), kartani tanlang TCP / IP va "Router:" ning o'ng tomonidagi raqamni qidiring:
- Odatda Wi-Fi uzatuvchi uchun umumiy manzil 192.168.0.1, 192.168.1.1, 192.168.2.1 va 10.0.0.1 Apple Wi-Fi uzatuvchisi.
- Ba'zi Wi-Fi uzatgichlari bilan IP-manzil odatda qurilmaning yon tomonidagi stikerda uchraydi.
Wi-Fi uzatuvchi sozlamalari sahifasiga o'ting. Sevimli veb-brauzeringizni oching va manzil satriga qurilmaning IP-manzilini kiriting.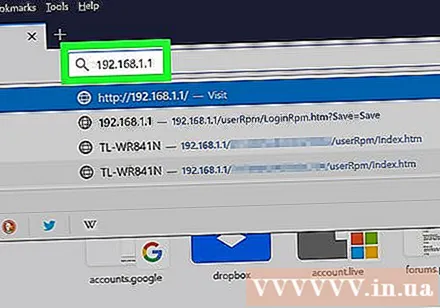
- Ushbu qadamni bajarish uchun har qanday veb-brauzerdan foydalanishingiz mumkin.
Wi-Fi uzatuvchi sozlamalari sahifasiga kirish. To'g'ri manzilni kiritgandan so'ng, sizdan foydalanuvchi nomi va parolni kiritishingiz so'ralishi mumkin; Agar shunday bo'lsa, qurilmaning hisobga olish ma'lumotlaridan foydalaning. Ushbu ma'lumot Wi-Fi tarmog'iga ulanish uchun ishlatadigan narsalardan farq qiladi.
- Standart foydalanuvchi nomi odatda admin va standart parol admin, parolyoki bo'sh qoldiring. Aksariyat foydalanuvchilar buni Wi-Fi transmitterini o'rnatgandan so'ng o'zgartiradilar; ammo, foydalanuvchi nomi va parolni eslay olmasangiz, Wi-Fi transmitterini qayta tiklashingiz kerak.
- Agar standart kirish ma'lumotlarini o'zgartirmasangiz, uni qurilmangiz bilan birga kelgan hujjat yoki qurilmada topasiz.
"Simsiz" bo'limiga o'ting. Wi-Fi routerining sozlash sahifasiga kirgandan so'ng, "Simsiz" yoki "Wi-Fi" bo'limini qidiring. Ushbu qadam odatda sahifaning yuqori qismidagi yorliqni bosish yoki menyuga qarash orqali amalga oshiriladi.
- Har bir Wi-Fi router sozlamalari sahifasining ko'rinishi har xil bo'lishi mumkin, ehtimol siz avval bir nechta turli xil menyularni ko'rib chiqishingiz kerak.
- Wi-Fi routerining parolini Wi-Fi uzatuvchi sozlamalari sahifasining yuqori qismida ham ko'rsatish mumkin.
Parolni toping. "Simsiz" sahifada siz simsiz tarmoq (SSID) nomini, shuningdek xavfsizlik yoki shifrlash turini (WEP, WPA, WPA2 yoki WPA / WPA2 kabi) ko'rasiz. Xavfsizlik opsiyasi yaqinida siz "Parol" yoki "Parol" maydonini topasiz. Bu sizning simsiz tarmoq parolingiz maydonidir. reklama
5-dan 5-usul: Wi-Fi uzatgichni qayta tiklash
Ushbu usuldan qachon foydalanishni biling. Agar siz ushbu maqolada tasvirlangan usullardan foydalanib Wi-Fi router parolini ololmasangiz, Wi-Fi parolingizni tiklash mumkin emas va siz Wi-Fi uzatgichini qayta tiklashingiz kerak.
- Wi-Fi transmitterini qayta tiklash hozirgi parolingizni qaytarishga yordam bermaydi, lekin Wi-Fi transmitteri qurilmaning pastki qismida yoki orqasida bosilgan standart parolga qaytariladi.
- Wi-Fi uzatgichini qayta tiklash, shuningdek, qurilmalarni simsiz tarmoqdan uzib qo'yadi. Shu sababli, Wi-Fi uzatgichni faqat yo'l tugagandan so'ng tiklashingiz kerak.
Wi-Fi uzatgichining "Qayta tiklash" tugmachasini toping. Ushbu tugma odatda qurilmaning orqa qismida joylashgan. "Qayta tiklash" tugmachasini bosish uchun sizga qisqich yoki igna kerak bo'lishi mumkin.
Wi-Fi uzatgichining to'liq tiklanishini ta'minlash uchun "Qayta tiklash" tugmachasini kamida 30 soniya bosib ushlab turing.
- Qurilma qayta tiklanganda Wi-Fi uzatgichidagi chiroq bir zumda o'chadi yoki o'chadi.
Wi-Fi uzatgichning standart kirish ma'lumotlarini toping. Ushbu ma'lumot odatda qurilma ostida joylashgan bo'lib, quyidagilarni o'z ichiga oladi:
- Tarmoq nomi (Tarmoq nomi) yoki SSID Tarmoqning standart nomi siz Wi-Fi menyusida ko'rasiz.
- Parol yoki Kalit (Parol) - Tarmoq uchun standart parol.
Tarmoq ulanishlari. Parolni kiritishda siz Wi-Fi transmitteri ostida bosilgan standart paroldan foydalanasiz.
- Internetga ulanishdan oldin parolni o'zgartirishingiz mumkin.
Maslahat
- Agar siz parolingizni tiklasangiz, harflar, raqamlar va maxsus belgilar bilan taxmin qilish qiyin bo'lgan parol yaratishni unutmang. Shaxsiy ma'lumotlaringiz asosida parol o'rnatilmaganligiga ishonch hosil qiling.
Ogohlantirish
- Siz foydalanmoqchi bo'lmagan tarmoq uchun parolni topishga urinmang.
- Siz simsiz tarmoq parolini yana mobil platformalarda topa olmaysiz.