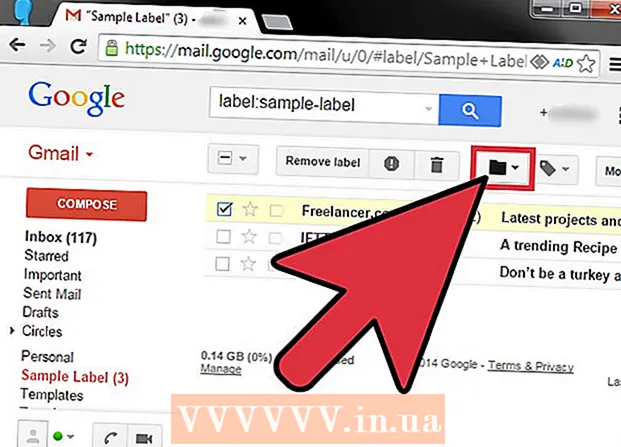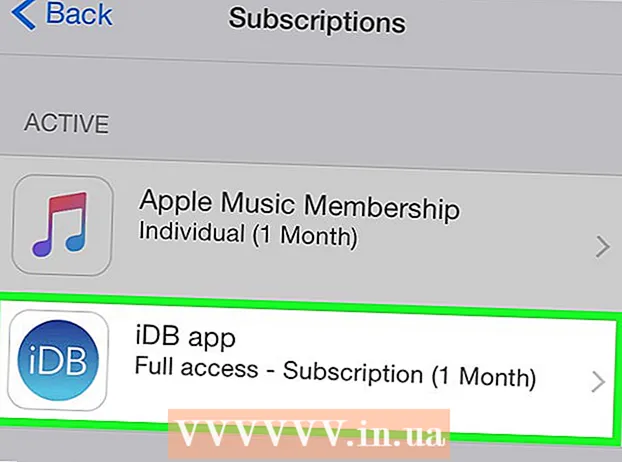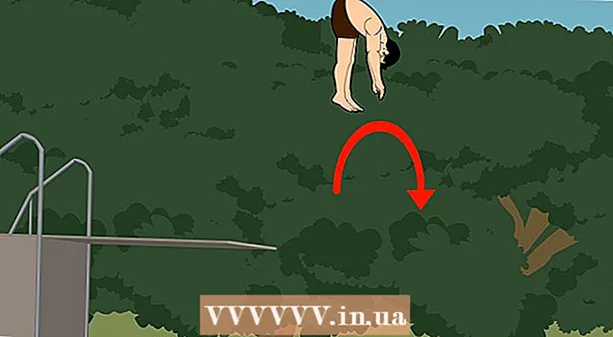Muallif:
Laura McKinney
Yaratilish Sanasi:
7 Aprel 2021
Yangilanish Sanasi:
1 Iyul 2024

Tarkib
Google Docs yoki Google Docs ko'p qirrali va qulay veb-ga asoslangan matn muharriri. Agar siz uchrashuv, loyiha yoki tadbir o'tkazayotgan bo'lsangiz, o'zingizning shaxsiy ro'yxatdan o'tish panelini yaratish uchun Google Docs-dan foydalanishingiz yoki ishni osonlashtirish uchun oldindan tayyorlangan shablondan foydalanishingiz mumkin. Har qanday usulni Google Docs veb-saytida osongina bajarish mumkin va siz yaratgan fayl to'g'ridan-to'g'ri Google Drive hisobingizga saqlanadi.
Qadamlar
1-dan 2-usul: Bo'sh hujjatdan ro'yxatdan o'tish taxtasini yarating
Google Docs-ga kirish. Yangi brauzer yorlig'ini yoki oynasini oching va Google Docs uy sahifasiga o'ting.

Kirish. Kirish maydoniga Gmail elektron pochta manzilingiz va parolingizni kiriting. Bu barcha Google xizmatlari, shu jumladan Google Docs uchun ishlatiladigan Google ID hisobidir. Davom etish uchun "Kirish" tugmasini bosing.- Tizimga kirgandan so'ng, sizni uy katalogiga olib borasiz. Agar sizda allaqachon hujjatlar mavjud bo'lsa, ularni shu erdan ko'rish va kirish imkoniyatiga ega bo'lasiz.

Yangi hujjatlar yarating. Pastki o'ng burchakda ortiqcha belgisi bilan katta qizil doira ustiga bosing. Yangi oyna yoki yorliq veb-hujjatli protsessor sifatida bo'sh hujjat bilan ochiladi.
Jadvalni qo'shish. O'rtacha ro'yxatdan o'tish varag'i odatda foydalanuvchilarga osonlikcha o'qishlari va to'ldirishlari uchun jadval sifatida taqdim etiladi. Hech bo'lmaganda sizning ro'yxatdan o'tish jadvalingiz qancha ustun yoki sarlavha borligini bilishingiz kerak.
- Asosiy menyu satrida "Jadval" parametrini bosing va "Jadvalni qo'shish" -ni tanlang. Sizga kerak bo'lgan ustunlar va qatorlar soniga qarab jadval o'lchamini bosing. Jadval hujjatga qo'shiladi.

Ro'yxatdan o'tish kengashiga nom bering. Kengashning yuqori qismida ro'yxatga olish paneli nomini kiriting. Bu ishtirokchilarni ro'yxatdan o'tkazish kengashi, ko'ngillilarni ro'yxatdan o'tkazish shakli yoki kirish / chiqish paneli va boshqalarmi? Agar xohlasangiz, siz ham tavsif qo'shishingiz mumkin.
Ustun sarlavhalarini o'rnating. Jadvalning birinchi qatorida ustun sarlavhasini o'rnating. Bu ro'yxatdan o'tish jadvali bo'lgani uchun, ismlar uchun kamida bitta ustun kerak. Boshqa ustunlar qaysi maydonni to'ldirishingizga bog'liq.
Qator raqamini o'rnating. Har bir satrdan oldin raqam qo'shsangiz, jadvalni hisoblash osonroq. 1dan oxirigacha boshlaymiz. Siz ko'proq qatorlarni qoldirishingiz mumkin, chunki biz qancha abonent bo'lishini bilmaymiz.
Hujjatni yopish. Bir marta, shunchaki oynani yoki yorlig'ini yoping. Barcha ma'lumotlar saqlandi. Endi ro'yxatdan o'tishingizga Google Docs yoki Google Drive-dan kirishingiz mumkin. reklama
2 ning 2-usuli: Shablonga muvofiq ro'yxatdan o'tish formasini yarating
Google Docs-ga kirish. Yangi brauzer yorlig'ini yoki oynasini oching va Google Docs uy sahifasiga o'ting.
Kirish. Kirish maydoniga Gmail elektron pochta manzilingiz va parolingizni kiriting. Bu barcha Google xizmatlari, shu jumladan Google Docs uchun ishlatiladigan Google ID hisobidir. Davom etish uchun "Kirish" tugmachasini bosing.
- Tizimga kirgandan so'ng, sizni uy katalogiga olib borasiz. Agar sizda allaqachon hujjatlar mavjud bo'lsa, ularni shu erdan ko'rish va kirish imkoniyatiga ega bo'lasiz.
Yangi hujjatlar yarating. Pastki o'ng burchakda ortiqcha belgisi bilan katta qizil doira ustiga bosing. Internetga asoslangan matn protsessoridagi bo'sh hujjat bilan yangi oyna yoki yorliq ochiladi.
Qo'shimchalar oynasini oching. Google Docs-da shablonlar mavjud emas, ammo kerakli shablonlarni o'z ichiga olgan bir nechta qo'shimcha kengaytmalarni qo'shishingiz mumkin. Misol uchun, agar siz ishtirokchi formasi yoki ro'yxatdan o'tishingiz kerak bo'lsa, asosiy menyu satridagi "Qo'shimcha" parametrini bosing va "Qo'shimchalarni olish" -ni tanlang. Qo'shimchalar oynasi ochiladi.
Shablon qo'shimchalarini toping. "Andoza" kalit so'zidan foydalangan holda namunalarni qidiring. Oynaning yuqori o'ng burchagidagi qidiruv maydoniga kalit so'zlarni kiriting va qidiruvingizga mos keladigan natijalarni ko'ring.
Qo'shimchalarni o'rnating. Siz tanlagan plagin yonidagi "Bepul" tugmasini bosing. Ularning aksariyati bepul. Qo'shimcha Google Docs-ga o'rnatiladi.
Shablonlarni ko'rib chiqing. Asosiy menyu satrida yana "Qo'shimcha" parametrini bosing. Siz o'rnatgan qo'shimchani bu erda ko'rasiz. Uni bosing va keyin "Shablonlarni ko'rib chiqish" -ni tanlang.
Ishtirokchi shaklini tanlang. Shablonlar kutubxonasidagi "Davomat" ni bosing. Barcha ro'yxatdan o'tish yoki ro'yxatdan o'tish shakllarining nomlari va oldindan ko'rishlari paydo bo'ladi. Siz foydalanmoqchi bo'lgan shablonni bosing.
Shablonni Google Drive-ga nusxalash. Tanlangan shablonning tafsilotlari ko'rsatiladi. Variantning tavsifini sizning mezoningizga mos kelishini bilish uchun o'qishingiz mumkin. Yaxshi ko'rish uchun kattaroq oldindan ko'rish ham ko'rsatiladi. Modelni tanlashga qaror qilgandan so'ng, oynadagi "Google Drive-ga nusxalash" tugmasini bosing.Shablon Google Drive hisob qaydnomangizda yangi fayl sifatida yaratiladi.
Ro'yxatdan o'tish panelini oching. Google Drive hisobingizga kiring. Siz yaratgan ro'yxatga olish faylini sizning fayl raqamingizda ko'rasiz. Faylni yangi oynada yoki yorliqda ochish uchun ikki marta bosing. Shunday qilib, sizda ro'yxatdan o'tish varaqasi mavjud.
Ro'yxatdan o'tish taxtasini tahrirlash. Endi nima qilish kerak - ro'yxatdan o'tish mezonlari asosida shablonni tahrirlash. Tugatgandan so'ng, hujjat oynasini yoki yorlig'ini yoping, o'zgartirishlaringiz avtomatik ravishda saqlanadi. reklama