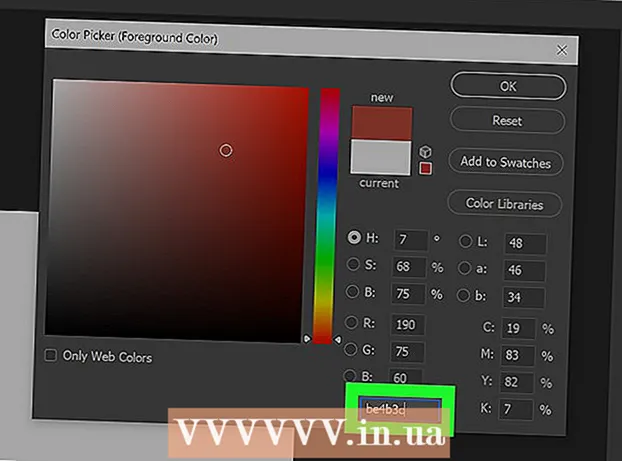Muallif:
Lewis Jackson
Yaratilish Sanasi:
12 Mayl 2021
Yangilanish Sanasi:
1 Iyul 2024
![-Cote d’lvoire- Part 2[THE INTERVIEW: KOREA STAY] 더 인터뷰: 코리아 스테이 -코트디부아르 편-](https://i.ytimg.com/vi/4nco6BzovGQ/hqdefault.jpg)
Tarkib
Agar siz Netflix oqim xizmatida shou yoki filmlarni tomosha qilsangiz, bir necha marta bosish bilan subtitrlarni yoqishingiz mumkin. Netflix ishlaydigan ko'plab qurilmalar subtitrlarni qo'llab-quvvatlaydi. Shunga qaramay, subtitrlar barcha filmlar va tomoshalarda mavjud emas, hammasi ham ingliz tilida emas.
Qadamlar
11-usulning 1-usuli: Kompyuter va Mac
- Subtitr qo'shmoqchi bo'lgan videoni ijro eting. Siz tomosha qilayotgan videolarga veb-brauzer orqali subtitr qo'shishingiz mumkin.
- Videoni tomosha qilayotganda sichqoncha tugadi. Siz videoni ijro etish drayverini ko'rasiz.
- Suhbat tugmasini bosing. Ushbu tugmachada nutq pufagi belgisi mavjud. Agar siz ushbu parametrni ko'rmasangiz, ko'rayotgan videoingizda subtitr yo'q.
- Kerakli subtitrlarni tanlash uchun ochiladigan menyudan foydalaning. Har bir tarkib uchun mavjud subtitrlar har xil bo'ladi. Siz tanlagan subtitrlar darhol namoyish etiladi.
- Agar siz tanlagan subtitrlarni ko'rmasangiz, kengaytmalarni veb-brauzeringizda o'chirib qo'ying. Internetda brauzer kengaytmalarini qanday o'chirib qo'yish haqida ma'lumot oling.
- Ko'pgina foydalanuvchilar Internet Explorer brauzeri va Windows Netflix dasturida xato haqida xabar berishadi. Agar siz ushbu ikkita brauzerdan Netflix-ni tomosha qilish uchun foydalansangiz va subtitrlarni tomosha qila olmasangiz, boshqa brauzerni ko'ring.
11 ning 2-usuli: iPhone, iPad va iPod touch

Netflix dasturida video tomosha qilishga o'ting. Siz har qanday qo'llab-quvvatlanadigan video bilan subtitrlarni ochishingiz mumkin.- Video drayverini ko'rsatish uchun ekranga teging. Buni video hali ham ijro etilayotganda qilishingiz kerak.
Ekranning yuqori o'ng burchagidagi Suhbat tugmasini bosing. Ushbu tugma suhbat pufakchasiga o'xshaydi. Siz audio va subtitr variantlarini ko'rasiz.
- Agar kerak bo'lsa, "Subtitrlar" sahifasini tanlang. Mavjud subtitrlar ro'yxatini ko'rasiz. IPad ikkala variantni bir vaqtning o'zida namoyish etadi.

Siz foydalanmoqchi bo'lgan subtitrlarga teging va tanlang "OK". Subtitrlar darhol yuklanadi va video boshidanoq ijro etiladi. reklama
11-dan 3-usul: Apple TV
- Apple TV-ni so'nggi versiyasiga yangilang. Agar sizda Apple TV 2 yoki 3 bo'lsa, 5 yoki undan keyingi versiyasini yangilashingiz kerak. Agar siz Apple TV 4 dan foydalansangiz, sizga tvOS 9.0 yoki undan keyingi versiyasi kerak.
- Netflix-da video tomosha qilishda subtitrlar menyusini oching. Har bir Apple TV liniyasi uchun protsedura boshqacha:
- Apple TV 2 va 3 - masofadan boshqarish pultidagi markaziy tugmachani bosib ushlab turing.
- Apple TV 4 - masofadan boshqarish pultidagi sensorli panelni pastga suring.
- Taglavhalarni tanlang. Siz tanlagan subtitrlarni ajratib ko'rsatish uchun boshqaruv elementlaridan foydalaning. Subtitrlarni yoqish uchun masofadan boshqarish pultidagi Select tugmasini bosing. reklama
11-dan 4-usul: Chromecast
- Chromecast qurilmasining masofadan boshqarish pultidagi Netflix dasturini oching. Siz subtitrlarni Chromecast boshqaruv moslamasi yordamida tanlaysiz. Android yoki iOS qurilmasi bo'lsin.
- Video drayverini ko'rsatish uchun Chromecast qurilmasining ekraniga teging. Siz videoni Netflix dasturida ochishingiz kerak.
- Suhbat tugmasini bosing. Siz ushbu tugmani ekranning yuqori o'ng burchagida, nutq pufagi belgisi bilan topasiz.
- "Subtitrlar" sahifasini bosing, so'ngra kerakli subtitrni tanlang. "OK" tugmachasini bosing, shunda siz ko'rayotgan videoda subtitrlar paydo bo'ladi. reklama
11 ning 5-usuli: Roku
- Ko'rmoqchi bo'lgan videoni tanlang. Videoni hali yoqmang, chunki Tavsif ekranida subtitrlarni tanlashingiz kerak.
- Agar siz Roku 3 dan foydalanayotgan bo'lsangiz, masofadan boshqarish pultidagi Down tugmachasini bosib, videoni ijro etish paytida subtitrlar parametrlariga kirishingiz mumkin.
- "Ovoz va subtitrlar" ni tanlang. Ushbu parametrni videoni tavsiflash sahifasida ko'rasiz.
- Siz foydalanmoqchi bo'lgan subtitrlarni tanlang. Mavjud subtitrlar video yaratuvchisi tomonidan qo'shiladi.
- Tavsif ekraniga qaytish uchun "Orqaga" tugmasini bosing. Tanlangan subtitrlar saqlanadi.
- Videoni tomosha qilishni boshlang. Ekranda yangi tanlangan subtitr paydo bo'ladi. reklama
11-dan 6-usul: Smart TV va Blu-ray pleer
- Netflix dasturini oching. Ko'plab aqlli televizorlar va Bluray pleyerlarida Netflix dasturlari mavjud. Har bir qurilmada subtitrlarni yoqish jarayoni har xil va eski qurilmalar subtitrlarni qo'llab-quvvatlamasligi mumkin.
- Ko'rmoqchi bo'lgan videoni tanlang. Siz videoni tavsiflash sahifasiga olib borasiz.
- Boshqaruv elementidan foydalanib "Audio va subtitrlar" bandini tanlang. Bu nutq pufagi belgisi yoki "Ovoz va subtitrlar" bo'lishi mumkin. Agar siz ushbu tugmani ko'rmasangiz, qurilmangiz subtitrlarni qo'llab-quvvatlamaydi.
- Videoni tomosha qilish paytida masofadan boshqarish pultidagi Down tugmachasini bosib ushbu menyuni ochishingiz mumkin.
- Ko'rmoqchi bo'lgan subtitrlarni tanlang. Subtitrlar videoni yoqishingiz bilanoq ko'rinadi.
- Tavsif sahifasiga qayting va videoni ijro etishni boshlang. Siz tanlagan subtitrlar darhol ko'rsatiladi.
- Agar siz yuqoridagi amallarni bajara olmasangiz, qurilmangiz Netflix-dagi subtitrlarni qo'llab-quvvatlamaydi.
11 ning 7-usuli: PlayStation 3 va PlayStation 4
- Subtitrlarni ko'rmoqchi bo'lgan videoni ijro eting. Siz tomosha qilayotgan tarkib subtitrlarga ega bo'lsa, subtitrlar PS3 va PS4 tomonidan qo'llab-quvvatlanadi. Ikkala qurilmada ham protsedura bir xil.
- Masofadan boshqarish pultidagi Pastga tugmasini bosing. Bu audio va subtitrlar menyusini ochadi.
- "Audio va subtitrlar" ni belgilang va X tugmasini bosing. Keyin subtitrlarni tanlashingiz mumkin.
- Kerakli subtitrlarni tanlang. Subtitrlar siz tilni tanlashingiz bilanoq paydo bo'ladi. reklama
11-dan 8-usul: Wii
- Netflix-ni ishga tushiring va ko'rmoqchi bo'lgan videoni tanlang. Videoni hali ochmang, faqat tavsif sahifasiga o'ting.
- Dialoglik tugmachasini tanlash uchun Wii masofadan boshqarish pultidan foydalaning. Ushbu tugma ekranning o'ng tomonida joylashgan suhbat pufakchasiga o'xshaydi. Agar siz ushbu tugmani ko'rmasangiz, video subtitrlarni qo'llab-quvvatlamaydi.
- Wii-dagi bolalar profillari subtitrlarni va audiolarni o'zgartira olmaydi.
- Ochmoqchi bo'lgan subtitrlarni tanlang. Subtitrlar tilini tanlash uchun Wii tekshirgichidan foydalaning.
- Videoni ijro etishni boshlang. Tanlangan subtitrlar darhol paydo bo'ladi. reklama
11-dan 9-usul: Wii U
- Netflix kanalida videoni ijro eting. Video Wii U-da o'ynab turganda subtitrlarni yoqishingiz mumkin.
- GamePad ekranidagi Dialog tugmachasini tanlang. Shunday qilib, GamePad ekranida subtitrlar opsiyasi ochiladi. Agar siz ushbu parametrni ko'rmasangiz, ko'rayotgan videoingizda subtitr yo'q.
- Siz foydalanmoqchi bo'lgan subtitrlarni tanlang. Ko'rmoqchi bo'lgan subtitrlarni tanlash uchun GamePad boshqaruvini bosing yoki foydalaning.
- Videoni yana ijro eting. Tanlangan subtitrlar ekranda ko'rinadi. reklama
11 ning 10-usuli: Xbox 360 va Xbox One
- Subtitr qo'shmoqchi bo'lgan videoni oching. Agar siz tomosha qilgan videoda subtitr mavjud bo'lsa, subtitrlar Xbox One va Xbox 360 uchun qo'llab-quvvatlanadi. Jarayon ikkita qurilmada bir xil.
- Videoni tomosha qilishda masofadan boshqarish pultidagi tugmachani bosing. "Ovoz va subtitrlar" opsiyasi paydo bo'ladi.
- "Audio & Subtitles" -ni tanlang va tugmani bosing A. Endi kerakli subtitrlarni tanlashingiz mumkin.
- Taglavha tanlash. Subtitrlar ularni tanlaganingizdan so'ng paydo bo'ladi.
- Agar subtitrlarni o'chirib bo'lmaydigan bo'lsa, tizimdagi yopiq subtitrlarni o'chirib qo'ying. Agar ushbu funktsiya butun tizimda yoqilgan bo'lsa, videoning subtitrlarini o'chirib qo'yishingiz bilanoq Netflix-da subtitrlar paydo bo'ladi.
- Xbox 360 - masofadan boshqarish pultidagi Guide tugmachasini bosing va "sozlash" menyusini oching. "Tizim" ni tanlang va "Konsol sozlamalari" ni tanlang. "Displey" -ni tanlang va "Yopiq taglavha" -ni tanlang. Butun tizim bo'yicha taglavhani o'chirib qo'yish uchun "O'chirish" -ni tanlang. Endi videoni subtitrsiz tomosha qilishingiz mumkin.
- Xbox One - masofadan boshqarish pultidagi Guide tugmasini bosing va "sozlash" menyusini oching. "Yopiq taglavha" -ni tanlang va "O'chirish" -ni tanlang. Endi Netflix-dagi videolarda subtitrlar bo'lmaydi.
11-dan 11-usul: Android
- Netflix dasturida videoni ijro eting. Qurilmangiz Netflix dasturini qo'llab-quvvatlagan ekan, siz subtitrlarni ko'rishingiz mumkin bo'ladi.
- Video yoqilgan paytda sensorli ekran. Siz video drayver paydo bo'lishini ko'rishingiz kerak.
- Taglavha parametrlarini ochish uchun Dialog tugmasini bosing. Nutq pufagi kabi shakllangan "Suhbat" tugmasi ekranning yuqori o'ng burchagida joylashgan.
- Agar siz ushbu tugmani ko'rmasangiz, ko'rayotgan videoingizda subtitr yo'q.
- "Subtitrlar" sahifasini bosing va ko'rmoqchi bo'lgan subtitrlarni tanlang. Tanlanganidan so'ng, "OK" tugmasini bosing. Subtitrlar videoda paydo bo'ladi. reklama
Maslahat
- Subtitrlarni qo'shgandan so'ng, yangi sozlamalar standart sozlamalarga aylanishidan oldin videoni taxminan 5 daqiqa davomida tomosha qilishingiz kerak. Subtitrlarni o'chirish jarayoni shunga o'xshash.
- Yopiq taglavhalar eski Roku seriyalarida mavjud emas, ammo Roku 2 HD / XD / XS, Roku 3, Roku Streaming Stick va Roku LT-da mavjud.
- Yangi qo'shilgan dasturlarda va filmlarda subtitrlar bo'lmasligi mumkin, subtitrlarni ko'rish uchun taxminan 30 kun kutishingiz kerak bo'ladi.
- Netflix (AQSh) dagi barcha ko'rsatuvlar va filmlarda qandaydir yopiq yozuvlar mavjud. Kar va karlarning milliy assotsiatsiyasi Netflix-ni subtitr bermaganligi uchun sudga berganidan so'ng, kompaniya 2014 yilgacha barcha shou va badiiy filmlarni subtitr bilan berishga rozi bo'ldi.