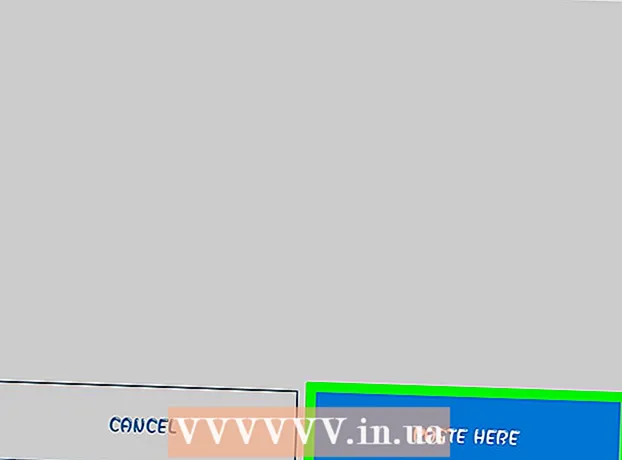Muallif:
Ellen Moore
Yaratilish Sanasi:
17 Yanvar 2021
Yangilanish Sanasi:
1 Iyul 2024

Tarkib
- Qadamlar
- 3dan 1 qism: Illustratorda giperhavola ob'ektini qanday yaratish kerak
- 3 -qismning 2 -qismi: Acrobat -ga giperhavola qanday qo'shiladi
- 3 -qismning 3 -qismi: InDesign -ga giperhavola qanday qo'shiladi
- Maslahatlar
- Ogohlantirishlar
Ushbu maqolada biz Adobe Illustrator -da yaratilgan PDF hujjatiga giperhavolani qanday kiritish kerakligini ko'rsatamiz. Afsuski, Illustrator -da yaratilgan giperhavolalar fayl PDF hujjat sifatida saqlanganda faol bo'lmaydi, lekin havolani Adobe Acrobat yoki Adobe InDesign yordamida faollashtirish mumkin.
Qadamlar
3dan 1 qism: Illustratorda giperhavola ob'ektini qanday yaratish kerak
 1 Esingizda bo'lsin, siz Illustrator -da faol giperhavola yarata olmaysiz. Illustrator -da veb -sahifa manzilini qo'shsangiz va uni ob'ekt ostiga yashirsangiz ham (masalan, matn yoki rasm), Illustrator faylini PDF -ga o'zgartirganda, giperhavola faol bo'lmaydi. Ammo Illustrator -da siz giperhavola ob'ektini (matn yoki rasm), so'ngra Acrobat yoki InDesign -da faol giperhavola yaratishingiz mumkin.
1 Esingizda bo'lsin, siz Illustrator -da faol giperhavola yarata olmaysiz. Illustrator -da veb -sahifa manzilini qo'shsangiz va uni ob'ekt ostiga yashirsangiz ham (masalan, matn yoki rasm), Illustrator faylini PDF -ga o'zgartirganda, giperhavola faol bo'lmaydi. Ammo Illustrator -da siz giperhavola ob'ektini (matn yoki rasm), so'ngra Acrobat yoki InDesign -da faol giperhavola yaratishingiz mumkin.  2 Illustrator -ni oching. Sariq fonda "Ai" harflari bo'lgan belgini ikki marta bosing, ekranning yuqori qismidagi menyu satrida "Fayl" ni bosing va keyin quyidagilardan birini bajaring:
2 Illustrator -ni oching. Sariq fonda "Ai" harflari bo'lgan belgini ikki marta bosing, ekranning yuqori qismidagi menyu satrida "Fayl" ni bosing va keyin quyidagilardan birini bajaring: - "Ochish" ni bosing va ochish uchun mavjud hujjatni tanlang;
- yangi hujjat yaratish uchun "Yangi" ni bosing.
 3 Giperhavola uchun matnni kiriting. Agar siz rasmga giperhavola qo'shmoqchi bo'lsangiz, bu bosqichni o'tkazib yuboring. Matnga giperhavola qo'shish uchun uni egri chiziqlarga aylantirish kerak (agar giperhavola oddiy veb -sahifa manzili bo'lsa, buni qilish shart emas):
3 Giperhavola uchun matnni kiriting. Agar siz rasmga giperhavola qo'shmoqchi bo'lsangiz, bu bosqichni o'tkazib yuboring. Matnga giperhavola qo'shish uchun uni egri chiziqlarga aylantirish kerak (agar giperhavola oddiy veb -sahifa manzili bo'lsa, buni qilish shart emas): - Tanlov vositasini oling. Uning belgisi qora ko'rsatgichga o'xshaydi va asboblar panelining yuqori chap qismida (oynaning chap qismida) joylashgan;
- giperhavola qo'shmoqchi bo'lgan matnni bosing;
- "Matn" menyusini oching (u ekranning yuqori qismidagi menyu satrida joylashgan);
- menyuning markazida "Egri chiziqlarga aylantirish" -ni tanlang;
- "Ob'ekt" menyusini oching (u ekranning yuqori qismidagi menyu satrida joylashgan);
- menyuning yuqori qismidagi "Guruh" ni tanlang.
 4 Giperhavola ob'ektini o'zgartiring. Matn yoki rasmni giperhavola kerakli joyga torting.
4 Giperhavola ob'ektini o'zgartiring. Matn yoki rasmni giperhavola kerakli joyga torting.  5 Hujjatni PDF formatida saqlang. Keyin Acrobat -da faol giperhavola yaratishingiz mumkin. Faylni saqlash uchun:
5 Hujjatni PDF formatida saqlang. Keyin Acrobat -da faol giperhavola yaratishingiz mumkin. Faylni saqlash uchun: - "Fayl" ni bosing;
- "Saqlash" ni bosing;
- fayl nomini kiriting;
- fayl formati sifatida "Adobe PDF" ni tanlang;
- "Saqlash" ni bosing.
3 -qismning 2 -qismi: Acrobat -ga giperhavola qanday qo'shiladi
 1 PDF hujjatini Adobe Acrobat -da oching. Agar Adobe Acrobat sizning asosiy PDF dasturingiz bo'lsa, PDF-ni ikki marta bosing. Aks holda, quyidagilarni bajaring:
1 PDF hujjatini Adobe Acrobat -da oching. Agar Adobe Acrobat sizning asosiy PDF dasturingiz bo'lsa, PDF-ni ikki marta bosing. Aks holda, quyidagilarni bajaring: - Windows-da PDF faylini o'ng tugmasini bosing va menyudan Ochish> Adobe Acrobat-ni tanlang;
- Mac OS X da PDF -ni bosing va Fayl> Birgalikda ochish> Adobe Acrobat -ni bosing.
 2 Menyuni oching Asboblar. U ekranning yuqori chap burchagida joylashgan.
2 Menyuni oching Asboblar. U ekranning yuqori chap burchagida joylashgan. - Windows -da, Ko'rish (oynaning yuqori qismida)> Asboblar -ni bosishingiz kerak bo'lishi mumkin.
 3 Ustiga bosing PDF -ni tahrirlash. Bu sahifaning yuqori qismiga yaqin, Yaratish va tahrir qilish bo'limi ostida. Oynaning yuqori qismida asboblar paneli va qo'shimcha variantlar ochiladi.
3 Ustiga bosing PDF -ni tahrirlash. Bu sahifaning yuqori qismiga yaqin, Yaratish va tahrir qilish bo'limi ostida. Oynaning yuqori qismida asboblar paneli va qo'shimcha variantlar ochiladi.  4 Ustiga bosing Havola. Bu sahifaning yuqori qismidagi asboblar panelidagi zanjir aloqasi belgisining yonida. Menyu ochiladi.
4 Ustiga bosing Havola. Bu sahifaning yuqori qismidagi asboblar panelidagi zanjir aloqasi belgisining yonida. Menyu ochiladi.  5 Ustiga bosing Qo'shish yoki o'zgartirish. Bu menyuning yuqori qismidagi birinchi variant. Sichqoncha kursori shpalga aylanadi.
5 Ustiga bosing Qo'shish yoki o'zgartirish. Bu menyuning yuqori qismidagi birinchi variant. Sichqoncha kursori shpalga aylanadi.  6 Havola yarating. Sichqonchaning chap tugmachasini bosib ushlab turing va ko'rsatgichni giperhavola qo'shmoqchi bo'lgan matn yoki ob'ekt ustida harakatlantiring; keyin sichqoncha tugmachasini qo'yib yuboring. Oyna ochiladi.
6 Havola yarating. Sichqonchaning chap tugmachasini bosib ushlab turing va ko'rsatgichni giperhavola qo'shmoqchi bo'lgan matn yoki ob'ekt ustida harakatlantiring; keyin sichqoncha tugmachasini qo'yib yuboring. Oyna ochiladi. - Misol uchun, agar siz "Bu erga bosing" iborasiga havola qo'shmoqchi bo'lsangiz, ko'rsatgichingizni "press" so'zining "H" harfidan "bu erda" so'zining "b" harfiga siljiting.
 7 Havolaning ko'rinishini sozlang. Bog'lanish turi menyusini oching va mos ravishda havolani ko'rsatish yoki yashirish uchun Visible Rectangle yoki Invisible Rectangle -ni tanlang. Agar siz "Ko'rinadigan to'rtburchak" variantini tanlagan bo'lsangiz, quyidagi variantlar siz uchun mavjud bo'ladi:
7 Havolaning ko'rinishini sozlang. Bog'lanish turi menyusini oching va mos ravishda havolani ko'rsatish yoki yashirish uchun Visible Rectangle yoki Invisible Rectangle -ni tanlang. Agar siz "Ko'rinadigan to'rtburchak" variantini tanlagan bo'lsangiz, quyidagi variantlar siz uchun mavjud bo'ladi: - Chiziq uslubi: mos yozuvlar to'rtburchagi uchun kontur turini tanlang (qattiq, nuqta yoki chizilgan);
- "Rang": kerakli rangni tanlang;
- Tanlash uslubi: Foydalanuvchi havola bosganida nima qilishi kerakligini ko'rsating (faqat ma'lum PDF -dasturlar uchun amal qiladi).
 8 Bog'lanish harakatini tanlang. Bu havola turiga bog'liq:
8 Bog'lanish harakatini tanlang. Bu havola turiga bog'liq: - Sahifaga o'tish: Bu PDF hujjatidagi boshqa sahifaga havola. "Keyingi" ni bosing, kerakli sahifaga o'ting va "Havolani o'rnatish" ni bosing;
- Faylni ochish: Bu kompyuterda saqlanadigan faylga havola. Qattiq diskdagi faylni toping, "Tanlash" tugmasini bosing, kerakli parametrlarni ko'rsating va "OK" tugmasini bosing;
- Veb -sahifani ochish: Bu veb -sahifaga havola. Veb -sayt manzilini kiriting ("https: //" prefiksini unutmang).
 9 PDF faylini saqlang. Ustiga bosing Ctrl+S (Windows) yoki . Buyruq+S (Mac). Giperhavola obyekti endi faol bo'ladi, ya'ni havolani ochish uchun uni bosishingiz mumkin.
9 PDF faylini saqlang. Ustiga bosing Ctrl+S (Windows) yoki . Buyruq+S (Mac). Giperhavola obyekti endi faol bo'ladi, ya'ni havolani ochish uchun uni bosishingiz mumkin.
3 -qismning 3 -qismi: InDesign -ga giperhavola qanday qo'shiladi
 1 PDF -ni InDesign -da oching. PDF-ni o'ng tugmasini bosing va menyudan Ochish> InDesign-ni tanlang.
1 PDF -ni InDesign -da oching. PDF-ni o'ng tugmasini bosing va menyudan Ochish> InDesign-ni tanlang. - Mac OS X -da PDF -ni bosing, keyin Fayl> Birgalikda ochish> InDesign -ni bosing.
 2 Menyuni oching Oyna. U InDesign oynasining yuqori qismida joylashgan.
2 Menyuni oching Oyna. U InDesign oynasining yuqori qismida joylashgan.  3 Iltimos tanlang Interaktiv elementlar. Bu menyu o'rtasida. Qalqib chiquvchi menyu paydo bo'ladi.
3 Iltimos tanlang Interaktiv elementlar. Bu menyu o'rtasida. Qalqib chiquvchi menyu paydo bo'ladi.  4 Ustiga bosing Giperhavolalar. Siz bu variantni ochiladigan menyuning pastki qismida topasiz. Kichkina pop-up oyna ochiladi.
4 Ustiga bosing Giperhavolalar. Siz bu variantni ochiladigan menyuning pastki qismida topasiz. Kichkina pop-up oyna ochiladi.  5 Giperhavola matnini tanlang. Sichqonchaning chap tugmachasini bosib ushlab turing va ko'rsatgichni giperhavola qo'shmoqchi bo'lgan matn ustida harakatlantiring.
5 Giperhavola matnini tanlang. Sichqonchaning chap tugmachasini bosib ushlab turing va ko'rsatgichni giperhavola qo'shmoqchi bo'lgan matn ustida harakatlantiring.  6 Yangi ni bosing. Bu oynaning pastki o'ng burchagidagi markaziy tugma. Katta qalqib chiquvchi oyna ochiladi.
6 Yangi ni bosing. Bu oynaning pastki o'ng burchagidagi markaziy tugma. Katta qalqib chiquvchi oyna ochiladi.  7 Havola menyusini oching. Bu derazaning yuqori qismida.
7 Havola menyusini oching. Bu derazaning yuqori qismida.  8 Havola turini tanlang. Ulanish menyusida quyidagi variantlardan birini tanlang:
8 Havola turini tanlang. Ulanish menyusida quyidagi variantlardan birini tanlang: - "URL": veb -sahifaga havola yaratiladi;
- "Fayl": kompyuterda saqlanadigan faylga havola yaratiladi;
- Sahifa: PDF hujjat sahifasiga havola yaratiladi.
 9 Havola yo'lini yarating. Oldingi bosqichda tanlagan havola turiga qarab, quyidagilardan birini bajaring:
9 Havola yo'lini yarating. Oldingi bosqichda tanlagan havola turiga qarab, quyidagilardan birini bajaring: - "URL": "URL" matn maydoniga veb -sahifaning manzilini kiriting ("https: //" prefiksini unutmang);
- Fayl: "Yo'l" matn maydonining o'ng tomonidagi papkani bosing, faylni tanlang va Ochish yoki Tanlash -ni bosing;
- Sahifa: kerakli sahifa raqamini tanlang.
 10 Ustiga bosing ok. Bu oynaning o'ng yuqori burchagida. Giperhavola saqlanadi.
10 Ustiga bosing ok. Bu oynaning o'ng yuqori burchagida. Giperhavola saqlanadi.  11 PDF formatida interaktiv hujjat yarating. Bunday holda, PDF -fayldagi giperhavolalar faol bo'ladi:
11 PDF formatida interaktiv hujjat yarating. Bunday holda, PDF -fayldagi giperhavolalar faol bo'ladi: - "Fayl" ni bosing;
- "Eksport" tugmasini bosing;
- fayl nomini kiriting;
- Saqlash turi (Windows) yoki Format (Mac) menyusidan Adobe PDF (Interaktiv) ni tanlang;
- "Saqlash" ni bosing.
Maslahatlar
- Agar siz giperhavolalar ustidan ko'proq nazorat qilishni xohlasangiz, InDesign -dan foydalaning; boshqa hollarda, faqat giperhavola qo'shish kerak bo'lganda, Acrobat yoki InDesign -dan foydalaning.
Ogohlantirishlar
- Afsuski, Adobe Illustrator -ga har qanday giperhavola qo'shilsa, faylni PDF formatida saqlasangiz, u faol bo'lmaydi.