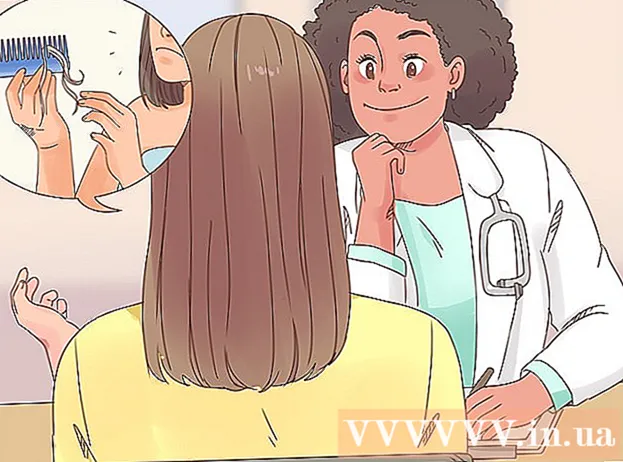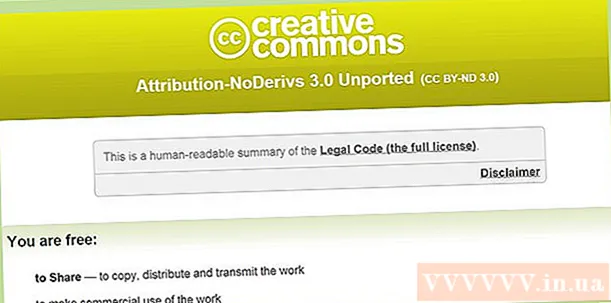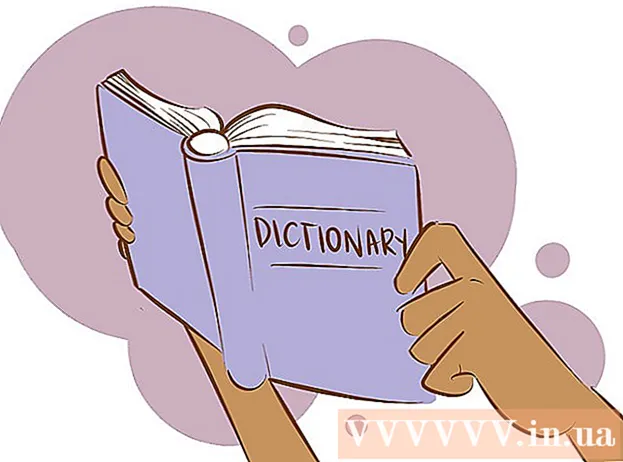Muallif:
Sara Rhodes
Yaratilish Sanasi:
18 Fevral 2021
Yangilanish Sanasi:
24 Iyun 2024
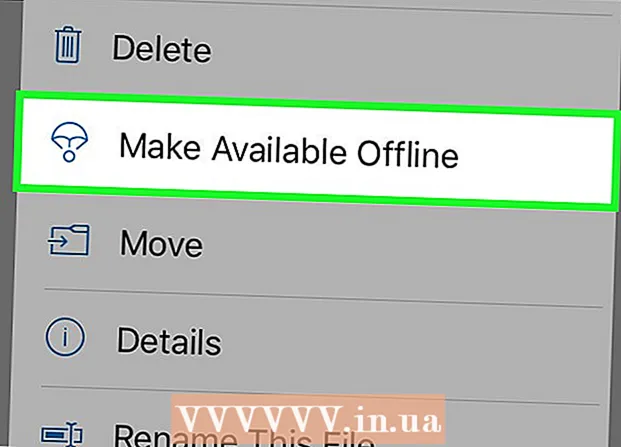
Tarkib
Ushbu maqolada sizga iCloud Drive, Google Drive va Microsoft OneDrive yordamida hujjatlarni iPhone -da qanday saqlash va ko'rishni ko'rsatamiz. Bu bulutli omborlar yordamida siz hujjatlarni xavfsiz saqlashingiz va ularni Internetga ulanmagan holda ham iPhone -da ko'rishingiz mumkin.
Qadamlar
3 -usul 1: iCloud Drive
 1 ICloud Drive dasturini ishga tushiring. Oq fonda ko'k bulut belgisini bosing.
1 ICloud Drive dasturini ishga tushiring. Oq fonda ko'k bulut belgisini bosing. - Agar so'ralsa, iCloud -ga kirish yoki sozlash uchun ekrandagi ko'rsatmalarga amal qiling.
 2 Hujjatni oching. Agar siz PDF, Word yoki boshqa hujjatni elektron pochta, matnli xabar yoki boshqa vositalar orqali olgan bo'lsangiz yoki Internetda hujjatni ko'rayotgan bo'lsangiz, uni ko'rish oynasida ochish uchun iPhone ustiga bosing.
2 Hujjatni oching. Agar siz PDF, Word yoki boshqa hujjatni elektron pochta, matnli xabar yoki boshqa vositalar orqali olgan bo'lsangiz yoki Internetda hujjatni ko'rayotgan bo'lsangiz, uni ko'rish oynasida ochish uchun iPhone ustiga bosing.  3 Ulashish belgisini bosing. Bu yuqoriga qaragan o'qi bo'lgan kvadratga o'xshaydi va ekranning chap pastki burchagida joylashgan.
3 Ulashish belgisini bosing. Bu yuqoriga qaragan o'qi bo'lgan kvadratga o'xshaydi va ekranning chap pastki burchagida joylashgan.  4 Ustiga bosing ICloud Drive -ga qo'shing. Bu parametr yuqoriga yo'naltirilgan o'q bilan bulut belgisi bilan belgilanadi.
4 Ustiga bosing ICloud Drive -ga qo'shing. Bu parametr yuqoriga yo'naltirilgan o'q bilan bulut belgisi bilan belgilanadi.  5 Jildni tanlang. Hujjat saqlanadigan papkani bosing.
5 Jildni tanlang. Hujjat saqlanadigan papkani bosing. 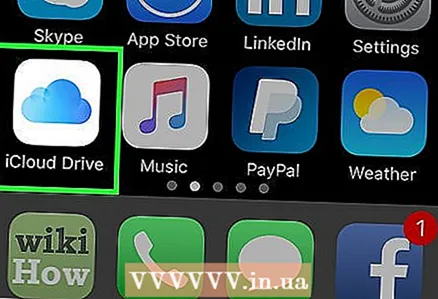 6 ICloud Drive dasturini ishga tushiring.
6 ICloud Drive dasturini ishga tushiring. 7 Hujjatni saqlagan papkani bosing.
7 Hujjatni saqlagan papkani bosing. 8 Hujjatni bosing. Endi uni iPhone -da ko'rish mumkin.
8 Hujjatni bosing. Endi uni iPhone -da ko'rish mumkin.
3 -usul 2: Google Drive
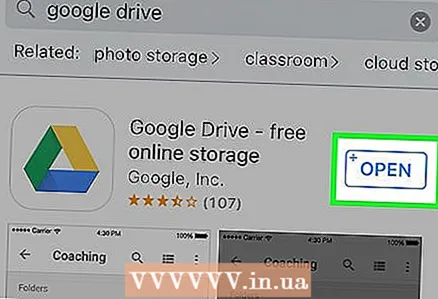 1 Google Drive -ni App Store -dan yuklab oling. Agar iPhone -da Google Drive ilovasi bo'lmasa, uni App Store -da qidiring, so'ng Yuklab olish> O'rnatish -ni bosing.
1 Google Drive -ni App Store -dan yuklab oling. Agar iPhone -da Google Drive ilovasi bo'lmasa, uni App Store -da qidiring, so'ng Yuklab olish> O'rnatish -ni bosing.  2 Hujjatni oching. Agar siz PDF, Word yoki boshqa hujjatni elektron pochta, matnli xabar yoki boshqa vositalar orqali olgan bo'lsangiz yoki Internetda hujjatni ko'rayotgan bo'lsangiz, uni ko'rish oynasida ochish uchun iPhone -ga teging.
2 Hujjatni oching. Agar siz PDF, Word yoki boshqa hujjatni elektron pochta, matnli xabar yoki boshqa vositalar orqali olgan bo'lsangiz yoki Internetda hujjatni ko'rayotgan bo'lsangiz, uni ko'rish oynasida ochish uchun iPhone -ga teging. 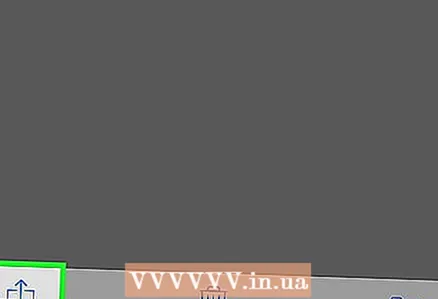 3 Ulashish belgisini bosing. Bu yuqoriga qaragan o'qi bo'lgan kvadratga o'xshaydi va ekranning chap pastki burchagida joylashgan.
3 Ulashish belgisini bosing. Bu yuqoriga qaragan o'qi bo'lgan kvadratga o'xshaydi va ekranning chap pastki burchagida joylashgan.  4 Chapga siljiting va teging Diskka nusxalash. Ushbu parametr ko'k-yashil-sariq uchburchak belgisi bilan belgilanadi.
4 Chapga siljiting va teging Diskka nusxalash. Ushbu parametr ko'k-yashil-sariq uchburchak belgisi bilan belgilanadi. - Agar so'ralsa, Google hisobingiz bilan Drive -ga kiring.
 5 Ustiga bosing Saqlash.
5 Ustiga bosing Saqlash. 6 Google Diskni ishga tushiring. Ko'k-yashil-sariq uchburchak belgisiga teging.
6 Google Diskni ishga tushiring. Ko'k-yashil-sariq uchburchak belgisiga teging. 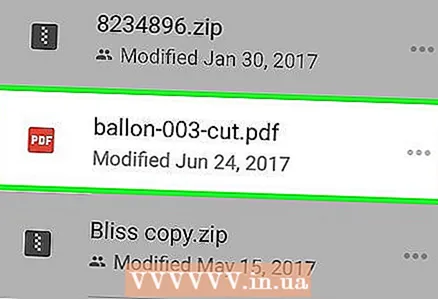 7 Hujjatni bosing. Siz uni ekranning yuqori chap burchagida "Tez kirish" bo'limida topasiz.
7 Hujjatni bosing. Siz uni ekranning yuqori chap burchagida "Tez kirish" bo'limida topasiz. 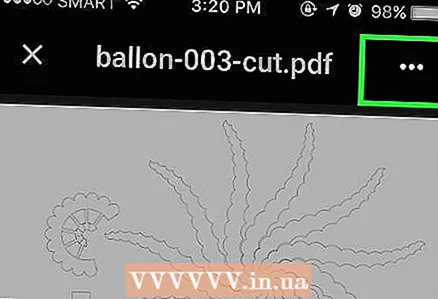 8 Ustiga bosing ⋮. Bu belgi ekranning o'ng yuqori burchagida joylashgan.
8 Ustiga bosing ⋮. Bu belgi ekranning o'ng yuqori burchagida joylashgan. 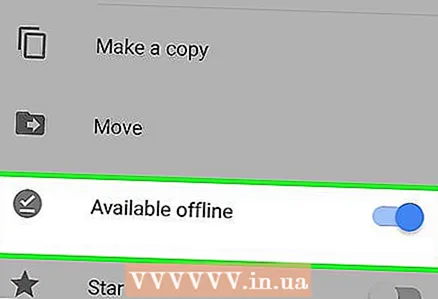 9 Mavjud oflayn yonidagi slayderni Yoqilgan (ko'k) holatiga o'tkazing. Bu parametr kulrang fonda yumaloq oq tasdiq belgisi (✔️) belgisi bilan belgilanadi.
9 Mavjud oflayn yonidagi slayderni Yoqilgan (ko'k) holatiga o'tkazing. Bu parametr kulrang fonda yumaloq oq tasdiq belgisi (✔️) belgisi bilan belgilanadi. 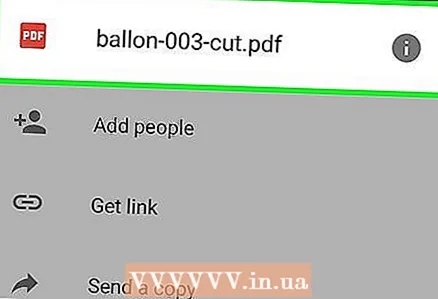 10 Ekranning yuqori qismidagi fayl nomini bosing. Fayl yuklab olinadi va iPhone va Google Drive -da oflayn rejimda mavjud bo'ladi.
10 Ekranning yuqori qismidagi fayl nomini bosing. Fayl yuklab olinadi va iPhone va Google Drive -da oflayn rejimda mavjud bo'ladi. - Hujjatni Internetga ulanmasdan ko'rish va tahrir qilish mumkin.
3 -dan 3 -usul: Microsoft OneDrive
 1 App Store -dan Microsoft OneDrive -ni yuklab oling. Agar sizda iPhone -da bunday ilova bo'lmasa, uni App Store -da qidiring, so'ng Yuklab olish> O'rnatish -ni bosing.
1 App Store -dan Microsoft OneDrive -ni yuklab oling. Agar sizda iPhone -da bunday ilova bo'lmasa, uni App Store -da qidiring, so'ng Yuklab olish> O'rnatish -ni bosing. 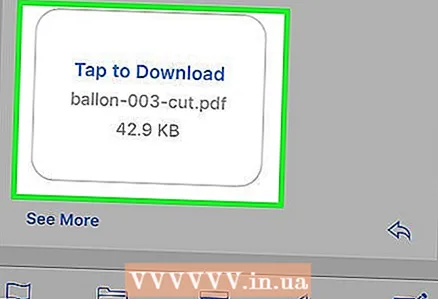 2 Hujjatni oching. Agar siz PDF, Word yoki boshqa hujjatni elektron pochta, matnli xabar yoki boshqa vositalar orqali olgan bo'lsangiz yoki Internetda hujjatni ko'rayotgan bo'lsangiz, uni ko'rish oynasida ochish uchun iPhone ustiga bosing.
2 Hujjatni oching. Agar siz PDF, Word yoki boshqa hujjatni elektron pochta, matnli xabar yoki boshqa vositalar orqali olgan bo'lsangiz yoki Internetda hujjatni ko'rayotgan bo'lsangiz, uni ko'rish oynasida ochish uchun iPhone ustiga bosing. 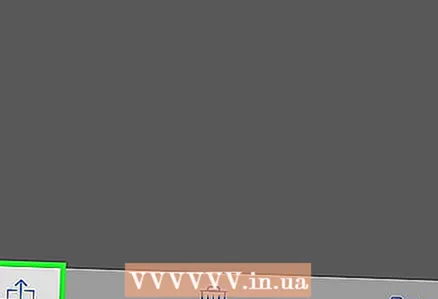 3 Ulashish belgisini bosing. Bu yuqoriga qaragan o'qi bo'lgan kvadratga o'xshaydi va ekranning chap pastki burchagida joylashgan.
3 Ulashish belgisini bosing. Bu yuqoriga qaragan o'qi bo'lgan kvadratga o'xshaydi va ekranning chap pastki burchagida joylashgan. 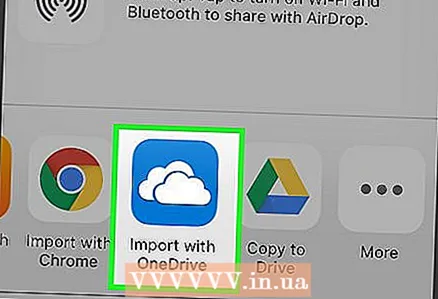 4 Chapga siljiting va teging OneDrive -ga import qilish. Bu parametr ko'k fonda oq bulut belgisi bilan belgilanadi.
4 Chapga siljiting va teging OneDrive -ga import qilish. Bu parametr ko'k fonda oq bulut belgisi bilan belgilanadi. 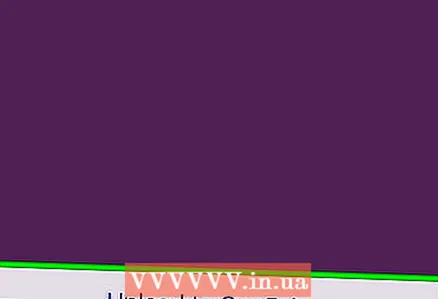 5 Ustiga bosing OneDrive -ga yuklash. Bu ekranning pastki qismida.
5 Ustiga bosing OneDrive -ga yuklash. Bu ekranning pastki qismida. - Agar so'ralsa, Microsoft hisob qaydnomasiga kirish yoki yaratish uchun ekrandagi ko'rsatmalarga amal qiling.
 6 Jildni tanlang. Hujjatni saqlamoqchi bo'lgan papkani bosing.
6 Jildni tanlang. Hujjatni saqlamoqchi bo'lgan papkani bosing.  7 Ustiga bosing Bu joyni tanlang. Bu ekranning pastki qismida.
7 Ustiga bosing Bu joyni tanlang. Bu ekranning pastki qismida.  8 OneDrive dasturini ishga tushiring.
8 OneDrive dasturini ishga tushiring. 9 Hujjatni saqlagan papkani bosing.
9 Hujjatni saqlagan papkani bosing. 10 Hujjatni bosing.
10 Hujjatni bosing. 11 Ustiga bosing ⋮. Bu belgi ekranning o'ng yuqori burchagida joylashgan.
11 Ustiga bosing ⋮. Bu belgi ekranning o'ng yuqori burchagida joylashgan.  12 Ustiga bosing Oflayn rejimda mavjud qiling. Ushbu parametr parashyut belgisi bilan belgilanadi. Hujjat iPhone va bulutda saqlanadi, ya'ni uni Internetga ulanmasdan ko'rish va tahrir qilish mumkin.
12 Ustiga bosing Oflayn rejimda mavjud qiling. Ushbu parametr parashyut belgisi bilan belgilanadi. Hujjat iPhone va bulutda saqlanadi, ya'ni uni Internetga ulanmasdan ko'rish va tahrir qilish mumkin.