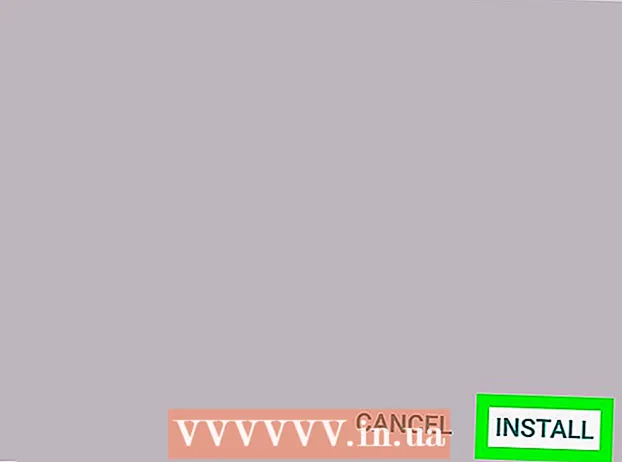Muallif:
Alice Brown
Yaratilish Sanasi:
24 Mayl 2021
Yangilanish Sanasi:
1 Iyul 2024

Tarkib
- Qadamlar
- 5 -qismning 1 -qismi: Tizim sozlamalarini oching
- 5 dan 2 qism: Trackpad sozlamalarini toping va oching
- 5 -qismning 3 -qismi: Trackpad sozlamalarini o'zgartirish
- 5dan 4 qism: O'tkazish va kattalashtirish parametrlarini sozlash
- 5 -qismning 5 -qismi: Sichqoncha sozlamalarini o'zgartirish
Apple noutbuklaridagi sensorli panel boshqa noutbuklarning sensorli panellaridan farqli o'laroq, biroz o'rganishga to'g'ri keladi (tugmalar yo'q, belgilar yo'q, u boshqacha sozlangan).
Qadamlar
5 -qismning 1 -qismi: Tizim sozlamalarini oching
 1 Trackpad va sichqoncha sozlamalarini o'z ichiga olgan tizim sozlamalarini ochishning ikki yo'li mavjud:
1 Trackpad va sichqoncha sozlamalarini o'z ichiga olgan tizim sozlamalarini ochishning ikki yo'li mavjud: 2 Ekranning pastki qismida uchta vites belgisini bosing. Tizim sozlamalari bo'lgan oyna ochiladi.
2 Ekranning pastki qismida uchta vites belgisini bosing. Tizim sozlamalari bo'lgan oyna ochiladi. - Yoki ekranning o'ng yuqori burchagidagi (soat yonida) kattalashtirish oynasi belgisini bosing yoki Buyruq + Bo'shliq tugmachasini bosing.
 3 Ochilgan oynada "Tizim sozlamalari" ni kiriting. Tizim sozlamalari belgisi Top Hit bo'limida yoki Ilovalar bo'limida paydo bo'ladi. Ularni ochish uchun tizim parametrlari belgisini bosing.
3 Ochilgan oynada "Tizim sozlamalari" ni kiriting. Tizim sozlamalari belgisi Top Hit bo'limida yoki Ilovalar bo'limida paydo bo'ladi. Ularni ochish uchun tizim parametrlari belgisini bosing. - Tizim sozlamalari oynasi bo'limlarga bo'linadi, ularning har birida yordamchi belgilar mavjud bo'lib, ularni topishni osonlashtiradi. Bo'limlar: shaxsiy, apparat, Internet va simsiz, tizim, boshqa.
5 dan 2 qism: Trackpad sozlamalarini toping va oching
 1 Trackpad sozlamalari "Uskuna" bo'limida joylashgan. Bu chapdan oltinchi belgi, kulrang to'rtburchak, sensorli panelga o'xshaydi.
1 Trackpad sozlamalari "Uskuna" bo'limida joylashgan. Bu chapdan oltinchi belgi, kulrang to'rtburchak, sensorli panelga o'xshaydi. - Agar siz tizim sozlamalari oynasida sensorli panel sozlamalarini qidirishni xohlamasangiz, ekranning o'ng yuqori burchagidagi kattalashtirish oynasi belgisini bosing va ochilgan oynada "Trackpad" yozing.
- Tizim sozlamalarida, yoqish yoki o'chirish mumkin bo'lgan har bir variantning o'ng tomonida, bu variantni qanday ishlatishni tushuntiruvchi video mavjud. Videoni ko'rish uchun suring.
 2 Sichqoncha sozlamalari "Tizim sozlamalari" oynasining "Uskuna" bo'limida joylashgan. Bu chapdan beshinchi belgi va kompyuter sichqonchasiga o'xshaydi.
2 Sichqoncha sozlamalari "Tizim sozlamalari" oynasining "Uskuna" bo'limida joylashgan. Bu chapdan beshinchi belgi va kompyuter sichqonchasiga o'xshaydi. - Agar siz tizim sozlamalari oynasida sichqoncha sozlamalarini qidirishni xohlamasangiz, ekranning o'ng yuqori burchagidagi kattalashtirish oynasini bosing va ochilgan oynada "Sichqoncha" ni kiriting.
5 -qismning 3 -qismi: Trackpad sozlamalarini o'zgartirish
 1 Trackpad Preferences oynasida Point & Click yorlig'ini bosing. Bu yorliqda kursor tezligini o'zgartirish uchun to'rtta variant va slayder mavjud.
1 Trackpad Preferences oynasida Point & Click yorlig'ini bosing. Bu yorliqda kursor tezligini o'zgartirish uchun to'rtta variant va slayder mavjud. - Siz MacBook Pro -dagi sensorli panelni ikki xil usulda ishlatishingiz mumkin: bosing va tegin. Bosish tugmani bosishga to'g'ri keladi; teginish sensorli ekranni bosishga o'xshaydi. Agar siz teginishni tanlashni xohlasangiz, birinchi variantni belgilang (bu variant yonidagi ko'k katakchani belgilang).
- Ikkinchi variant - ikkilamchi bosish.Bu bosish sichqonchaning o'ng tugmachasini bosishga o'xshaydi. Siz standart sozlamalardan foydalanishingiz mumkin (ikki barmoq bilan tegish) yoki ochiladigan menyudan boshqa variantni tanlashingiz mumkin. O'ng tomondagi video sizga bu variantdan qanday foydalanishni ko'rsatadi.
- "Yuqoriga qarang" varianti tanlangan so'zning ma'nosini aniqlash uchun javobgardir. Sichqoncha sichqonchasini sichqonchaning ustiga olib borib, uch barmog'ingiz bilan sensorli panelni bosganingizda, so'z ma'nosining tavsifi ochiladi.
- "Uch barmoq bilan sudrab borish" optsiyasi ochiq oynalarni tez harakatlantirish uchun javobgardir. Agar siz ushbu parametrdan foydalanishga qaror qilsangiz, kursorni ko'chirmoqchi bo'lgan oynaga qo'ying.
- Slayder yordamida kursor harakatlanish tezligini o'zgartiring. Kursorni barmoqlaringizdan sekinroq yoki tezroq harakatlantiring. Bir nechta sayohat tezligini sinab ko'ring va eng maqbulini tanlang.
5dan 4 qism: O'tkazish va kattalashtirish parametrlarini sozlash
 1 Trackpad Preferences oynasida Scroll & Zoom yorlig'ini bosing. Bu yorliq to'rtta variantni o'z ichiga oladi (variantni yoqish uchun katakchani belgilang va o'chirish uchun belgini olib tashlang). Bu Apple qurilmalaridagi eng mashhur variantlar, chunki ular iOS -da ham mavjud.
1 Trackpad Preferences oynasida Scroll & Zoom yorlig'ini bosing. Bu yorliq to'rtta variantni o'z ichiga oladi (variantni yoqish uchun katakchani belgilang va o'chirish uchun belgini olib tashlang). Bu Apple qurilmalaridagi eng mashhur variantlar, chunki ular iOS -da ham mavjud. - Birinchi variant - "O'tish yo'nalishi: tabiiy". Ekrandagi aylantirish paneli o'rniga sensorli panel yordamida aylanishni belgilaydi.
- Odatiy bo'lib, aylantirish barmoqlaringiz bilan amalga oshiriladi. Sahifani pastga / yuqoriga siljitish uchun ikki barmog'ingizni sensor panelga qo'ying va yuqoriga / pastga suring. Agar siz ushbu parametrni o'chirib qo'ysangiz, harakat yo'nalishi teskari bo'ladi.
 2 Ikkinchi variant - "kattalashtirish yoki kichraytirish". Kattalashtirish uchun ikkita katlanmış barmog'ingizni sensor panelga qo'ying va ularni bir -biridan ajratib qo'ying. Kattalashtirish uchun barmoqlaringizni bir -biriga bog'lang.
2 Ikkinchi variant - "kattalashtirish yoki kichraytirish". Kattalashtirish uchun ikkita katlanmış barmog'ingizni sensor panelga qo'ying va ularni bir -biridan ajratib qo'ying. Kattalashtirish uchun barmoqlaringizni bir -biriga bog'lang. - Uchinchi variant - "Smart zoom". Kattalashtirish / kichraytirish uchun sensorli panelni ikki barmog'ingiz bilan ikki marta bosing. Barmoqlaringizni sensorli panelda katlayotib, kattalashtirish / kichraytirishni yanada samaraliroq qilishingiz mumkin.
- Aylantirish opsiyasi odatda tasvirni tahrir qilishda, uni sensorli panelda barmoqlaringiz bilan aylantirish uchun ishlatiladi. Naqshni o'ngga yoki chapga burish uchun ikki barmog'ingizni sensor panelga qo'ying va ularni aylantiring.
 3 "Trackpad Preferences" oynasida "Boshqa imo -ishoralar" yorlig'ini bosing. Bu yorliqda sensorli panelni sozlashning ko'plab variantlari mavjud, masalan, sahifalar bo'ylab harakatlanish, to'liq ekranli ilovalar o'rtasida o'tish, tizim elementlarini ko'rsatish (Harakatlar markazi, Missiya nazorati, Ishga tushirish paneli, Ish stoli).
3 "Trackpad Preferences" oynasida "Boshqa imo -ishoralar" yorlig'ini bosing. Bu yorliqda sensorli panelni sozlashning ko'plab variantlari mavjud, masalan, sahifalar bo'ylab harakatlanish, to'liq ekranli ilovalar o'rtasida o'tish, tizim elementlarini ko'rsatish (Harakatlar markazi, Missiya nazorati, Ishga tushirish paneli, Ish stoli). - Ishlayotgan barcha ilovalarning oynalarini ko'rish uchun "App Expose" variantidan foydalaning. Buning uchun uch yoki to'rt barmoqdan foydalaning; ba'zan barmog'ingizni katlayotganda yoki yoyishda bosh barmog'ingizdan foydalaning (Harakatlar markaziga faqat ikkita barmoq kerak).
- Variantlarning ba'zilari barmoq harakatlarini sozlashingiz mumkin bo'lgan pastki variantlarni o'z ichiga oladi. Videoni har bir variant uchun tomosha qilish tavsiya etiladi, shunda siz uning maqsadini tushunasiz va bu variantni yoqish yoki yoqmaslikni hal qilasiz.
5 -qismning 5 -qismi: Sichqoncha sozlamalarini o'zgartirish
 1 Sichqoncha sozlamalari oynasida siz aylantirish yo'nalishini o'zgartirishingiz mumkin. Odatiy bo'lib, sichqoncha sahifalarni shunday aylantiradi - sichqoncha g'ildiragini "siz tomon" harakatlantirganda, siz sahifani pastga aylantirasiz; sichqoncha g'ildiragini "sizdan uzoqlashtirish" sahifani yuqoriga siljitadi.
1 Sichqoncha sozlamalari oynasida siz aylantirish yo'nalishini o'zgartirishingiz mumkin. Odatiy bo'lib, sichqoncha sahifalarni shunday aylantiradi - sichqoncha g'ildiragini "siz tomon" harakatlantirganda, siz sahifani pastga aylantirasiz; sichqoncha g'ildiragini "sizdan uzoqlashtirish" sahifani yuqoriga siljitadi. - Agar siz aylantirish yo'nalishini o'zgartirmoqchi bo'lsangiz, bu belgini olib tashlang.
- Kursor tezligini sensorli panel sozlamalarida o'zgartirish kerak edi, lekin uni sichqoncha sozlamalari oynasida ham sozlash mumkin (slayder yordamida). Bir nechta sayohat tezligini sinab ko'ring va eng maqbulini tanlang.
- Barmoqlaringiz sahifalar bo'ylab harakatlanish tezligini ham o'zgartirishingiz mumkin. O'tish tezligini tekshirish uchun sahifani aylantirish paneli bilan oching.
 2 Bitta va ikki marta bosish uchun tezlikni sozlang. Sekin bosganingizda, hujjatlarni ochish yoki ilovalarni ishga tushirish uchun ikonkalarni sekin bosishingiz mumkin.
2 Bitta va ikki marta bosish uchun tezlikni sozlang. Sekin bosganingizda, hujjatlarni ochish yoki ilovalarni ishga tushirish uchun ikonkalarni sekin bosishingiz mumkin. - Sichqonchaning asosiy tugmachasini o'zgartirmaslik tavsiya etiladi (sukut bo'yicha bu chap tugma). Agar siz uni o'ng tugmachaga o'zgartirsangiz, hujjatlarni ochish yoki ilovalarni ishga tushirish uchun sichqonchaning o'ng tugmachasini (chapda) bosishingiz kerak bo'ladi.
- Barcha kiritilgan o'zgarishlar avtomatik tarzda saqlanadi. Tizim sozlamalaridan chiqish uchun asboblar paneliga o'ting (ekranning chap yuqori burchagida Apple belgisi yonida) va "Tizim sozlamalari - Tizim sozlamalarini tark etish" -ni tanlang.