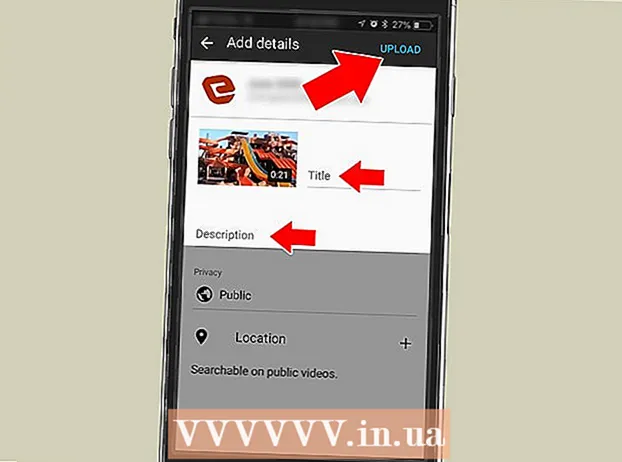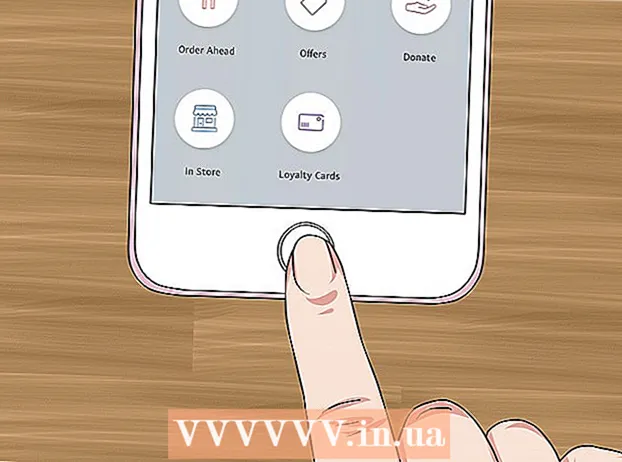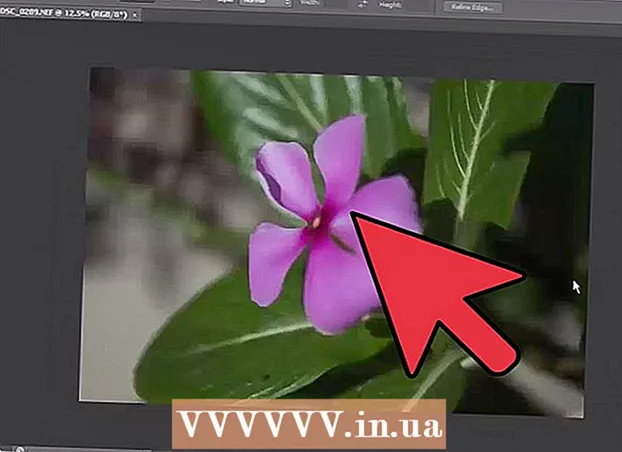Muallif:
Sara Rhodes
Yaratilish Sanasi:
17 Fevral 2021
Yangilanish Sanasi:
1 Iyul 2024

Tarkib
- Qadamlar
- 4 -usul 1: Windows -da
- 2 -usul 4: Mac OS X -da
- 3 -usul 4: iPhone -da
- 4 -usul 4: Android qurilmasida
- Maslahatlar
- Ogohlantirishlar
Ushbu maqola sizga fayllarni ZIP arxividan kompyuteringizdagi oddiy papkaga qanday ko'chirishni ko'rsatib beradi. Qoidaga ko'ra, agar siz ularning tarkibini chiqarib tashlamasangiz, arxivlar bilan ishlash noqulay bo'ladi. Shuni yodda tutingki, ZIP fayllari boshqa arxivlardan farq qiladi (masalan, RAR fayllari), chunki ularni ochish uchun sizga maxsus dastur kerak emas.IPhone yoki Android qurilmasidagi ZIP arxividan fayllarni chiqarish uchun maxsus dasturni o'rnating.
Qadamlar
4 -usul 1: Windows -da
 1 ZIP faylini toping. Agar siz arxivni Internetdan yuklagan bo'lsangiz, u yuklash papkasida joylashgan (masalan, Yuklamalar papkasida yoki ish stolida).
1 ZIP faylini toping. Agar siz arxivni Internetdan yuklagan bo'lsangiz, u yuklash papkasida joylashgan (masalan, Yuklamalar papkasida yoki ish stolida).  2 Zip faylini ochish uchun uni ikki marta bosing.
2 Zip faylini ochish uchun uni ikki marta bosing. 3 Ustiga bosing Qabul qilinmoqda. Bu yorliq ZIP arxiv oynasining yuqori qismida joylashgan. Ushbu yorliq ostida asboblar paneli paydo bo'ladi.
3 Ustiga bosing Qabul qilinmoqda. Bu yorliq ZIP arxiv oynasining yuqori qismida joylashgan. Ushbu yorliq ostida asboblar paneli paydo bo'ladi.  4 Ustiga bosing Hammasini chiqarib oling. Bu Checkout asboblar panelida. Qalqib chiquvchi oyna paydo bo'ladi.
4 Ustiga bosing Hammasini chiqarib oling. Bu Checkout asboblar panelida. Qalqib chiquvchi oyna paydo bo'ladi.  5 Ustiga bosing Sharh. Bu zip papkalarni ochish oynasining yuqori qismidagi manzil satrining o'ng tomonida.
5 Ustiga bosing Sharh. Bu zip papkalarni ochish oynasining yuqori qismidagi manzil satrining o'ng tomonida. - Agar siz fayllarni zip fayli bilan bir xil papkaga chiqarib olishni xohlasangiz, bu va keyingi bosqichni o'tkazib yuboring. Chiqarilgan fayllar bilan yangi oddiy papka yaratiladi.
 6 O'chirish uchun papkani tanlang. Chiqarilgan fayllar saqlanadigan papka sifatida tanlash uchun chap paneldagi papka nomini (masalan, "Ish stoli") bosing.
6 O'chirish uchun papkani tanlang. Chiqarilgan fayllar saqlanadigan papka sifatida tanlash uchun chap paneldagi papka nomini (masalan, "Ish stoli") bosing.  7 Ustiga bosing Jildni tanlash. Bu tugma oynaning pastki qismida joylashgan. Siz siqilgan papkalarni ochish oynasiga qaytarilasiz.
7 Ustiga bosing Jildni tanlash. Bu tugma oynaning pastki qismida joylashgan. Siz siqilgan papkalarni ochish oynasiga qaytarilasiz.  8 Ustiga bosing Chiqarish. U oynaning o'ng pastki burchagida. Fayllar ZIP arxividan chiqariladi va ko'rsatilgan papkaga yuboriladi.
8 Ustiga bosing Chiqarish. U oynaning o'ng pastki burchagida. Fayllar ZIP arxividan chiqariladi va ko'rsatilgan papkaga yuboriladi. - Fayllarni ajratish vaqti sizning kompyuteringiz tezligiga va ZIP faylining hajmiga bog'liq.
2 -usul 4: Mac OS X -da
 1 ZIP faylini toping. Agar siz arxivni Internetdan yuklab olgan bo'lsangiz, u Yuklamalar papkasida joylashgan. Ushbu papkaga o'tish uchun Finder oynasini oching va oynaning chap tomonidagi Yuklamalar papkasini bosing.
1 ZIP faylini toping. Agar siz arxivni Internetdan yuklab olgan bo'lsangiz, u Yuklamalar papkasida joylashgan. Ushbu papkaga o'tish uchun Finder oynasini oching va oynaning chap tomonidagi Yuklamalar papkasini bosing.  2 Agar kerak bo'lsa, zip faylini siljiting. Arxivni ochganingizda, uning mazmuni ZIP fayli bo'lgan papkada yaratiladigan yangi oddiy papkaga ko'chiriladi. Shuning uchun, arxivni kerakli papkaga torting (masalan, ish stoliga).
2 Agar kerak bo'lsa, zip faylini siljiting. Arxivni ochganingizda, uning mazmuni ZIP fayli bo'lgan papkada yaratiladigan yangi oddiy papkaga ko'chiriladi. Shuning uchun, arxivni kerakli papkaga torting (masalan, ish stoliga). - Masalan, agar zip fayli ish stolida bo'lsa, ish stolida chiqarilgan fayllar bilan yangi papka paydo bo'ladi.
- Bundan tashqari, zip faylini ko'chirish uchun uni tanlashingiz mumkin, tugmasini bosing . Buyruq+Xarxivni "kesish" uchun kerakli papkaga o'ting va bosing . Buyruq+Varxivni kiritish uchun.
 3 Zip faylini ikki marta bosing. U o'z tarkibini joriy papkaga chiqarishni boshlaydi.
3 Zip faylini ikki marta bosing. U o'z tarkibini joriy papkaga chiqarishni boshlaydi.  4 Barcha fayllar chiqarilishini kuting. Jarayon vaqti ZIP faylining hajmiga bog'liq. Barcha fayllar chiqarilganda, siz ularni arxiv papkasidagi oddiy papkada topasiz; yangi papkaning nomi arxiv nomi bilan bir xil bo'ladi.
4 Barcha fayllar chiqarilishini kuting. Jarayon vaqti ZIP faylining hajmiga bog'liq. Barcha fayllar chiqarilganda, siz ularni arxiv papkasidagi oddiy papkada topasiz; yangi papkaning nomi arxiv nomi bilan bir xil bo'ladi. - Yangi papkani ochish uchun ustiga ikki marta bosing.
3 -usul 4: iPhone -da
 1 IZip -ni o'rnating. App Store ilovasini ishga tushiring
1 IZip -ni o'rnating. App Store ilovasini ishga tushiring  va keyin quyidagi bosqichlarni bajaring:
va keyin quyidagi bosqichlarni bajaring: - "Qidirish" ni bosing;
- qidirish satriga teging;
- kiriting izip va "Topish" ni bosing;
- "iZip" ning o'ng tomonidagi "Yuklab olish" ni bosing;
- so'ralganda, Apple ID -ni kiriting yoki Touch ID -ga teging.
 2 Zip faylini oching. Zip fayli bo'lgan papkaga o'ting yoki elektron pochtani oching va arxivga teging.
2 Zip faylini oching. Zip fayli bo'lgan papkaga o'ting yoki elektron pochtani oching va arxivga teging. - iZip Fayllar ilovasida saqlangan arxivlar bilan ishlamaydi.
 3 Belgini bosing
3 Belgini bosing  . U ekranning burchaklaridan birida joylashgan. Menyu ochiladi.
. U ekranning burchaklaridan birida joylashgan. Menyu ochiladi. - Agar siz Google Drive -dagi zip faylini ochmoqchi bo'lsangiz, ⋯> Ochish -ni bosing.
 4 Ustiga bosing IZip -ga nusxalash (IZip -ga nusxalash). Siz bu variantni ochilgan menyuda topasiz; bu variantni topish uchun yuqori qatorni aylantirish kerak bo'lishi mumkin. ZIP arxivi iZip ilovasida ochiladi.
4 Ustiga bosing IZip -ga nusxalash (IZip -ga nusxalash). Siz bu variantni ochilgan menyuda topasiz; bu variantni topish uchun yuqori qatorni aylantirish kerak bo'lishi mumkin. ZIP arxivi iZip ilovasida ochiladi.  5 Ustiga bosing ok. Bu tugma "Barcha fayllarni chiqarib olmoqchimisiz?" Degan savol ostida. (Barcha fayllarni chiqarib olmoqchimisiz?). Fayllar iZip dastur papkasiga chiqariladi; qazib olish jarayoni tugagach, ajratilgan fayllarni ko'rsatish uchun papka ochiladi.
5 Ustiga bosing ok. Bu tugma "Barcha fayllarni chiqarib olmoqchimisiz?" Degan savol ostida. (Barcha fayllarni chiqarib olmoqchimisiz?). Fayllar iZip dastur papkasiga chiqariladi; qazib olish jarayoni tugagach, ajratilgan fayllarni ko'rsatish uchun papka ochiladi. - Agar sizdan barcha fayllarni chiqarib olish so'ralmagan bo'lsa, ekranning chap pastki burchagidagi "Chiqarish" ni bosing.
4 -usul 4: Android qurilmasida
 1 WinZip -ni o'rnating. Play Store ilovasini ishga tushiring
1 WinZip -ni o'rnating. Play Store ilovasini ishga tushiring  va quyidagi bosqichlarni bajaring:
va quyidagi bosqichlarni bajaring: - qidirish satriga teging;
- kiriting winzip;
- "WinZip - Zip UnZip Tool" ni bosing;
- "O'rnatish" ni bosing;
- so'ralganda "Qabul qilish" ni bosing.
 2 ZIP faylini Android qurilmangizga yuklab oling. Buning uchun arxiv saqlanadigan dasturni ishga tushiring (masalan, Gmail -ga xat) va so'ng "Yuklab olish" tugmasini bosing.
2 ZIP faylini Android qurilmangizga yuklab oling. Buning uchun arxiv saqlanadigan dasturni ishga tushiring (masalan, Gmail -ga xat) va so'ng "Yuklab olish" tugmasini bosing.  .
.  3 WinZip dasturini ishga tushiring. Vise shaklidagi papka belgisini bosing.
3 WinZip dasturini ishga tushiring. Vise shaklidagi papka belgisini bosing. - Agar siz Android qurilmasida WinZip -ni birinchi marta ishga tushirayotgan bo'lsangiz, bir nechta kirish sahifalarini aylantiring va "Ishga tushirish" ga teging.
 4 Asosiy saqlash joyini tanlang. SD -karta yoki ichki xotira (yoki unga o'xshash) ni bosing.
4 Asosiy saqlash joyini tanlang. SD -karta yoki ichki xotira (yoki unga o'xshash) ni bosing.  5 Jildga teging Yuklamalar. Siz uni tanlangan omborda topasiz.
5 Jildga teging Yuklamalar. Siz uni tanlangan omborda topasiz. - Bu papkani topish uchun papkalar ro'yxatini siljitish kerak bo'lishi mumkin.
 6 ZIP arxivini tanlang. Zip fayl nomining o'ng tomonidagi katakchani belgilang.
6 ZIP arxivini tanlang. Zip fayl nomining o'ng tomonidagi katakchani belgilang.  7 Fayllarni ajratish belgisini bosing. Bu chaqmoq kabi ko'rinadi va ekranning o'ng yuqori burchagida joylashgan. Qalqib chiquvchi menyu paydo bo'ladi.
7 Fayllarni ajratish belgisini bosing. Bu chaqmoq kabi ko'rinadi va ekranning o'ng yuqori burchagida joylashgan. Qalqib chiquvchi menyu paydo bo'ladi.  8 O'chirish uchun papkani tanlang. Saqlash nomini bosing (masalan, "Ichki xotira") va ajratilgan fayllar joylashtiriladigan papkani tanlang.
8 O'chirish uchun papkani tanlang. Saqlash nomini bosing (masalan, "Ichki xotira") va ajratilgan fayllar joylashtiriladigan papkani tanlang.  9 Ustiga bosing Bu yerda oching (Ushbu papkaga ko'chirish). Bu ekranning o'ng pastki burchagidagi ko'k tugma. Fayllar ko'rsatilgan papkaga chiqariladi.
9 Ustiga bosing Bu yerda oching (Ushbu papkaga ko'chirish). Bu ekranning o'ng pastki burchagidagi ko'k tugma. Fayllar ko'rsatilgan papkaga chiqariladi. - Chiqarish jarayoni tugagach, ajratilgan fayllarni ko'rsatish uchun papka ochiladi.
Maslahatlar
- Windows va Mac OS X ning barcha versiyalarida o'rnatilgan ZIP dekompressiya dasturi mavjud.
- WinZip bepul, lekin Google Drive -ni qo'llab -quvvatlaydigan pulli versiya mavjud.
Ogohlantirishlar
- ZIP arxivlari RAR, ISO, 7Z va boshqa turdagi arxivlardan farq qiladi. Ehtimol, ushbu maqolada tasvirlangan usullarni boshqa arxivlarni ochishda qo'llash mumkin emas.