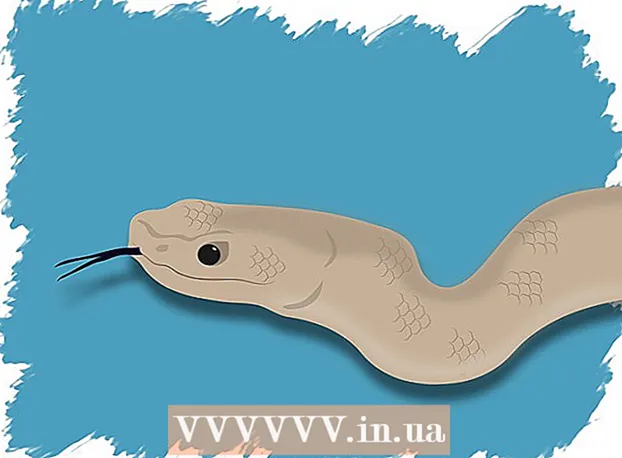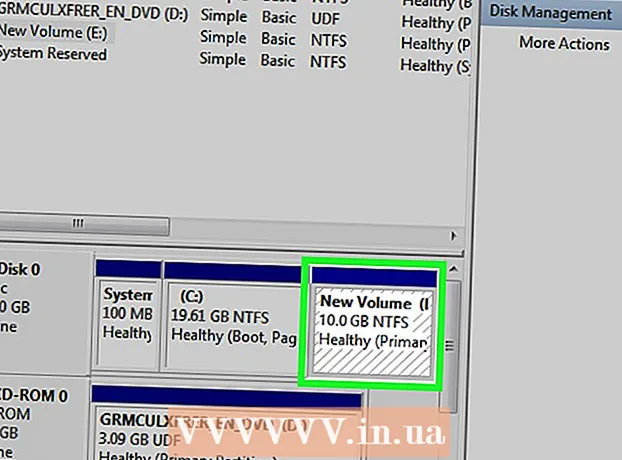Muallif:
Bobbie Johnson
Yaratilish Sanasi:
7 Aprel 2021
Yangilanish Sanasi:
1 Iyul 2024

Tarkib
- Qadamlar
- 5 -usul 1: Windows -da Paint -dan foydalanish
- 5 -usul 2: Kompyuter, smartfon va planshetda onlayn konvertorni ishlatish
- 5 -dan 3 -usul: Mac OS X -da oldindan ko'rishni ishlatish
- 5 -usul 4: Windows, Mac OS X va Linuxda Gimp -dan foydalanish
- 5 -usul 5: Fayl kengaytmasini qanday o'zgartirish mumkin
- Maslahatlar
Ko'pgina veb -saytlar va ba'zi ilovalar faqat JPG (yoki JPEG) rasmlarni yuklay oladi. GIF, TIFF, PNG va boshqa rasmlar bilan buni qilish deyarli mumkin emas. Agar siz rasmni JPEG formatiga o'zgartirsangiz, uning sifati yomonlashadi, lekin siz juda kichik faylga ega bo'lasiz. Rasmni JPEG formatiga o'tkazish uchun sizga kompyuter dahosi bo'lish shart emas - bir nechta fokuslarni yodlang.
Qadamlar
5 -usul 1: Windows -da Paint -dan foydalanish
 1 Paint -ni ishga tushiring. Ushbu dastur Windows -ning deyarli barcha versiyalarida o'rnatilgan. Ustiga bosing ⊞ G'olib bo'ling+Sqidirish maydonini ochish va bo'yoq yozish. Qidiruv natijalarida "Paint" tugmasini bosing.
1 Paint -ni ishga tushiring. Ushbu dastur Windows -ning deyarli barcha versiyalarida o'rnatilgan. Ustiga bosing ⊞ G'olib bo'ling+Sqidirish maydonini ochish va bo'yoq yozish. Qidiruv natijalarida "Paint" tugmasini bosing.  2 Paint -da rasmni oching. Shuni yodda tutingki, rasm kompyuterda saqlanishi kerak. Fayl> Ochish -ni bosing. Rasmni toping va OK ni bosing.
2 Paint -da rasmni oching. Shuni yodda tutingki, rasm kompyuterda saqlanishi kerak. Fayl> Ochish -ni bosing. Rasmni toping va OK ni bosing.  3 "Fayl" ni bosing va keyin "Boshqa saqlash" yonidagi o'qni bosing. Rasm formatlari ro'yxati ochiladi, shu jumladan JPEG.
3 "Fayl" ni bosing va keyin "Boshqa saqlash" yonidagi o'qni bosing. Rasm formatlari ro'yxati ochiladi, shu jumladan JPEG.  4 JPEG -ni bosing. Oyna ochiladi, unda siz saqlanadigan papkani tanlaysiz, fayl nomini o'zgartiring (agar xohlasangiz) va Fayl turi menyusida "JPEG" varianti ko'rsatilganligiga ishonch hosil qiling.
4 JPEG -ni bosing. Oyna ochiladi, unda siz saqlanadigan papkani tanlaysiz, fayl nomini o'zgartiring (agar xohlasangiz) va Fayl turi menyusida "JPEG" varianti ko'rsatilganligiga ishonch hosil qiling.  5 "Saqlash" ni bosing. Rasm konvertatsiya qilinadi.
5 "Saqlash" ni bosing. Rasm konvertatsiya qilinadi.
5 -usul 2: Kompyuter, smartfon va planshetda onlayn konvertorni ishlatish
 1 Onlayn konvertorni tanlang. Bu usul Internetga ulangan har qanday qurilmada, shu jumladan smartfon va planshetlarda ham qo'llanilishi mumkin. Qidiruv tizimiga "XXX dan jpg onlayn konvertori" ni kiriting, bu erda XXXni asl fayl formati bilan almashtiring. Ba'zi konvertorlarning veb-saytlarida (masalan, onlayn-konvertatsiya qilish) konvertor qo'llab-quvvatlaydigan barcha formatlarning ro'yxati mavjud.
1 Onlayn konvertorni tanlang. Bu usul Internetga ulangan har qanday qurilmada, shu jumladan smartfon va planshetlarda ham qo'llanilishi mumkin. Qidiruv tizimiga "XXX dan jpg onlayn konvertori" ni kiriting, bu erda XXXni asl fayl formati bilan almashtiring. Ba'zi konvertorlarning veb-saytlarida (masalan, onlayn-konvertatsiya qilish) konvertor qo'llab-quvvatlaydigan barcha formatlarning ro'yxati mavjud. - Tanlangan konvertor rasmingizning formatini o'zgartirishi mumkinligiga ishonch hosil qiling. RAW fayllari kabi ba'zi fayl formatlarini o'lchamlari tufayli Internetga o'tkazish qiyin.
- Agar siz mobil qurilmadan foydalanayotgan bo'lsangiz, katta fayllarni uzatish xarajatlarining oldini olish uchun mobil tarmoqqa emas, simsiz tarmoqqa ulaning.
 2 Rasmingizni yuklang. Konverterda "Ko'rish", "Faylni tanlash" yoki shunga o'xshash tugmachani toping va keyin kerakli faylni tanlang. E'tibor bering, ko'plab konvertorlar tasvirning maksimal hajmini cheklaydi.
2 Rasmingizni yuklang. Konverterda "Ko'rish", "Faylni tanlash" yoki shunga o'xshash tugmachani toping va keyin kerakli faylni tanlang. E'tibor bering, ko'plab konvertorlar tasvirning maksimal hajmini cheklaydi. - Faylni yuklab olishdan oldin konvertorning foydalanish shartlarini o'qing.
- Ba'zi konvertorlar sizga rasmning manzilini kiritishga imkon beradi - agar rasm Internetda bo'lsa, bu foydali bo'ladi.
 3 Konverter rasmni JPEG formatiga o'zgartirishi mumkinligiga ishonch hosil qiling. Ko'pgina konvertorlarda "JPEG" yoki "JPG" ni tanlash mumkin bo'lgan ochiladigan menyu mavjud (bu o'xshash variantlar). Ba'zi konvertorlar sizga rasmning o'lchamini va sifatini o'zgartirishga imkon beradi.
3 Konverter rasmni JPEG formatiga o'zgartirishi mumkinligiga ishonch hosil qiling. Ko'pgina konvertorlarda "JPEG" yoki "JPG" ni tanlash mumkin bo'lgan ochiladigan menyu mavjud (bu o'xshash variantlar). Ba'zi konvertorlar sizga rasmning o'lchamini va sifatini o'zgartirishga imkon beradi.  4 Rasmni aylantiring. Konvertatsiyani boshlash uchun "O'tkazish", "O'tkazish", "Saqlash" yoki shunga o'xshash tugmani toping. Bu bir necha daqiqa davom etadi. O'tkazilgan rasm avtomatik ravishda yuklanadigan papkaga yuklanadi yoki sizdan boshqa papkani tanlash talab qilinadi. Jarayon tugagandan so'ng, rasm JPEG formatiga o'tkaziladi.
4 Rasmni aylantiring. Konvertatsiyani boshlash uchun "O'tkazish", "O'tkazish", "Saqlash" yoki shunga o'xshash tugmani toping. Bu bir necha daqiqa davom etadi. O'tkazilgan rasm avtomatik ravishda yuklanadigan papkaga yuklanadi yoki sizdan boshqa papkani tanlash talab qilinadi. Jarayon tugagandan so'ng, rasm JPEG formatiga o'tkaziladi.
5 -dan 3 -usul: Mac OS X -da oldindan ko'rishni ishlatish
 1 Rasmni oldindan ko'rish rejimida oching. Ushbu dastur Mac kompyuterlarida oldindan o'rnatilgan bo'lib keladi va deyarli har qanday grafik formatini qo'llab -quvvatlaydi. Tutmoq Ctrl va rasmni bosing, so'ng menyudan Ochish> Ko'rish -ni tanlang.
1 Rasmni oldindan ko'rish rejimida oching. Ushbu dastur Mac kompyuterlarida oldindan o'rnatilgan bo'lib keladi va deyarli har qanday grafik formatini qo'llab -quvvatlaydi. Tutmoq Ctrl va rasmni bosing, so'ng menyudan Ochish> Ko'rish -ni tanlang. - Agar rasm ochilmasa yoki ochilmasa, onlayn konvertordan (uchinchi bobni o'qing) yoki Gimp muharriridan (to'rtinchi bobni o'qing) foydalaning.
- Bu usuldan faqat rasm kompyuterda saqlansa foydalaning. Agar rasm Internetda bo'lsa, uni kompyuteringizga yuklab oling.
 2 Fayl> Eksport -ni bosing. Bir nechta menyuga ega oyna ochiladi.
2 Fayl> Eksport -ni bosing. Bir nechta menyuga ega oyna ochiladi.  3 JPEG formatini o'zgartiring. Shuningdek, sifat va piksellar sonini sozlang (agar xohlasangiz). Sifat yoki aniqlik qanchalik baland bo'lsa, fayl hajmi kattaroq bo'ladi.
3 JPEG formatini o'zgartiring. Shuningdek, sifat va piksellar sonini sozlang (agar xohlasangiz). Sifat yoki aniqlik qanchalik baland bo'lsa, fayl hajmi kattaroq bo'ladi.  4 Fayl nomini o'zgartiring va saqlang. Fayl kengaytmasi ".webp" ekanligiga ishonch hosil qiling (katta ahamiyatga ega emas) va keyin saqlash uchun papkani tanlang. Konversiyani yakunlash uchun "Saqlash" tugmasini bosing.
4 Fayl nomini o'zgartiring va saqlang. Fayl kengaytmasi ".webp" ekanligiga ishonch hosil qiling (katta ahamiyatga ega emas) va keyin saqlash uchun papkani tanlang. Konversiyani yakunlash uchun "Saqlash" tugmasini bosing.
5 -usul 4: Windows, Mac OS X va Linuxda Gimp -dan foydalanish
 1 Gimp -ni o'rnating. Agar sizda mavjud bo'lgan dastur yordamida rasmni kerakli formatga o'zgartira olmasangiz, Gimp bepul grafik muharriridan foydalaning. Agar kompyuteringizda Gimp bo'lmasa, uni yuklab oling va o'rnating.
1 Gimp -ni o'rnating. Agar sizda mavjud bo'lgan dastur yordamida rasmni kerakli formatga o'zgartira olmasangiz, Gimp bepul grafik muharriridan foydalaning. Agar kompyuteringizda Gimp bo'lmasa, uni yuklab oling va o'rnating.  2 O'zgartirmoqchi bo'lgan rasmni oching. Fayl> Ochish -ni bosing, rasmni tanlang va yana Ochish -ni bosing.
2 O'zgartirmoqchi bo'lgan rasmni oching. Fayl> Ochish -ni bosing, rasmni tanlang va yana Ochish -ni bosing.  3 JPEG formatini tanlash uchun Fayl> Eksport sifatida bosing. Formatlar ro'yxati bo'lgan oyna ochiladi; "JPEG" ni bosing.
3 JPEG formatini tanlash uchun Fayl> Eksport sifatida bosing. Formatlar ro'yxati bo'lgan oyna ochiladi; "JPEG" ni bosing.  4 Parametrlarni sozlang. JPEG faylining parametrlari ko'rsatilgan oyna ochiladi. Rasm sifatini sozlashni boshlashdan oldin, "Rasm oynasida oldindan ko'rish" yonidagi katakchani belgilang. Rasm sifati sizga mos bo'lishi uchun slayderni harakatlantiring.
4 Parametrlarni sozlang. JPEG faylining parametrlari ko'rsatilgan oyna ochiladi. Rasm sifatini sozlashni boshlashdan oldin, "Rasm oynasida oldindan ko'rish" yonidagi katakchani belgilang. Rasm sifati sizga mos bo'lishi uchun slayderni harakatlantiring.  5 "Eksport" tugmasini bosing. Fayl nomini o'zgartiradigan oyna ochiladi (agar xohlasangiz) va saqlanadigan papkani belgilang. Fayl .webp kengaytmasiga ega bo'ladi (uni o'zgartirmang; harflar harfi muhim emas). Konversiyani yakunlash uchun "Saqlash" tugmasini bosing.
5 "Eksport" tugmasini bosing. Fayl nomini o'zgartiradigan oyna ochiladi (agar xohlasangiz) va saqlanadigan papkani belgilang. Fayl .webp kengaytmasiga ega bo'ladi (uni o'zgartirmang; harflar harfi muhim emas). Konversiyani yakunlash uchun "Saqlash" tugmasini bosing.
5 -usul 5: Fayl kengaytmasini qanday o'zgartirish mumkin
 1 Bu usuldan qachon foydalanish mumkinligini bilib oling. Agar sizda noto'g'ri kengaytmali JPEG fayli bo'lsa, masalan, xatolik tufayli kengaytma .jgp (.webp o'rniga) bo'lib qolgan bo'lsa, tasvirni JPEG formatiga "aylantiradigan" ushbu usuldan foydalaning.
1 Bu usuldan qachon foydalanish mumkinligini bilib oling. Agar sizda noto'g'ri kengaytmali JPEG fayli bo'lsa, masalan, xatolik tufayli kengaytma .jgp (.webp o'rniga) bo'lib qolgan bo'lsa, tasvirni JPEG formatiga "aylantiradigan" ushbu usuldan foydalaning. - Agar siz JPEG fayli bo'lmagan fayl kengaytmasini o'zgartirsangiz, u mavjud bo'lmaydi. Bunday holda, ushbu maqolada tasvirlangan boshqa usullardan foydalaning.
- Fayl kengaytmalaridagi harflar holati muhim emas, ya'ni .webp va .webp bir xil.
- Fayl kengaytmasini o'zgartirishdan oldin, agar kerak bo'lsa, uni qaytarish uchun asl kengaytmani yozing.
 2 Faylni toping. Explorer yoki Finder oynasida kerakli rasmli papkani oching.
2 Faylni toping. Explorer yoki Finder oynasida kerakli rasmli papkani oching.  3 Fayl kengaytmalarini ko'rsatish. Windows -da, bu qadamni o'tkazib yuboring. Mac OS X -da rasmni bosing va Fayl> Xususiyatlar -ni bosing. "Ism va kengaytma" yonidagi o'qni bosing va "Kengaytmani yashirish" yonidagi katakchani olib tashlang. "Saqlash" ni bosing.
3 Fayl kengaytmalarini ko'rsatish. Windows -da, bu qadamni o'tkazib yuboring. Mac OS X -da rasmni bosing va Fayl> Xususiyatlar -ni bosing. "Ism va kengaytma" yonidagi o'qni bosing va "Kengaytmani yashirish" yonidagi katakchani olib tashlang. "Saqlash" ni bosing.  4 Joriy fayl kengaytmasini olib tashlang. Fayl nomidan (.) Davridan keyin hamma narsani o'chirib tashlang.
4 Joriy fayl kengaytmasini olib tashlang. Fayl nomidan (.) Davridan keyin hamma narsani o'chirib tashlang. - Mac OS X da tasvirni bosing va ustiga bosing ⏎ Qaytish... Fayl kengaytmasidan keyin bo'sh joy qo'ying va bosing O'chirish davrdan keyin hamma narsani o'chirib tashlamaguningizcha (.).
- Windows-da tasvirni o'ng tugmasini bosing va menyudan Nomini o'zgartirish-ni tanlang. Fayl kengaytmasidan keyin bo'sh joy qo'ying va bosing Acks Orqaga bosish davrdan keyin hamma narsani o'chirib tashlamaguningizcha (.).
 5 Nuqtadan keyin JPG -ni kiriting (ishning ahamiyati yo'q). Fayl nomi image.webp kabi bo'lishi kerak. Ustiga bosing ↵ Kirish yoki ⏎ Qaytish.
5 Nuqtadan keyin JPG -ni kiriting (ishning ahamiyati yo'q). Fayl nomi image.webp kabi bo'lishi kerak. Ustiga bosing ↵ Kirish yoki ⏎ Qaytish.  6 Harakatlaringizni tasdiqlang. Ekranda kengaytmani o'zgartirgandan so'ng, fayl bo'lmasligi mumkinligi haqida ogohlantirish paydo bo'ladi. Agar o'zgartirish kiritmoqchi bo'lsangiz, "Use.webp" yoki "Ha" ni bosing. Fayl kengaytmasi .webp ga o'zgaradi.
6 Harakatlaringizni tasdiqlang. Ekranda kengaytmani o'zgartirgandan so'ng, fayl bo'lmasligi mumkinligi haqida ogohlantirish paydo bo'ladi. Agar o'zgartirish kiritmoqchi bo'lsangiz, "Use.webp" yoki "Ha" ni bosing. Fayl kengaytmasi .webp ga o'zgaradi.
Maslahatlar
- JPEG fayllari .jpeg yoki .webp kengaytmasiga ega (ishning ahamiyati yo'q).
- O'zgartirishdan oldin har doim rasmingizni zaxiralang.
- Agar qurilmangiz mobil tarmoqqa ulangan bo'lsa, rasmlarni yuklab olish va yuklash katta xarajatlarga olib kelishi mumkin.