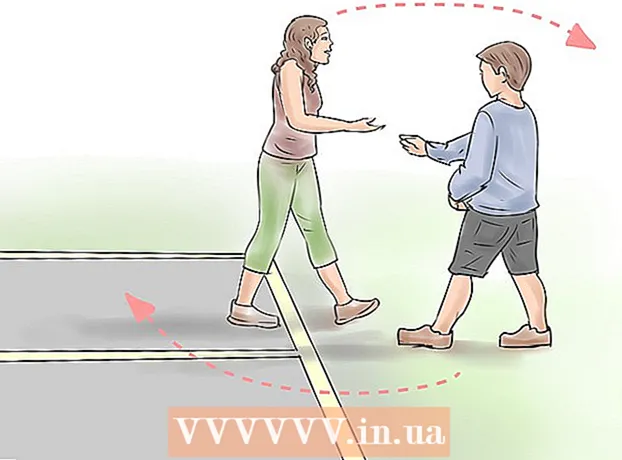Muallif:
Ellen Moore
Yaratilish Sanasi:
11 Yanvar 2021
Yangilanish Sanasi:
1 Iyul 2024
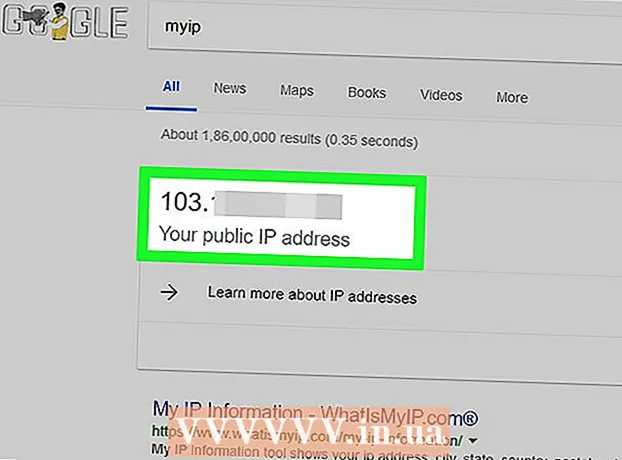
Tarkib
- Qadamlar
- 4 -qismning 1 -qismi: Routerni qanday tayyorlash kerak
- 4 -qismning 2 -qismi: Windows -ga serverni qanday o'rnatish kerak
- 4 -qismning 3 -qismi: Serverni Mac OS X -ga qanday o'rnatish kerak
- 4dan 4 qism: Serverga qanday ulanish kerak
- Maslahatlar
- Ogohlantirishlar
Ushbu maqolada biz sizga Windows yoki Mac OS X kompyuterida shaxsiy Minecraft serverini qanday yaratish va joylashtirishni ko'rsatamiz. Minecraft PE -da server yaratish uchun siz Realms obunasi uchun pul to'lashingiz kerak.
Qadamlar
4 -qismning 1 -qismi: Routerni qanday tayyorlash kerak
- 1 Router konfiguratsiya sahifasini oching. Kompyuterga statik (doimiy) manzilni belgilash va Minecraft serveri uchun ishlatiladigan portni oldinga (oldinga) o'tkazish uchun buni bajaring. Bu sahifani ochish uchun brauzeringizda yo'riqnoma manzilini kiriting.
- Konfiguratsiya sahifasining interfeysi yo'riqnoma modeliga bog'liq bo'lgani uchun, yo'riqnoma ko'rsatmalariga (onlayn yoki qog'ozda) qarang, manzillarni qanday belgilash va portni yo'naltirishni sozlash.
- 2 Kirish (agar kerak bo'lsa). Routerning konfiguratsiya sahifasini ochish uchun foydalanuvchi nomingiz va / yoki parolingizni kiriting.
- Agar siz bu hisob ma'lumotlarini o'zgartirmagan bo'lsangiz, lekin ularni kiritishingiz kerak bo'lsa, ularni yo'riqnoma yo'riqnomasidan qidiring.
- 3 Kompyuteringizga statik IP manzilini belgilang. Bunday holda, kompyuterning IP -manzili o'zgarmaydi, ya'ni siz serveringiz haqidagi ma'lumotlarni o'zgartirishingiz yoki portni yo'naltirishni qayta sozlashingiz shart emas:
- yo'riqchiga ulangan qurilmalar ro'yxatini toping;
- kompyuterni tanlang;
- agar kerak bo'lsa, kompyuter raqamini o'zgartiring.
- 4 O'zgartirishlaringizni saqlang. "Saqlash" yoki "Apple" ni bosing; yo'riqnoma qayta ishga tushadi.
- Router qayta ishga tushirilganda, u kompyuterga yangi manzil beradi; Bundan tashqari, yo'riqnoma har bir portni yo'naltirish sozlamasidan so'ng qayta ishga tushadi, shuning uchun statik IP -manzilni belgilash juda muhimdir.
- 5 Portni yo'naltirish bo'limini toping. Odatda "Kengaytirilgan" bo'limida topiladi; bo'lmasa, yo'riqnoma konfiguratsiya sahifasida ko'rsatilgan bo'limni qidiring.
- Konfiguratsiya sahifasining interfeysi yo'riqnoma modeliga bog'liq, shuning uchun yo'riqnoma ko'rsatmalarida (onlayn yoki qog'ozda) "Portni yo'naltirish" bo'limi qaerda joylashganligini toping.
- 6 "Minecraft" deb nomlangan yangi qoida yarating. Ba'zi marshrutizatorlarda siz faqat kirishingiz kerak Minecraft tavsif maydonida; boshqalar uchun, Yangi qoida yoki shunga o'xshash variantni bosing va keyin yo'riqnoma ma'lumotlarini kiriting.
- 7 Kompyuterning statik IP -manzilini kiriting. "IP" yoki "Manzil" qatoriga kompyuteringizning statik IP -manzilini (odatda 192.168.2.number) kiriting.
- 8 "TCP va UDP" ni tanlang. Qoidaning yonidagi "TCP" yoki "UDP" menyusini oching va "TCP va UDP" ni bosing.
- 9 Minecraft portini oldinga siljiting. Kirish 25565 ikkala matn maydonida.
- Port 25565 - Minecraft serverining asosiy porti.
- 10 Qoidani faollashtiring. Belgini belgilang yoki Yoqish tugmasini bosing.
- 11 O'zgartirishlaringizni saqlang. Saqlash yoki Apple -ni bosing. Routerning qayta ishga tushishini kuting. Endi siz Minecraft Serverni Windows yoki Mac OS X kompyuteringizga o'rnatishni boshlashingiz mumkin.
4 -qismning 2 -qismi: Windows -ga serverni qanday o'rnatish kerak
- 1 Java -ning yangilanganligiga ishonch hosil qiling. Internet Explorer -da https://java.com/en/download/installed.jsp saytiga o'ting (boshqa brauzerlar ishlamaydi), so'ng "Rozilikni tasdiqlash va davom ettirish" ni bosing va ekrandagi ko'rsatmalarga amal qiling.
- Agar siz Java -ni yangilamasangiz, serverni joylashtirish bilan bog'liq muammolarga duch kelishingiz mumkin.
- 2 Java JDK -ni o'rnating (agar kerak bo'lsa). Java buyruqlarini bajarish uchun JDK talab qilinadi:
- JDK sahifasiga o'ting;
- "Java SE Development Kit 8u171" sarlavhasi ostidagi "Litsenziya shartnomasini qabul qilish" yonidagi katakchani belgilang;
- "Windows x64" sarlavhasining o'ng tomonidagi "jdk-8u171-windows-x64.exe" havolasini bosing;
- o'rnatish faylini ikki marta bosing va ekrandagi ko'rsatmalarga amal qiling.
- 3 Server faylini yuklab oling (JAR fayli). Kompyuteringizning veb-brauzerida https://minecraft.net/en-us/download/server saytiga o'ting va sahifaning o'rtasida joylashgan "minecraft_server.1.13.jar" havolasini bosing.
- 4 Yangi papka yarating. Ish stolida sichqonchaning o'ng tugmachasini bosing, menyudan Yangi -ni tanlang, Jildni bosing, kiriting Minecraft server va bosing ↵ Kirish.
- 5 Server faylini Minecraft Server papkasiga o'tkazing. Yuklangan JAR faylini Minecraft Server papkasiga torting.
- Siz shuningdek uni tanlash uchun server faylini bosishingiz mumkin, ustiga bosing Ctrl+C, "Minecraft Server" papkasini oching va ustiga bosing Ctrl+Vfaylni o'sha papkaga joylashtirish uchun.
- 6 Server faylini ishga tushiring. "Minecraft Server" papkasida yuklangan JAR faylini ("server" fayli) ikki marta bosing. Bu papkada bir nechta fayl va papkalar paydo bo'ladi.
- 7 Foydalanish shartlarini qabul qiling. Minecraft Server papkasida "eula" matnli faylini toping va keyin:
- "eula" faylini ikki marta bosing;
- "eula = false" qatorini "eula = true" bilan almashtiring;
- bosing Ctrl+So'zgarishlarni saqlash;
- "eula" faylini yoping.
- 8 Server faylini ikki marta bosing (yuklab olingan JAR fayli). U qalqib chiquvchi oynada ishlashni davom ettiradi va Minecraft Server papkasida qo'shimcha fayllar paydo bo'ladi.
- 9 U yopilganda serverni yoping. Qachon "Bajarildi!" Qalqib chiquvchi oynaning pastki qismida ko'rsatiladi (Bajarildi), oynaning chap pastki qismidagi matn maydonini bosing, kiriting STOP va bosing ↵ Kirish.
- 10 "Server.properties" faylini toping. U Minecraft Server papkasida joylashgan.
- 11 Fayl nomini o'zgartiring. Server.properties faylini o'ng tugmasini bosing, Qayta nomlash-ni bosing, davrni o'chirib tashlang va keyin bosing ↵ Kirish... Endi bu fayl "server xususiyatlari" deb nomlanadi, shuning uchun siz uni ochishingiz mumkin.
- 12 "Serverproperties" faylini oching. Unga ikki marta bosing va menyudan Notepad -ni ikki marta bosing.
- 13 Faylga kompyuterning statik IP -manzilini qo'shing. "Server-ip =" qatorini toping va ("=" belgisidan keyin) kompyuteringizning statik IP manzilini kiriting.
- Masalan, agar sizning kompyuteringizning statik IP -manzili "192.168.2.30" bo'lsa, chiziq shunday bo'ladi: server-ip = 192.168.2.30.
- 14 Faylni saqlang. Ustiga bosing Ctrl+Sva keyin Notepad -ni yoping.
- 15 To'plamli fayl yarating. Serverni "server" faylini ikki marta bosish orqali ishga tushirish mumkin, lekin server kompyuterda cheklangan miqdordagi operativ xotiradan foydalanadi. Ushbu muammoni hal qilish uchun Minecraft Server papkasida ommaviy fayl yarating:
- Notepad -ni oching ("Ishga tushirish" tugmasini bosishingiz kerak bo'lishi mumkin
 va tanishtiring daftarbloknotni toping);
va tanishtiring daftarbloknotni toping); - kiriting java -Xmx3G -Xms1G -jar server.jar bloknotda;
- Fayl> Saqlash sifatida bosing;
- kiriting yugurish "Fayl nomi" qatorida;
- "Fayl turi" menyusini oching va "Barcha fayllar" ni tanlang;
- faylni saqlash uchun papka sifatida "Minecraft Server" ni tanlang;
- "Saqlash" ni bosing.
- Notepad -ni oching ("Ishga tushirish" tugmasini bosishingiz kerak bo'lishi mumkin
4 -qismning 3 -qismi: Serverni Mac OS X -ga qanday o'rnatish kerak
- 1 Java -ning yangilanganligiga ishonch hosil qiling. Https://java.com/en/download/ saytiga o'ting, Java -ni bepul yuklab olish -ni bosing, o'rnatish faylini oching va ekrandagi ko'rsatmalarga amal qiling.
- Agar siz Java -ni yangilamasangiz, serverni joylashtirish bilan bog'liq muammolarga duch kelishingiz mumkin.
- 2 Java JDK -ni o'rnating (agar kerak bo'lsa). Java buyruqlarini bajarish uchun JDK talab qilinadi:
- JDK sahifasiga o'ting;
- "Java SE Development Kit 8u171" sarlavhasi ostidagi "Litsenziya shartnomasini qabul qilish" yonidagi katakchani belgilang;
- "Mac OS X x64" ning o'ng tomonidagi "jdk-8u171-macosx-x64.dmg" havolasini bosing;
- DMG faylini ikki marta bosing va Java belgisini Ilovalar papkasiga torting;
- ekrandagi ko'rsatmalarga amal qiling.
- 3 Server faylini yuklab oling (JAR fayli). Kompyuteringizning veb-brauzerida https://minecraft.net/en-us/download/server saytiga o'ting va sahifaning o'rtasida joylashgan "minecraft_server.1.13.jar" havolasini bosing.
- 4 Yangi papka yarating. Ish stolini bosing, Fayl> Yangi papka -ni bosing, kiriting Minecraft server va bosing ⏎ Qaytish.
- 5 Server faylini Minecraft Server papkasiga o'tkazing. Yuklangan JAR faylini Minecraft Server papkasiga torting.
- Siz shuningdek uni tanlash uchun server faylini bosishingiz mumkin, ustiga bosing . Buyruq+C, "Minecraft Server" papkasini oching va ustiga bosing . Buyruq+Vfaylni o'sha papkaga joylashtirish uchun.
- 6 Server faylini ishga tushiring. "Minecraft Server" papkasida yuklangan JAR faylini ("server" fayli) ikki marta bosing. Bu papkada bir nechta fayl va papkalar paydo bo'ladi.
- 7 Foydalanish shartlarini qabul qiling. Minecraft Server papkasida "eula" matnli faylini toping va keyin:
- "eula" faylini ikki marta bosing;
- "eula = false" qatorini "eula = true" bilan almashtiring;
- bosing . Buyruq+So'zgarishlarni saqlash;
- "eula" faylini yoping.
- 8 Server faylini ikki marta bosing (yuklab olingan JAR fayli). U qalqib chiquvchi oynada ishlashni davom ettiradi va Minecraft Server papkasida qo'shimcha fayllar paydo bo'ladi.
- 9 U yopilganda serverni yoping. Qachon "Bajarildi!" Qalqib chiquvchi oynaning pastki qismida ko'rsatiladi (Bajarildi), oynaning chap pastki qismidagi matn maydonini bosing, kiriting STOP va bosing ↵ Kirish.
- 10 "Server.properties" faylini toping. U Minecraft Server papkasida joylashgan.
- 11 "Serverproperties" faylini oching. Uni bosing va keyin Fayl> Birgalikda ochish> TextEdit -ni bosing.
- Agar siz faylni ocholmasangiz, uni bosing, Fayl> Nomini o'zgartirish -ni bosing, server va xususiyatlar orasidagi nuqtani olib tashlang (avval Ism satrining o'ng tomonidagi pastga o'qini bosing va Kengaytmalarni yashirish belgisini olib tashlang) va Saqlash -ni bosing.
- 12 Faylga kompyuterning statik IP -manzilini qo'shing. "Server-ip =" qatorini toping va ("=" belgisidan keyin) kompyuteringizning statik IP manzilini kiriting.
- Masalan, agar sizning kompyuteringizning statik IP -manzili "192.168.2.30" bo'lsa, chiziq shunday bo'ladi: server-ip = 192.168.2.30.
- 13 Faylni saqlang. Ustiga bosing . Buyruq+Sva keyin oynaning yuqori chap burchagidagi qizil doirani bosish orqali TextEdit -ni yoping.
- 14 To'plamli fayl yarating. Serverni "server" faylini ikki marta bosish orqali ishga tushirish mumkin, lekin server kompyuterda cheklangan miqdordagi operativ xotiradan foydalanadi. Ushbu muammoni hal qilish uchun Minecraft Server papkasida ommaviy fayl yarating:
- Spotlight -ni oching
 , kiriting matnli, "TextEdit" ni ikki marta bosing va keyin "Yangi hujjat" ni bosing;
, kiriting matnli, "TextEdit" ni ikki marta bosing va keyin "Yangi hujjat" ni bosing; - kiriting java -Xmx3G -Xms1G -jar server.jar TextEdit -da;
- Format> Oddiy matnga aylantirish> OK ni bosing;
- "Fayl"> "Saqlash" ni bosing;
- kiriting chopmoq "Ism" qatorida, so'ng "Ism" satrining o'ng tomonidagi pastga o'qini bosing;
- "Kengaytmalarni yashirish" yonidagi katakchani olib tashlang, so'ng "Ism" qatorida ".txt" fayl kengaytmasini o'zgartiring. .komanda;
- faylni saqlash uchun papka sifatida "Minecraft Server" ni tanlang, "Saqlash" ni bosing va keyin "Buyruqdan foydalanish" ni bosing.
- Spotlight -ni oching
4dan 4 qism: Serverga qanday ulanish kerak
 1 Kompyuteringizning umumiy IP -manzilini bilib oling. Siz bu manzilni serveringizga ulanmoqchi bo'lgan do'stlaringizga aytasiz. Shuni yodda tutingki, bu manzilni bilgan har bir kishi sizning o'yiningizga qo'shila oladi.
1 Kompyuteringizning umumiy IP -manzilini bilib oling. Siz bu manzilni serveringizga ulanmoqchi bo'lgan do'stlaringizga aytasiz. Shuni yodda tutingki, bu manzilni bilgan har bir kishi sizning o'yiningizga qo'shila oladi. - Agar do'stlaringiz siz bilan bir tarmoqda bo'lsa, ularga kompyuteringizning statik IP manzilini bering.
- 2 Yaratilgan ommaviy ish fayli bilan serveringizni ishga tushiring. Serverni yoping (agar ishlayotgan bo'lsa), "Minecraft Server" papkasida yaratgan "ishga tushirish" faylini ikki marta bosing va server ishga tushishini kuting.
- Server ishlayotganda uning oynasi ochiq qolishi kerak.
- 3 Minecraft -ni ishga tushiring. Grass Ground Block ikonkasini ikki marta bosing va Ishga tushirish oynasining pastki qismidagi Play tugmasini bosing.
- Agar siz tizimga kirishingiz so'ralsa (bu o'yinni uzoq vaqt ochmasangiz bo'ladi), elektron pochta manzilingiz va parolingizni kiriting.
- 4 Ustiga bosing Onlayn o'yin. Bu variant Minecraft menyusida.
- 5 Ustiga bosing Server qo'shish. Siz bu variantni oynaning o'ng pastki qismida topasiz.
- 6 Server nomini kiriting. Buni oynaning yuqori qismidagi "Server nomi" qatorida bajaring.
- 7 Kompyuteringizning manzilini kiriting. "Server manzili" qatoriga kompyuterning statik IP -manzilini kiriting.
- 8 Ustiga bosing Tayyor. Bu tugma oynaning pastki qismida joylashgan. Server yaratiladi.
- 9 Serverni tanlang. Oynaning yuqori qismidagi server nomini bosing.
- 10 Ustiga bosing Ulanmoq. Bu tugma oynaning pastki qismida joylashgan. Sizning serveringiz o'yin dunyosi ochiladi.
- 11 Do'stlaringizni o'yinga taklif qiling. Buning uchun 19 ta do'stingizga kompyuteringizning umumiy IP -manzilini yuboring va ulardan quyidagilarni bajarishni so'rang:
- Minecraft -ni oching va "Ko'p o'yinchi" ni bosing;
- "To'g'ridan -to'g'ri ulanish" ni bosing;
- kompyuterning umumiy IP -manzilini kiriting (agar do'stlar siz bilan bir xil tarmoqqa ulangan bo'lsa, kiritiladigan statik IP -manzil emas);
- "Ulanish" ni bosing.
- 12 Xavfsizlik devorini o'chiring kompyuter (agar kerak bo'lsa). Agar do'stlaringiz sizning o'yiningizga qo'shila olmasalar, buni qiling. Shuni yodda tutingki, bu sizning kompyuteringizni zararli foydalanuvchilar hujumiga qarshi himoyasiz qiladi, shuning uchun faqat ishonchli odamlar bilan o'ynayotganingizda xavfsizlik devorini o'chiring.
Maslahatlar
- Kompyuter qanchalik tez ishlasa, shuncha ko'p o'yinchi serverga ulana oladi (20 o'yinchi - maksimal raqam).
- Ethernet kabeli orqali serverni joylashtirish simsiz tarmoqqa qaraganda ancha xavfsizroq.
Ogohlantirishlar
- Portni yo'riqnoma orqali ochish, kimdir sizning tarmog'ingizga kira olish ehtimolini oshiradi.
- Agar kompyuter o'chsa yoki muzlab qolsa, server ishlamay qoladi.