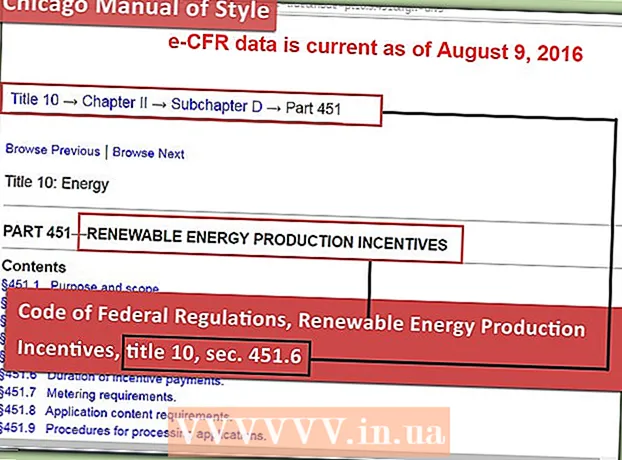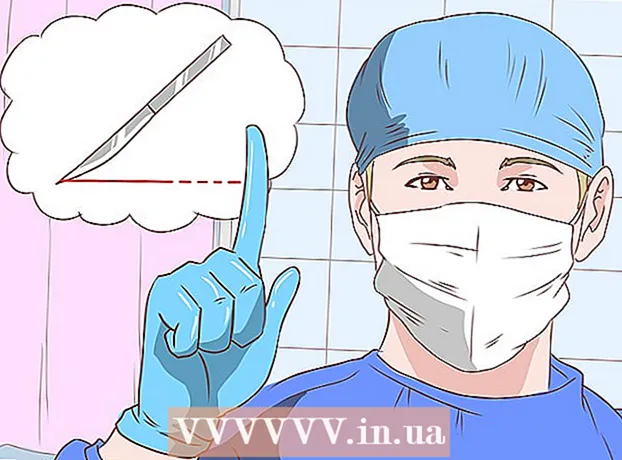Muallif:
Janice Evans
Yaratilish Sanasi:
23 Iyul 2021
Yangilanish Sanasi:
1 Iyul 2024
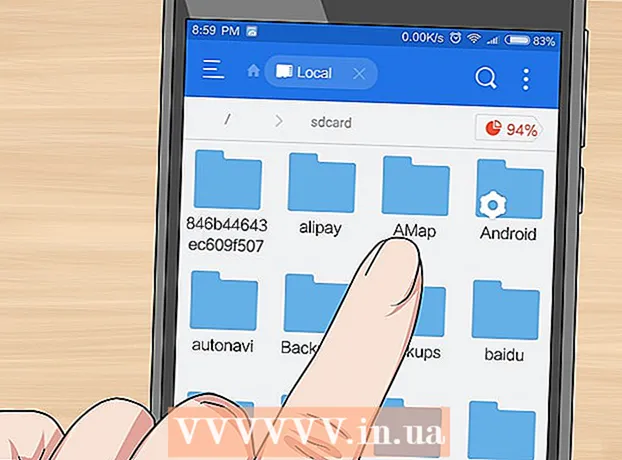
Tarkib
- Qadamlar
- 3 -usul 1: Samsung Galaxy -da
- 3 usul 2: boshqa Android qurilmasida
- 3 -usul 3: ES File Explorer ilovasidan foydalanish
- Maslahatlar
- Ogohlantirishlar
Ushbu maqolada rasmlarni Android qurilmasining ichki xotirasidan SD kartaga qanday o'tkazish kerakligi ko'rsatiladi. Buni Android qurilmasi sozlamalari yoki bepul ES File Explorer ilovasi yordamida amalga oshirish mumkin.
Qadamlar
3 -usul 1: Samsung Galaxy -da
 1 SD -kartani Android qurilmasiga joylashtiring. Buning uchun qurilmaning qopqog'ini olib tashlashingiz kerak bo'lishi mumkin.
1 SD -kartani Android qurilmasiga joylashtiring. Buning uchun qurilmaning qopqog'ini olib tashlashingiz kerak bo'lishi mumkin. - Ba'zida SD -karta uyasiga kirish uchun batareyani chiqarib olish kerak bo'ladi.
 2 Mening fayllarim ilovasini oching. Samsung Galaxy ilovalar panelidan Samsung papkasini toping, u papkaga teging, so'ngra to'q sariq fonda oq papkaga o'xshagan Mening fayllarim belgisiga teging.
2 Mening fayllarim ilovasini oching. Samsung Galaxy ilovalar panelidan Samsung papkasini toping, u papkaga teging, so'ngra to'q sariq fonda oq papkaga o'xshagan Mening fayllarim belgisiga teging. - My Files ilovasi Android Nougat (7.0) va undan yuqori versiyalarini qo'llab -quvvatlaydigan Samsung Galaxy qurilmalarining ko'pchiligiga oldindan o'rnatilgan.
 3 Ustiga bosing Rasmlar. Bu ekranning o'rtasida joylashgan toifalar bo'limida. Samsung Galaxy foto albomlari ro'yxati ochiladi.
3 Ustiga bosing Rasmlar. Bu ekranning o'rtasida joylashgan toifalar bo'limida. Samsung Galaxy foto albomlari ro'yxati ochiladi.  4 Albomni tanlang. SD -kartaga o'tkazmoqchi bo'lgan rasmlar joylashgan albomga teging.
4 Albomni tanlang. SD -kartaga o'tkazmoqchi bo'lgan rasmlar joylashgan albomga teging. - Barcha rasmlarni tanlash uchun Kamera ga teging.
 5 O'zingiz xohlagan rasmlarni tanlang. Tanlash uchun bitta rasmni bosib turing, so'ngra kerakli boshqa rasmlarga teging. Har bir tanlangan fotosuratning chap tomonida tasdiq belgisi paydo bo'ladi.
5 O'zingiz xohlagan rasmlarni tanlang. Tanlash uchun bitta rasmni bosib turing, so'ngra kerakli boshqa rasmlarga teging. Har bir tanlangan fotosuratning chap tomonida tasdiq belgisi paydo bo'ladi. - Shu bilan bir qatorda, ekranning o'ng yuqori burchagidagi ⋮ ga teging, menyudan Tartibga solish -ni tanlang va keyin kerakli rasmni bosing.
 6 Ustiga bosing ⋮. Bu belgi ekranning o'ng yuqori burchagida joylashgan. Ochiladigan menyu ochiladi.
6 Ustiga bosing ⋮. Bu belgi ekranning o'ng yuqori burchagida joylashgan. Ochiladigan menyu ochiladi.  7 Ustiga bosing Ko'chirish. Bu ochiladigan menyuda. Saqlash menyusi ochiladi.
7 Ustiga bosing Ko'chirish. Bu ochiladigan menyuda. Saqlash menyusi ochiladi. - Rasmlarni SD -kartaga nusxalash uchun (ya'ni, rasmlar Samsung Galaxy xotirasida qoladi) "Nusxalash" tugmasini bosing.
 8 Ga teging SD -karta. Bu saqlash menyusining yuqori qismidagi Telefon bo'limida.
8 Ga teging SD -karta. Bu saqlash menyusining yuqori qismidagi Telefon bo'limida.  9 SD -kartangizdagi papkani tanlang. Odatda, siz fotosuratlaringiz uchun standart papkani tanlash uchun DCIM> Kamera -ni bosishingiz kerak bo'ladi; lekin SD kartadagi har qanday papkani tanlash mumkin.
9 SD -kartangizdagi papkani tanlang. Odatda, siz fotosuratlaringiz uchun standart papkani tanlash uchun DCIM> Kamera -ni bosishingiz kerak bo'ladi; lekin SD kartadagi har qanday papkani tanlash mumkin. - Shu bilan bir qatorda, yangi papka yaratish uchun Yangi papkani bosishingiz mumkin.
 10 Ustiga bosing Tayyor. U menyuning yuqori o'ng burchagida joylashgan. Fotosuratlar SD -kartadagi ko'rsatilgan papkaga o'tkaziladi va bu rasmlar Samsung Galaxy xotirasidan o'chiriladi.
10 Ustiga bosing Tayyor. U menyuning yuqori o'ng burchagida joylashgan. Fotosuratlar SD -kartadagi ko'rsatilgan papkaga o'tkaziladi va bu rasmlar Samsung Galaxy xotirasidan o'chiriladi. - Agar siz Move o'rniga Copy ni tanlasangiz, fotosuratlar SD -kartaga ko'chiriladi va Samsung Galaxy xotirasida qoladi.
3 usul 2: boshqa Android qurilmasida
 1 SD -kartani Android qurilmasiga joylashtiring. Buning uchun qurilmaning qopqog'ini olib tashlashingiz kerak bo'lishi mumkin.
1 SD -kartani Android qurilmasiga joylashtiring. Buning uchun qurilmaning qopqog'ini olib tashlashingiz kerak bo'lishi mumkin. - Ba'zida SD -karta uyasiga kirish uchun batareyani chiqarib olish kerak bo'ladi.
 2 Sozlamalar ilovasini ishga tushiring
2 Sozlamalar ilovasini ishga tushiring  . Ilovalar panelidagi tishli shaklidagi belgini bosing.
. Ilovalar panelidagi tishli shaklidagi belgini bosing.  3 Pastga siljiting va teging Xotira. Bu parametr taxminan sozlash sahifasining o'rtasida joylashgan. Qurilmangiz drayverlari ro'yxati, shu jumladan SD -karta ochiladi.
3 Pastga siljiting va teging Xotira. Bu parametr taxminan sozlash sahifasining o'rtasida joylashgan. Qurilmangiz drayverlari ro'yxati, shu jumladan SD -karta ochiladi.  4 Ga teging Umumiy ichki xotira. Siz ushbu parametrni "Qurilma xotirasi" guruhining pastki qismida topasiz.
4 Ga teging Umumiy ichki xotira. Siz ushbu parametrni "Qurilma xotirasi" guruhining pastki qismida topasiz. - Ba'zi telefon yoki planshetlarda bu variant "Ichki xotira" opsiyasi bilan almashtiriladi.
 5 Ga teging Rasmlar. Bu variant menyuning o'rtasida joylashgan.
5 Ga teging Rasmlar. Bu variant menyuning o'rtasida joylashgan.  6 Rasmlari bo'lgan papka yoki albomni tanlang. Android qurilmangiz kamerasi bilan olingan rasmlarni ochish uchun Kamera ga teging.
6 Rasmlari bo'lgan papka yoki albomni tanlang. Android qurilmangiz kamerasi bilan olingan rasmlarni ochish uchun Kamera ga teging. - Siz boshqa papkani bosib, unda saqlangan rasmlarni tanlashingiz mumkin.
 7 O'zingiz xohlagan rasmlarni tanlang. Tanlash uchun bitta rasmni bosib turing, so'ngra kerakli boshqa rasmlarga teging.
7 O'zingiz xohlagan rasmlarni tanlang. Tanlash uchun bitta rasmni bosib turing, so'ngra kerakli boshqa rasmlarga teging. - Papkadagi barcha rasmlarni tanlash uchun ⋮> Hammasini tanlash -ni bosing.
 8 Ga teging ⋮. Siz bu tugmani ekranning o'ng yuqori burchagida topasiz. Menyu ochiladi.
8 Ga teging ⋮. Siz bu tugmani ekranning o'ng yuqori burchagida topasiz. Menyu ochiladi.  9 Ga teging Ko'chirish. Bu menyuning yuqori qismiga yaqin. Saqlash menyusi ochiladi.
9 Ga teging Ko'chirish. Bu menyuning yuqori qismiga yaqin. Saqlash menyusi ochiladi. - Rasmlarni SD -kartaga nusxalash uchun menyudan "Nusxalash" -ni tanlang.
 10 Kiritilgan SD -kartani bosing. Siz uni ochiladigan menyuda topasiz. SD -karta sahifasi ochiladi.
10 Kiritilgan SD -kartani bosing. Siz uni ochiladigan menyuda topasiz. SD -karta sahifasi ochiladi.  11 Rasmlar uzatiladigan papkani tanlang. Mavjud papkaga teging yoki ⋮> Yangi papka -ni bosing va keyin yangi papka nomini kiriting.
11 Rasmlar uzatiladigan papkani tanlang. Mavjud papkaga teging yoki ⋮> Yangi papka -ni bosing va keyin yangi papka nomini kiriting. - Odatda, rasmlar SD kartadagi DCIM papkasida joylashgan Kamera papkasida saqlanadi.
 12 Ga teging Ko'chirish. Siz bu variantni ekranning o'ng pastki burchagida topasiz. Fotosuratlar qurilmaning ichki xotirasidan SD -kartaga o'tkaziladi.
12 Ga teging Ko'chirish. Siz bu variantni ekranning o'ng pastki burchagida topasiz. Fotosuratlar qurilmaning ichki xotirasidan SD -kartaga o'tkaziladi. - Agar siz "Ko'chirish" o'rniga "Nusxalash" ni tanlasangiz, fotosuratlar SD -kartaga ko'chiriladi va qurilma xotirasida qoladi.
3 -usul 3: ES File Explorer ilovasidan foydalanish
 1 SD -kartani Android qurilmasiga joylashtiring. Buning uchun qurilmaning qopqog'ini olib tashlashingiz kerak bo'lishi mumkin.
1 SD -kartani Android qurilmasiga joylashtiring. Buning uchun qurilmaning qopqog'ini olib tashlashingiz kerak bo'lishi mumkin. - Ba'zida SD -karta uyasiga kirish uchun batareyani chiqarib olish kerak bo'ladi.
 2 ES File Explorer dasturini o'rnating. Agar qurilmangizda allaqachon mavjud bo'lsa, bu qadamni o'tkazib yuboring. Buning uchun:
2 ES File Explorer dasturini o'rnating. Agar qurilmangizda allaqachon mavjud bo'lsa, bu qadamni o'tkazib yuboring. Buning uchun: - Play do'konini oching
 ;
; - qidirish satriga teging;
- kiriting es file explorer;
- "ES File Explorer Fayl menejeri" ni bosing;
- "O'rnatish" ni bosing;
- so'ralganda "Qabul qilish" tugmasini bosing;
- ES File Explorer o'rnatilishini kuting.
- Play do'konini oching
 3 ES File Explorer -ni ishga tushiring. Play do'konida "Ochish" tugmasini bosing yoki ES File Explorer ilovasi belgisiga teging.
3 ES File Explorer -ni ishga tushiring. Play do'konida "Ochish" tugmasini bosing yoki ES File Explorer ilovasi belgisiga teging. - Ilova ishga tushganda, ilovadan foydalanish bo'yicha umumiy ko'rsatmalar uchun bir necha sahifalarni aylantiring.
 4 Ustiga bosing Hoziroq boshlang (Hoziroq boshlang). Bu ekranning o'rtasida joylashgan ko'k tugma. ES File Explorer bosh sahifasi ochiladi.
4 Ustiga bosing Hoziroq boshlang (Hoziroq boshlang). Bu ekranning o'rtasida joylashgan ko'k tugma. ES File Explorer bosh sahifasi ochiladi. - Agar siz ES File Exlporer dasturini ishga tushirgan bo'lsangiz, bu bosqichni o'tkazib yuboring.
 5 Ustiga bosing Rasmlar (Rasmlar). Bu sahifaning o'rtasida. Android qurilmasining fotosuratlari ro'yxati ochiladi.
5 Ustiga bosing Rasmlar (Rasmlar). Bu sahifaning o'rtasida. Android qurilmasining fotosuratlari ro'yxati ochiladi. - Bu variantni ko'rish uchun pastga aylantirish kerak bo'lishi mumkin.
 6 O'zingiz xohlagan rasmlarni tanlang. Tanlash uchun bitta rasmni bosib turing, so'ngra kerakli boshqa rasmlarga teging.
6 O'zingiz xohlagan rasmlarni tanlang. Tanlash uchun bitta rasmni bosib turing, so'ngra kerakli boshqa rasmlarga teging. - Barcha rasmlarni tanlash uchun bitta rasmni bosib ushlab turing, so'ngra ekranning o'ng yuqori burchagidagi "Hammasini tanlash" tugmasini bosing.
 7 Ga teging Ga o'tish (Harakat). U ekranning o'ng pastki qismida joylashgan. Menyu ochiladi.
7 Ga teging Ga o'tish (Harakat). U ekranning o'ng pastki qismida joylashgan. Menyu ochiladi. - Rasmlarni SD -kartaga nusxalash uchun ekranning chap pastki burchagidagi "Nusxalash" tugmasini bosing.
 8 SD -kartangizni tanlang. Menyuda kiritilgan SD -kartani bosing.
8 SD -kartangizni tanlang. Menyuda kiritilgan SD -kartani bosing. - Agar sizning Android versiyangizga qarab, SD -karta sahifasi avtomatik ravishda ochilsa, bu bosqichni o'tkazib yuborishingiz mumkin.
 9 Jildni tanlang. SD kartadagi tanlangan rasmlarni uzatmoqchi bo'lgan papkani bosing. Rasmlar SD -kartaga o'tkaziladi.
9 Jildni tanlang. SD kartadagi tanlangan rasmlarni uzatmoqchi bo'lgan papkani bosing. Rasmlar SD -kartaga o'tkaziladi. - Agar siz "Nusxa ko'chirish" ni tanlagan bo'lsangiz, fotosuratlar papkaga ko'chiriladi.
Maslahatlar
- Agar siz rasmlaringizni ko'chirmoqchi bo'lgan papkada o'sha fotosuratlarning dublikatlari bo'lsa, so'ralganda o'tkazib yuborish, almashtirish yoki nomini o'zgartirish (yoki shunga o'xshash variantlar) ni bosing.
Ogohlantirishlar
- Fayllarni SD -kartaga ko'chirish o'rniga nusxa ko'chirish yaxshiroq, chunki SD -kartalar mo'rt va oson shikastlanadi.