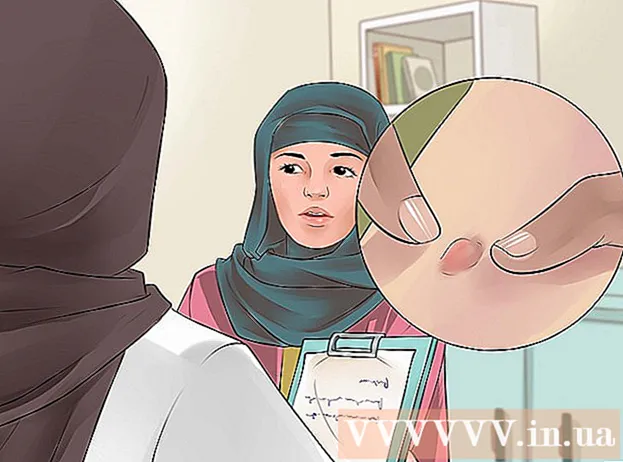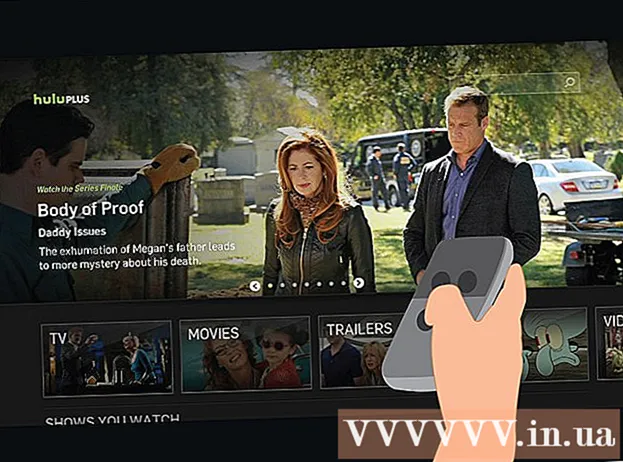Muallif:
Marcus Baldwin
Yaratilish Sanasi:
20 Iyun 2021
Yangilanish Sanasi:
1 Iyul 2024

Tarkib
Ushbu maqolada ikkita monitorni bitta ish stoli kompyuteriga qanday ulash mumkinligi ko'rsatilgan. Buni Windows kompyuterida va Mac OS X da bajarish mumkin, lekin Windows uchun sizga bir nechta monitorni qo'llab -quvvatlaydigan video kartali kompyuter kerak bo'ladi.
Qadamlar
2 -usul 1: Windows -da
 1 Kompyuteringizga bir nechta monitorni ulashingiz mumkinligiga ishonch hosil qiling. Kompyuter korpusining orqa tomonida (panelning pastki qismida) kamida ikkita gorizontal ulagichni toping; bu ulagichlar video kartada topilgan va ikkita monitorni ulash uchun ishlatiladi.
1 Kompyuteringizga bir nechta monitorni ulashingiz mumkinligiga ishonch hosil qiling. Kompyuter korpusining orqa tomonida (panelning pastki qismida) kamida ikkita gorizontal ulagichni toping; bu ulagichlar video kartada topilgan va ikkita monitorni ulash uchun ishlatiladi. - E'tibor bering, ikkita monitorni anakartingizdagi video ulagichga ulab bo'lmaydi (bu kompyuter korpusining yuqori qismidagi vertikal ulagich).
- Esda tutingki, vertikal ulagichlar anakartga, gorizontal ulagichlar esa grafik kartaga tegishli.
- Agar korpusning orqa panelida tasvirlangan ulagichlar bo'lmasa, video kartani o'rnating.
 2 Video karta va monitorlarda qanday video ulagichlar borligini bilib oling. Buning uchun ularning turini aniqlash uchun video karta va monitor ulagichlariga qarang:
2 Video karta va monitorlarda qanday video ulagichlar borligini bilib oling. Buning uchun ularning turini aniqlash uchun video karta va monitor ulagichlariga qarang: - DVI - ko'p sonli kvadrat teshikli keng plastik ulagich;
- VGA - ko'p teshikli trapezoidal rangli plastik ulagich;
- HDMI - nozik olti burchakli ulagich;
- DisplayPort - HDMI ulagichiga o'xshash, lekin ikkinchisiga nosimmetrik emas, balki bir chekkasi kesilgan. 4K monitorlarni ulash uchun talab qilinadi;
- Momaqaldiroq - Bu ulagich ko'pchilik iMac monitorlarining orqa tomonida joylashgan. chaqmoq belgisi bilan belgilangan. Ushbu ulagichga adapter (masalan, VGA-Thunderbolt) ulanishi mumkin, uning yordamida siz yuqoridagi ulagichlardan biriga ulanishingiz mumkin.
 3 Sizga kerak bo'lgan kabellarni sotib oling (agar mavjud bo'lmasa). Agar, masalan, DisplayPort kabeli video karta ulagichlariga ulangan bo'lsa, har bir monitor uchun bittasini sotib oling.
3 Sizga kerak bo'lgan kabellarni sotib oling (agar mavjud bo'lmasa). Agar, masalan, DisplayPort kabeli video karta ulagichlariga ulangan bo'lsa, har bir monitor uchun bittasini sotib oling. - Agar sizning monitorlaringiz va grafik kartangizda turli xil ulagichlar bo'lsa, adapter yoki kabelni ikki xil vilkasi bilan sotib oling (masalan, bir uchida DisplayPort va boshqa tomondan HDMI).
 4 Kompyuteringizni o'chiring. Bu ikkinchi monitorni ulashni osonlashtiradi va muammolardan qochadi.
4 Kompyuteringizni o'chiring. Bu ikkinchi monitorni ulashni osonlashtiradi va muammolardan qochadi.  5 Birinchi monitorni video karta ulagichlaridan biriga ulang. Agar birinchi monitor anakartdagi vertikal video ulagichga ulangan bo'lsa, kabelni uzing va gorizontal video ulagichga ulang.
5 Birinchi monitorni video karta ulagichlaridan biriga ulang. Agar birinchi monitor anakartdagi vertikal video ulagichga ulangan bo'lsa, kabelni uzing va gorizontal video ulagichga ulang. - Agar anakartdagi video ulagich video kartadagi ulagichlardan farq qilsa, boshqa kabeldan foydalaning.
 6 Ikkinchi monitorni ulang. Ikkinchi monitor kabelini video kartadagi boshqa ulagichga ulang.
6 Ikkinchi monitorni ulang. Ikkinchi monitor kabelini video kartadagi boshqa ulagichga ulang.  7 Ikkinchi monitorni quvvat manbaiga ulang (rozetkaga). Buni ta'minlangan quvvat kabeli bilan bajaring.
7 Ikkinchi monitorni quvvat manbaiga ulang (rozetkaga). Buni ta'minlangan quvvat kabeli bilan bajaring.  8 Kompyuter va monitorlarni yoqing. Kompyuter va har bir monitorda quvvat tugmachalarini bosing.
8 Kompyuter va monitorlarni yoqing. Kompyuter va har bir monitorda quvvat tugmachalarini bosing.  9 Boshlash menyusini oching
9 Boshlash menyusini oching  . Birinchi monitor ekranining pastki chap burchagidagi Windows logotipini bosing.
. Birinchi monitor ekranining pastki chap burchagidagi Windows logotipini bosing.  10 "Variantlar" ni oching
10 "Variantlar" ni oching  . Ishga tushirish menyusining pastki chap burchagidagi tishli shaklidagi belgini bosing.
. Ishga tushirish menyusining pastki chap burchagidagi tishli shaklidagi belgini bosing.  11 Ustiga bosing Tizim. Bu Options oynasidagi monitor shaklidagi belgi.
11 Ustiga bosing Tizim. Bu Options oynasidagi monitor shaklidagi belgi.  12 Yorliqni bosing Ekran. Siz uni oynaning yuqori chap burchagida topasiz.
12 Yorliqni bosing Ekran. Siz uni oynaning yuqori chap burchagida topasiz.  13 "Ko'p ekranli" ochiladigan menyuni oching. Bu derazaning pastki qismida.
13 "Ko'p ekranli" ochiladigan menyuni oching. Bu derazaning pastki qismida. - Bu menyuni topish uchun sahifani pastga aylantirish kerak bo'lishi mumkin.
 14 O'zingiz xohlagan variantni tanlang. Ochiladigan menyudan quyidagi variantlardan birini tanlang:
14 O'zingiz xohlagan variantni tanlang. Ochiladigan menyudan quyidagi variantlardan birini tanlang: - Bu ekranlarni takrorlang - bir xil rasm ikkala monitorda ham ko'rsatiladi;
- Bu ekranlarni kengaytiring - rasm ikkita monitor bo'ylab cho'ziladi;
- Ish stoli faqat 1 ga ko'rsatilsin: rasm faqat birinchi monitorda ko'rsatiladi;
- Ish stolini ko'rsatish faqat 2: Rasm faqat ikkinchi monitorda ko'rsatiladi.
 15 Ustiga bosing Qo'llash. Bu tugma oynaning pastki qismida joylashgan. Ikkinchi monitorda siz birinchi monitorda ko'rgan rasmning bir qismi yoki to'liq ko'rsatiladi (siz tanlagan variantga bog'liq).
15 Ustiga bosing Qo'llash. Bu tugma oynaning pastki qismida joylashgan. Ikkinchi monitorda siz birinchi monitorda ko'rgan rasmning bir qismi yoki to'liq ko'rsatiladi (siz tanlagan variantga bog'liq).  16 Bosing O'zgarishlarni saqlangso'ralganda. O'zgartirishlar saqlanadi. Endi, birinchi monitor bilan birga, ikkinchisidan ham foydalanishingiz mumkin.
16 Bosing O'zgarishlarni saqlangso'ralganda. O'zgartirishlar saqlanadi. Endi, birinchi monitor bilan birga, ikkinchisidan ham foydalanishingiz mumkin.
2 -usul 2: Mac OS X -da
 1 Sizga qaysi kabel kerakligini bilib oling. IMac -ga ikkinchi monitorni ulash uchun sizga iMac monitorining orqa qismidagi ulagichga mos keladigan kabel kerak bo'ladi. IMac -ning orqa tarafidagi quyidagi ulagichlardan birini toping:
1 Sizga qaysi kabel kerakligini bilib oling. IMac -ga ikkinchi monitorni ulash uchun sizga iMac monitorining orqa qismidagi ulagichga mos keladigan kabel kerak bo'ladi. IMac -ning orqa tarafidagi quyidagi ulagichlardan birini toping: - Momaqaldiroq - chaqmoq belgisi bilan belgilangan kichik kvadrat ulagich. Kabelni ikkita Thunderbolt ulagichiga ulash - ikkita Mac monitorini bir -biriga ulashning eng oson usuli. Agar kerak bo'lsa, boshqa har qanday video ulagich uchun adapter sotib oling (masalan, Thunderbolt to VGA adapteri).
- HDMI - nozik olti burchakli ulagich. HDMI - audio va video uskunalarni ulash uchun keng tarqalgan ulagich, shuning uchun uni ko'pgina monitorlarda topish mumkin.
 2 Sizga kerak bo'lgan kabellarni sotib oling (agar mavjud bo'lmasa). Agar sizga ikkinchi monitorni ulash uchun HDMI kabeli kerak bo'lsa, masalan, sotib oling.
2 Sizga kerak bo'lgan kabellarni sotib oling (agar mavjud bo'lmasa). Agar sizga ikkinchi monitorni ulash uchun HDMI kabeli kerak bo'lsa, masalan, sotib oling. - Agar siz eskirgan ulagichli (VGA ulagichi kabi) monitor sotib olgan bo'lsangiz, Thunderbolt to Connector yoki HDMI to Connector adapterini (masalan, Thunderbolt to VGA) sotib oling.
 3 Ikkinchi monitor simini iMac -ning orqa qismiga ulang. Agar siz adapterdan foydalanayotgan bo'lsangiz, avval uni ko'rsatilgan ulagichga ulang.
3 Ikkinchi monitor simini iMac -ning orqa qismiga ulang. Agar siz adapterdan foydalanayotgan bo'lsangiz, avval uni ko'rsatilgan ulagichga ulang.  4 Ikkinchi monitorni quvvat manbaiga ulang. Monitor bilan birga kelgan quvvat simini quvvat manbaiga ulang (rozetkaga).
4 Ikkinchi monitorni quvvat manbaiga ulang. Monitor bilan birga kelgan quvvat simini quvvat manbaiga ulang (rozetkaga).  5 Ikkinchi monitorni yoqing. Buning uchun ikkinchi monitorning quvvat tugmasini bosing. Ish stoli ekranda ko'rinishi kerak.
5 Ikkinchi monitorni yoqing. Buning uchun ikkinchi monitorning quvvat tugmasini bosing. Ish stoli ekranda ko'rinishi kerak.  6 Apple menyusini oching
6 Apple menyusini oching  . Asosiy ekranning yuqori chap burchagidagi Apple logotipini bosing. Ochiladigan menyu ochiladi.
. Asosiy ekranning yuqori chap burchagidagi Apple logotipini bosing. Ochiladigan menyu ochiladi.  7 Ustiga bosing Tizim sozlamalari. Bu ochiladigan menyuning pastki qismiga yaqin.
7 Ustiga bosing Tizim sozlamalari. Bu ochiladigan menyuning pastki qismiga yaqin.  8 Ustiga bosing Monitorlar. Monitor shaklidagi bu belgi tizim sozlamalari oynasida joylashgan.
8 Ustiga bosing Monitorlar. Monitor shaklidagi bu belgi tizim sozlamalari oynasida joylashgan.  9 Yorliqni bosing Manzil. Bu monitor oynasining yuqori qismida joylashgan.
9 Yorliqni bosing Manzil. Bu monitor oynasining yuqori qismida joylashgan.  10 Rasm monitorlarda qanday ko'rinishini tanlang. Agar siz rasmni ikkala monitorga ham cho'zilishini xohlasangiz, "Monitorlarning video aks ettirishini yoqish" belgisini olib tashlang; Agar siz har bir monitorda bir xil rasm ko'rsatilishini xohlasangiz, ko'rsatilgan variant yonidagi katakchani qoldiring.
10 Rasm monitorlarda qanday ko'rinishini tanlang. Agar siz rasmni ikkala monitorga ham cho'zilishini xohlasangiz, "Monitorlarning video aks ettirishini yoqish" belgisini olib tashlang; Agar siz har bir monitorda bir xil rasm ko'rsatilishini xohlasangiz, ko'rsatilgan variant yonidagi katakchani qoldiring.  11 Agar kerak bo'lsa, menyu satrini siljiting. Menyu satrini (ekranning yuqori qismidagi kulrang chiziq) ikkinchi monitorda ko'rsatish uchun ko'k monitorlardan birining yuqori qismidagi oq to'rtburchakni ikkinchi monitorga torting.
11 Agar kerak bo'lsa, menyu satrini siljiting. Menyu satrini (ekranning yuqori qismidagi kulrang chiziq) ikkinchi monitorda ko'rsatish uchun ko'k monitorlardan birining yuqori qismidagi oq to'rtburchakni ikkinchi monitorga torting.  12 Tizim sozlamalari oynasini yoping. Monitorlar oynasini va tizim sozlamalari oynasini yoping. Endi, birinchi monitor bilan birga, ikkinchisidan ham foydalanishingiz mumkin.
12 Tizim sozlamalari oynasini yoping. Monitorlar oynasini va tizim sozlamalari oynasini yoping. Endi, birinchi monitor bilan birga, ikkinchisidan ham foydalanishingiz mumkin.
Maslahatlar
- Ko'pgina noutbuklarda HDMI (Windows, Mac OS X), USB-C (Windows, Mac OS X) va / yoki Thunderbolt (faqat Mac OS X) mavjud. Ikkinchi monitorni noutbukga ulash uchun, ikkinchi monitor kabelini noutbukning video ulagichiga ulang, so'ngra ish stoli kompyuteridagi kabi monitorni o'rnating.
Ogohlantirishlar
- Agar ikkinchi monitorning o'lchamlari birinchi monitorning piksellar sonidan ancha yuqori bo'lsa, siz tasvirning buzilishi yoki boshqa muammolarga duch kelishingiz mumkin. Shuning uchun, birinchi monitor bilan bir xil o'lchamdagi monitorni sotib oling.