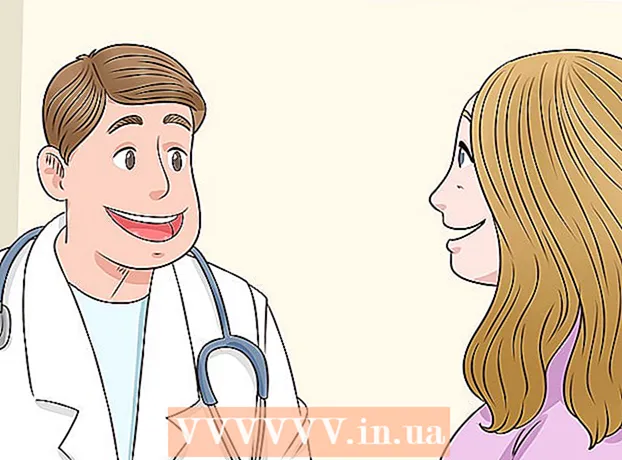Muallif:
Gregory Harris
Yaratilish Sanasi:
8 Aprel 2021
Yangilanish Sanasi:
1 Iyul 2024

Tarkib
- Qadamlar
- 4 -usul 1: Outlook.com -da
- 4 -usul 2: Pochta ilovasida (Windows)
- 3 -usul 4: Outlook ilovasida
- 4 -usul 4: Arxivlangan elektron pochta xabarlarini Outlook -ga import qilish
Ushbu maqolada biz Outlook -dagi Arxiv jildiga qanday kirishni ko'rsatamiz. Bu papka saytning chap qismida va Pochta ilovasida joylashgan. Agar siz Outlook -dan foydalanayotgan bo'lsangiz, unga arxivlangan elektron pochta xabarlarini import qilishingiz kerak.
Qadamlar
4 -usul 1: Outlook.com -da
 1 Sahifaga o'ting https://www.outlook.com veb -brauzerda. Windows yoki macOS kompyuteridagi har qanday veb -brauzer ishlaydi.
1 Sahifaga o'ting https://www.outlook.com veb -brauzerda. Windows yoki macOS kompyuteridagi har qanday veb -brauzer ishlaydi.  2 Outlook kirish qutingizga kiring. Buning uchun elektron pochta manzilingiz va parolingizni kiriting.
2 Outlook kirish qutingizga kiring. Buning uchun elektron pochta manzilingiz va parolingizni kiriting. - Agar sizda Outlook pochta qutisi bo'lmasa, uni bepul yarating. Buni amalga oshirish uchun elektron pochta manzili va parolni kiritish satrlari ostidagi "Yaratish" tugmasini bosing.
 3 Ustiga bosing Arxiv. Siz bu papkani pochta qutingizning chap qismida topasiz.
3 Ustiga bosing Arxiv. Siz bu papkani pochta qutingizning chap qismida topasiz. - "Inbox" papkasida saqlangan xabarlarni arxivlash uchun xabarni o'ng tugmasini bosing va menyudan "Arxivlash" -ni tanlang.
4 -usul 2: Pochta ilovasida (Windows)
 1 Pochta ilovasini ishga tushiring. Vazifalar panelining o'ng tomonida konvert shaklidagi belgi bilan belgilanadi.
1 Pochta ilovasini ishga tushiring. Vazifalar panelining o'ng tomonida konvert shaklidagi belgi bilan belgilanadi.  2 Ustiga bosing Barcha papkalar. Ushbu parametr chap panelda papka shaklidagi belgi bilan belgilanadi.
2 Ustiga bosing Barcha papkalar. Ushbu parametr chap panelda papka shaklidagi belgi bilan belgilanadi.  3 Ustiga bosing Arxiv. Arxivlangan xabarlar ro'yxati ochiladi.
3 Ustiga bosing Arxiv. Arxivlangan xabarlar ro'yxati ochiladi. - Pochta ilovasida xabarlarni arxivlash uchun xabarni o'ng tugmasini bosing va menyudan Arxivlash-ni tanlang.
3 -usul 4: Outlook ilovasida
 1 Outlook dasturini ishga tushiring. Konvertni bosing va ko'k fonda oq O ni bosing.
1 Outlook dasturini ishga tushiring. Konvertni bosing va ko'k fonda oq O ni bosing. - Agar ish stolida bunday belgi bo'lmasa, Ishga tushirish menyusini oching (Windowsda) va yozing Outlook... Bu menyu Outlook dasturining belgisini ko'rsatadi.
 2 Ustiga bosing Ko'rinish. Siz bu variantni ekranning yuqori qismidagi menyu satrida topasiz.
2 Ustiga bosing Ko'rinish. Siz bu variantni ekranning yuqori qismidagi menyu satrida topasiz. - Mac -da, siz bu bosqichni o'tkazib yuborishingiz mumkin.
 3 Ustiga bosing Papkalar paneli. Ushbu parametr chap burchakda ko'k chiziqlar bo'lgan kvadrat belgisi bilan belgilanadi. Menyu ochiladi.
3 Ustiga bosing Papkalar paneli. Ushbu parametr chap burchakda ko'k chiziqlar bo'lgan kvadrat belgisi bilan belgilanadi. Menyu ochiladi. - Mac-da, chap pastki burchakdagi konvert shaklidagi belgini bosing.
 4 Ustiga bosing Muntazam. Chap oynada papka oynasi paydo bo'ladi.
4 Ustiga bosing Muntazam. Chap oynada papka oynasi paydo bo'ladi. - Mac -da, bu qadamni o'tkazib yuboring.
 5 Belgini bosing
5 Belgini bosing  elektron pochta qayd yozuvingizning chap tomonida. Bu hisob bilan bog'liq barcha papkalar va elektron pochta toifalari ko'rsatiladi.
elektron pochta qayd yozuvingizning chap tomonida. Bu hisob bilan bog'liq barcha papkalar va elektron pochta toifalari ko'rsatiladi.  6 Ustiga bosing Arxiv. Bu papka chap ustunda - barcha arxivlangan elektron pochta xabarlari o'ng panelda paydo bo'ladi.
6 Ustiga bosing Arxiv. Bu papka chap ustunda - barcha arxivlangan elektron pochta xabarlari o'ng panelda paydo bo'ladi. - "Arxivlash" papkasida xatni topish uchun harflar ro'yxatining yuqorisidagi qidirish satridan foydalaning (avval qidirish satrining yonidagi menyudan "Arxivlash" -ni tanlang).
4 -usul 4: Arxivlangan elektron pochta xabarlarini Outlook -ga import qilish
 1 Outlook dasturini ishga tushiring. Konvertni bosing va ko'k fonda oq O ni bosing.
1 Outlook dasturini ishga tushiring. Konvertni bosing va ko'k fonda oq O ni bosing. - Agar ish stolida bunday belgi bo'lmasa, Ishga tushirish menyusini oching (Windowsda) va yozing Outlook... Bu menyu Outlook dasturining belgisini ko'rsatadi.
 2 Menyuni oching Fayl. Menyu satrining chap tomonida joylashgan.
2 Menyuni oching Fayl. Menyu satrining chap tomonida joylashgan.  3 Ustiga bosing Ochish va eksport qilish. Bu Fayl menyusidagi ikkinchi variant.
3 Ustiga bosing Ochish va eksport qilish. Bu Fayl menyusidagi ikkinchi variant. - Mac -da Import -ni bosing.
 4 Ustiga bosing Outlook ma'lumotlar faylini oching. Explorer yoki Finder oynasi ochiladi.
4 Ustiga bosing Outlook ma'lumotlar faylini oching. Explorer yoki Finder oynasi ochiladi. - Mac -da ziplangan elektron pochta fayl turini tanlang va Davom etish -ni bosing.
 5 Outlook arxiv faylini tanlang. Bunday fayllarning formati PST. Odatiy bo'lib, bu fayllar C: Users Username Documents Outlook Files -da saqlanadi, bu erda "Foydalanuvchi nomi" ni Windows hisobingiz nomi bilan almashtiring.
5 Outlook arxiv faylini tanlang. Bunday fayllarning formati PST. Odatiy bo'lib, bu fayllar C: Users Username Documents Outlook Files -da saqlanadi, bu erda "Foydalanuvchi nomi" ni Windows hisobingiz nomi bilan almashtiring.  6 Ustiga bosing ok. Siz ushbu tugmani Fayl Explorer oynasining pastki o'ng burchagida topasiz.
6 Ustiga bosing ok. Siz ushbu tugmani Fayl Explorer oynasining pastki o'ng burchagida topasiz. - Mac -da Import -ni bosing.
 7 Ustiga bosing Arxiv. Endi arxivlangan elektron pochta xabarlarini "Arxivlash" bo'limi ostidagi navigatsiya panelida topish mumkin.
7 Ustiga bosing Arxiv. Endi arxivlangan elektron pochta xabarlarini "Arxivlash" bo'limi ostidagi navigatsiya panelida topish mumkin.