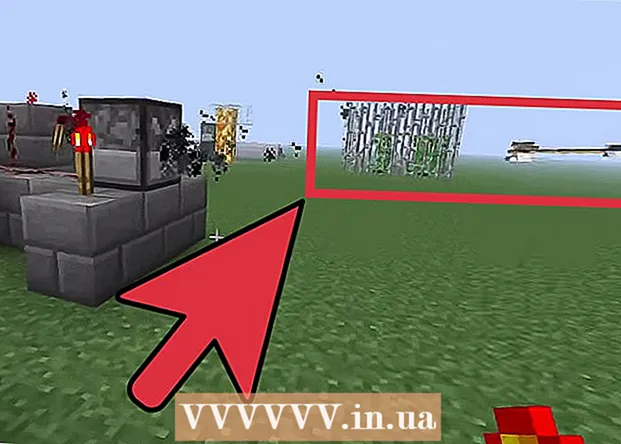Muallif:
Ellen Moore
Yaratilish Sanasi:
19 Yanvar 2021
Yangilanish Sanasi:
29 Iyun 2024

Tarkib
- Qadamlar
- 3 -usul 1: Instagram veb -saytidan foydalanish
- 3 usul 2: Instagram ilovasidan foydalanish
- 3 -dan 3 -usul: BlueStacks -dan foydalanish
- Maslahatlar
- Ogohlantirishlar
Maqolada Windows kompyuterida Instagram hisob qaydnomangizga qanday kirishni bilib olasiz. Buni Instagram veb -sayti yoki Windows 10 Instagram ilovasi yoki bepul BlueStacks Android emulyatori yordamida amalga oshirish mumkin. Shuni yodda tutingki, siz Instagram veb -saytiga rasm va video yuklay olmaysiz.
Qadamlar
3 -usul 1: Instagram veb -saytidan foydalanish
 1 Instagram veb -saytini oching. Veb -brauzerda https://www.instagram.com/ saytiga o'ting. Instagram tasmasi ochiladi (agar siz Instagram hisobingizga kirgan bo'lsangiz).
1 Instagram veb -saytini oching. Veb -brauzerda https://www.instagram.com/ saytiga o'ting. Instagram tasmasi ochiladi (agar siz Instagram hisobingizga kirgan bo'lsangiz). - Agar siz Instagram -ga kirmagan bo'lsangiz, sahifaning o'ng pastki qismidagi Kirish -ni bosing va foydalanuvchi nomini (yoki telefon raqamini yoki elektron pochta manzilini) va parolni kiriting.
 2 Tasmani ko'rib chiqing. Siz kuzatayotgan foydalanuvchilarning xabarlarini ko'rish uchun tasmani aylantiring. Shuningdek, siz aniq foydalanuvchilar yoki aniq teglarni topishingiz mumkin; Buning uchun sahifaning yuqori qismidagi Qidiruv matn maydoniga qidiruv so'zini kiriting.
2 Tasmani ko'rib chiqing. Siz kuzatayotgan foydalanuvchilarning xabarlarini ko'rish uchun tasmani aylantiring. Shuningdek, siz aniq foydalanuvchilar yoki aniq teglarni topishingiz mumkin; Buning uchun sahifaning yuqori qismidagi Qidiruv matn maydoniga qidiruv so'zini kiriting.  3 Bu post yoqdi. Buning uchun uni ikki marta bosing yoki nashr ostidagi "♡" belgisini bosing.
3 Bu post yoqdi. Buning uchun uni ikki marta bosing yoki nashr ostidagi "♡" belgisini bosing.  4 Xabarga sharh qo'shing. Xabar sharhlari ostidagi "Izoh qo'shish" matnli maydonini bosing (yoki post ostidagi nutq buluti belgisini bosing), o'z fikringizni kiriting va bosing. ↵ Kirish.
4 Xabarga sharh qo'shing. Xabar sharhlari ostidagi "Izoh qo'shish" matnli maydonini bosing (yoki post ostidagi nutq buluti belgisini bosing), o'z fikringizni kiriting va bosing. ↵ Kirish.  5 Faoliyatingizni ko'rib chiqing. Sahifaning yuqori o'ng burchagidagi Faoliyat belgisini bosing, eng so'nggi yoqtirishlar, izohlar va kuzatuvchilarni ko'rsatish uchun.
5 Faoliyatingizni ko'rib chiqing. Sahifaning yuqori o'ng burchagidagi Faoliyat belgisini bosing, eng so'nggi yoqtirishlar, izohlar va kuzatuvchilarni ko'rsatish uchun.  6 Profilingizni ko'rib chiqing. Profil belgisini bosing
6 Profilingizni ko'rib chiqing. Profil belgisini bosing  sahifaning o'ng yuqori burchagida. Sizning profilingiz ochiladi, u erda siz yuklangan rasm va videolarni topasiz.
sahifaning o'ng yuqori burchagida. Sizning profilingiz ochiladi, u erda siz yuklangan rasm va videolarni topasiz. - Siz Instagram veb -saytiga rasm va video yuklay olmaysiz.
- Profil ma'lumotlarini o'zgartirish uchun sahifaning yuqori qismidagi "Profilni tahrirlash" tugmasini bosing; Parolni o'zgartirish, bildirishnomalarni o'rnatish yoki chiqish uchun tishli belgini bosishingiz mumkin.
 7 Obuna bo'ling yoki obunani bekor qiling. Foydalanuvchiga obuna bo'lish uchun foydalanuvchi profilining yuqori qismidagi ko'k Obuna tugmasini bosing yoki obunani bekor qilish uchun obuna bo'lgan foydalanuvchi profilining yuqori qismidagi Obunalarni bosing.
7 Obuna bo'ling yoki obunani bekor qiling. Foydalanuvchiga obuna bo'lish uchun foydalanuvchi profilining yuqori qismidagi ko'k Obuna tugmasini bosing yoki obunani bekor qilish uchun obuna bo'lgan foydalanuvchi profilining yuqori qismidagi Obunalarni bosing. - Shuningdek, siz Instagram veb -saytida foydalanuvchilarni blokirovka qilishingiz va blokdan chiqarishingiz mumkin.
3 usul 2: Instagram ilovasidan foydalanish
 1 Windows uchun Instagram ilovasini yuklab oling. Boshlash menyusini oching
1 Windows uchun Instagram ilovasini yuklab oling. Boshlash menyusini oching  ; Buning uchun ekranning pastki chap burchagidagi Windows logotipini bosing. Endi quyidagi bosqichlarni bajaring:
; Buning uchun ekranning pastki chap burchagidagi Windows logotipini bosing. Endi quyidagi bosqichlarni bajaring: - kiriting do'kon;
- "Do'kon" ni bosing;
- qidirish satrini bosing;
- kiriting instagram;
- ochiladigan menyuda "Instagram" ni bosing;
- "Yuklab olish" ni bosing.
 2 Instagram ilovasini ishga tushiring. Boshlash menyusini oching
2 Instagram ilovasini ishga tushiring. Boshlash menyusini oching  , kiriting instagramva keyin Boshlash menyusining yuqori qismidagi Instagram -ni bosing.
, kiriting instagramva keyin Boshlash menyusining yuqori qismidagi Instagram -ni bosing.  3 Instagram -ga kiring. "Foydalanuvchi nomi" qatoriga elektron pochta manzilingizni, foydalanuvchi nomingizni yoki telefon raqamingizni kiriting va "Parol" qatoriga parolni kiriting; bosing ↵ Kirish.
3 Instagram -ga kiring. "Foydalanuvchi nomi" qatoriga elektron pochta manzilingizni, foydalanuvchi nomingizni yoki telefon raqamingizni kiriting va "Parol" qatoriga parolni kiriting; bosing ↵ Kirish. - Agar oynaning pastki qismida faqat "Ro'yxatdan o'tish" havolasi ko'rsatilsa, ustiga bosing va ochilgan oynaning pastki qismidagi "Kirish" havolasini bosing. Instagramga kirish oynasi ochiladi.
 4 Rasm yuklash. Instagram oynasining pastki qismidagi + belgisini bosing, rasmni tanlang (yoki kompyuteringizga ulangan veb -kamerangiz bo'lsa, suratga oling), filtr va / yoki sarlavha qo'shing, so'ngra rasmni Instagram -ga joylashtirish uchun Share -ni bosing.
4 Rasm yuklash. Instagram oynasining pastki qismidagi + belgisini bosing, rasmni tanlang (yoki kompyuteringizga ulangan veb -kamerangiz bo'lsa, suratga oling), filtr va / yoki sarlavha qo'shing, so'ngra rasmni Instagram -ga joylashtirish uchun Share -ni bosing.  5 Profilingizni ko'rib chiqing. Profil belgisini bosing
5 Profilingizni ko'rib chiqing. Profil belgisini bosing  oynaning o'ng pastki qismida. Bu erda siz yuklangan fotosuratlar va videolarni topasiz.
oynaning o'ng pastki qismida. Bu erda siz yuklangan fotosuratlar va videolarni topasiz.  6 Instagram Windows ilovasidan mobil ilova sifatida foydalaning. Windows 10 uchun Instagram ilovasi iPhone va Android qurilmalari uchun Instagram ilovasi bilan deyarli bir xil, shuning uchun mobil ilovasi bilan bir xil funksiyadan foydalaning.
6 Instagram Windows ilovasidan mobil ilova sifatida foydalaning. Windows 10 uchun Instagram ilovasi iPhone va Android qurilmalari uchun Instagram ilovasi bilan deyarli bir xil, shuning uchun mobil ilovasi bilan bir xil funksiyadan foydalaning.
3 -dan 3 -usul: BlueStacks -dan foydalanish
 1 BlueStacks veb -saytini oching. Veb -brauzerda https://www.bluestacks.com/en/index.html saytiga o'ting. Bu BlueStacks -ni yuklab olishingiz mumkin bo'lgan veb -saytni ochadi.
1 BlueStacks veb -saytini oching. Veb -brauzerda https://www.bluestacks.com/en/index.html saytiga o'ting. Bu BlueStacks -ni yuklab olishingiz mumkin bo'lgan veb -saytni ochadi. - BlueStacks - bu kompyuterda mobil ilovalardan foydalanishga imkon beruvchi Android emulyatori.
 2 Ustiga bosing Bluestacks -ni yuklab oling. Bu sahifaning o'rtasida joylashgan yashil tugma (agar siz bu tugmani ko'rmasangiz, sahifaning pastki qismiga o'ting).
2 Ustiga bosing Bluestacks -ni yuklab oling. Bu sahifaning o'rtasida joylashgan yashil tugma (agar siz bu tugmani ko'rmasangiz, sahifaning pastki qismiga o'ting).  3 Ustiga bosing Yuklab olingso'ralganda. Bu yashil tugma sahifaning yuqori qismida joylashgan. BlueStacks.exe fayli kompyuteringizga yuklanadi.
3 Ustiga bosing Yuklab olingso'ralganda. Bu yashil tugma sahifaning yuqori qismida joylashgan. BlueStacks.exe fayli kompyuteringizga yuklanadi. - Ba'zi brauzerlarda siz yuklash papkasini belgilashingiz va / yoki faylni yuklab olishni tasdiqlashingiz kerak bo'ladi.
 4 BlueStacks -ni o'rnating. Buning uchun BlueStacks.exe faylini ikki marta bosing va keyin quyidagi amallarni bajaring:
4 BlueStacks -ni o'rnating. Buning uchun BlueStacks.exe faylini ikki marta bosing va keyin quyidagi amallarni bajaring: - so'ralganda "Ha" ni bosing;
- ochilgan oynada "O'rnatish" tugmasini bosing;
- BlueStacks o'rnatilishini kuting.
 5 BlueStacks -ni ishga tushiring. Bu bir daqiqa yoki undan ko'proq vaqtni oladi (agar sizning kompyuteringiz o'rtacha ko'rsatkichdan past bo'lsa).
5 BlueStacks -ni ishga tushiring. Bu bir daqiqa yoki undan ko'proq vaqtni oladi (agar sizning kompyuteringiz o'rtacha ko'rsatkichdan past bo'lsa). - Agar BlueStacks avtomatik ravishda ishga tushmasa, "Ishga tushirish" tugmasini bosing
 , kiriting bluestacksva keyin Boshlash menyusining yuqori qismidagi BlueStacks -ni bosing.
, kiriting bluestacksva keyin Boshlash menyusining yuqori qismidagi BlueStacks -ni bosing. - Agar sizdan BlueStacks -ni o'rnatish so'ralsa, ekrandagi ko'rsatmalarga amal qiling.
- Agar BlueStacks avtomatik ravishda ishga tushmasa, "Ishga tushirish" tugmasini bosing
 6 Yorliqni bosing Ilovalar. Bu BlueStacks oynasining yuqori chap tomonida.
6 Yorliqni bosing Ilovalar. Bu BlueStacks oynasining yuqori chap tomonida. - Shuni yodda tutingki, BlueStacks ba'zida yangi ilovalar, yorliqlar yoki papkalarni ochganda reklamalarni ko'rsatadi. Bunday holda, oynaning o'ng yuqori burchagidagi taymer orqaga hisoblashni boshlashini kutib turing, so'ngra yuqori o'ng burchakdagi "X" tugmasini bosing.
 7 Ustiga bosing Tizim ilovalari. Bu papka BlueStacks oynasining yuqori chap tomonida joylashgan.
7 Ustiga bosing Tizim ilovalari. Bu papka BlueStacks oynasining yuqori chap tomonida joylashgan.  8 "Play Store" ni bosing
8 "Play Store" ni bosing  . Bu ko'p rangli uchburchak belgisi.
. Bu ko'p rangli uchburchak belgisi.  9 Qidiruv satrini bosing. Bu BlueStacks oynasining yuqori qismida.
9 Qidiruv satrini bosing. Bu BlueStacks oynasining yuqori qismida.  10 Kirish instagram. Ochiladigan menyu ochiladi.
10 Kirish instagram. Ochiladigan menyu ochiladi.  11 Iltimos tanlang Instagram. Bu ochiladigan menyuda birinchi variant. Instagram ilovasi sahifasi ochiladi.
11 Iltimos tanlang Instagram. Bu ochiladigan menyuda birinchi variant. Instagram ilovasi sahifasi ochiladi.  12 Ustiga bosing O'rnatish. Bu yashil tugma BlueStacks sahifasining o'ng tomonida joylashgan.
12 Ustiga bosing O'rnatish. Bu yashil tugma BlueStacks sahifasining o'ng tomonida joylashgan. - 13 Ustiga bosing Qabul qilmoqso'ralganda. Instagram ilovasini o'rnatish jarayoni boshlanadi.
 14 Instagram ilovasi o'rnatilishini kuting. Bu bir necha soniya davom etadi va siz Instagram ilovalari sahifasining yuqori qismidagi jarayonni kuzatishingiz mumkin.
14 Instagram ilovasi o'rnatilishini kuting. Bu bir necha soniya davom etadi va siz Instagram ilovalari sahifasining yuqori qismidagi jarayonni kuzatishingiz mumkin.  15 Ustiga bosing Ochiq. O'rnatish tugmasi o'rniga bu yashil tugma paydo bo'ladi. Instagram ilovasi ishga tushadi.
15 Ustiga bosing Ochiq. O'rnatish tugmasi o'rniga bu yashil tugma paydo bo'ladi. Instagram ilovasi ishga tushadi.  16 Instagram hisobingizga kiring. E -pochta manzilingizni (yoki foydalanuvchi nomi yoki telefon raqamini) va parolni kiriting. BlueStacks emulyatorida Instagram mobil ilovasi ochiladi; Endi Instagram ilovasini mobil qurilma sifatida ishlating.
16 Instagram hisobingizga kiring. E -pochta manzilingizni (yoki foydalanuvchi nomi yoki telefon raqamini) va parolni kiriting. BlueStacks emulyatorida Instagram mobil ilovasi ochiladi; Endi Instagram ilovasini mobil qurilma sifatida ishlating. - Avval Instagram sahifangizning pastki qismidagi Kirish -ni bosishingiz kerak bo'lishi mumkin.
Maslahatlar
- Ko'p Android ilovalarini BlueStacks -ga o'rnatish mumkin.
- Google Chrome yoki Safari brauzeridan foydalanib, siz Instagram veb -saytiga rasmlarni yuklashingiz mumkin.
Ogohlantirishlar
- BlueStacks Android 5.0 operatsion tizimini taqlid qiladi. Oxirgi operatsion tizim - Android 8.0, shuning uchun ba'zi ilovalar kutilganidek ishlamaydi, boshqa ilovalar esa BlueStacks -da umuman ishlamaydi.