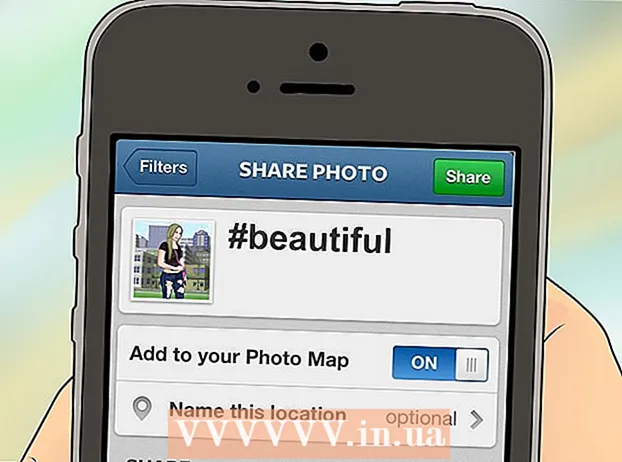Muallif:
Mark Sanchez
Yaratilish Sanasi:
1 Yanvar 2021
Yangilanish Sanasi:
29 Iyun 2024

Tarkib
Ushbu maqolada biz sizga Microsoft Outlook -ni kompyuteringizda asl sozlamalarini qanday tiklashni aytib beramiz. Buning eng oson yo'li - yangi profil yaratish va uni asosiy profil sifatida o'rnatish.
Qadamlar
2 -usul 1: Windows
 1 Qidiruv panelini oching. Buning uchun Boshlash menyusining o'ng tomonidagi kattalashtiruvchi oynani yoki aylana belgisini bosing.
1 Qidiruv panelini oching. Buning uchun Boshlash menyusining o'ng tomonidagi kattalashtiruvchi oynani yoki aylana belgisini bosing.  2 Kirish Boshqaruv paneli qidirish satrida. Qidiruv natijalari ko'rsatiladi.
2 Kirish Boshqaruv paneli qidirish satrida. Qidiruv natijalari ko'rsatiladi.  3 Ustiga bosing Boshqaruv paneli.
3 Ustiga bosing Boshqaruv paneli.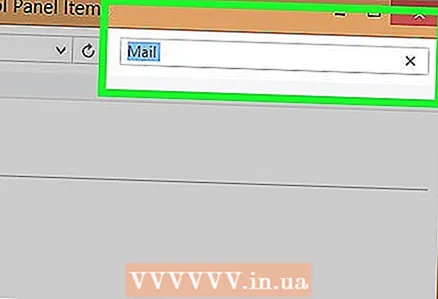 4 Kirish pochta boshqaruv panelining qidirish satrida. Bu chiziq yuqori o'ng burchakda joylashgan.
4 Kirish pochta boshqaruv panelining qidirish satrida. Bu chiziq yuqori o'ng burchakda joylashgan.  5 Ustiga bosing Pochta (Microsoft Outlook 2016). Versiya raqami boshqacha bo'lishi mumkin.
5 Ustiga bosing Pochta (Microsoft Outlook 2016). Versiya raqami boshqacha bo'lishi mumkin.  6 Ustiga bosing Profillarni ko'rsatish. Siz bu variantni "Profillar" bo'limida topasiz.
6 Ustiga bosing Profillarni ko'rsatish. Siz bu variantni "Profillar" bo'limida topasiz. 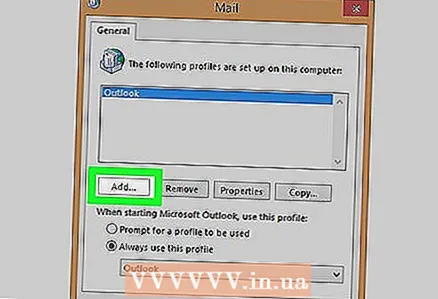 7 Ustiga bosing Qo'shish. Bu profillar ro'yxatidagi birinchi tugma.
7 Ustiga bosing Qo'shish. Bu profillar ro'yxatidagi birinchi tugma.  8 Profil nomini kiriting va ustiga bosing ok. Buni "Profil nomi" qatorida bajaring.
8 Profil nomini kiriting va ustiga bosing ok. Buni "Profil nomi" qatorida bajaring.  9 Hisob ma'lumotlarini kiriting va ustiga bosing Keyinchalik. Pochta serveriga ulanadigan foydalanuvchi nomi va parolni kiriting. Outlook serverga ulanishga harakat qiladi.
9 Hisob ma'lumotlarini kiriting va ustiga bosing Keyinchalik. Pochta serveriga ulanadigan foydalanuvchi nomi va parolni kiriting. Outlook serverga ulanishga harakat qiladi.  10 Windows parolingizni kiriting va ustiga bosing ok. Agar parolni kiritish shart bo'lmasa, bu bosqichni o'tkazib yuboring.
10 Windows parolingizni kiriting va ustiga bosing ok. Agar parolni kiritish shart bo'lmasa, bu bosqichni o'tkazib yuboring.  11 Ustiga bosing Tugatish uchun. Bu derazaning pastki qismida. Yangi profil yaratiladi.
11 Ustiga bosing Tugatish uchun. Bu derazaning pastki qismida. Yangi profil yaratiladi.  12 Ustiga bosing Har doim ushbu profildan foydalaning va yangi profilni tanlang. Bundan buyon Outlook yangi profildan foydalanadi.
12 Ustiga bosing Har doim ushbu profildan foydalaning va yangi profilni tanlang. Bundan buyon Outlook yangi profildan foydalanadi.  13 Ustiga bosing ok. O'zgartirishlar saqlanadi. Outlook -ni ishga tushirganingizda, siz bo'sh profilni topasiz, lekin elektron pochta xabarlari va taqvim yozuvlari serverga sinxronlanadi, shunda siz ularga kira olasiz.
13 Ustiga bosing ok. O'zgartirishlar saqlanadi. Outlook -ni ishga tushirganingizda, siz bo'sh profilni topasiz, lekin elektron pochta xabarlari va taqvim yozuvlari serverga sinxronlanadi, shunda siz ularga kira olasiz.
2 -usul 2: macOS
 1 Finder -ni oching
1 Finder -ni oching  . Dock -dagi birinchi belgini bosing.
. Dock -dagi birinchi belgini bosing. - MacOS -da Outlook -ni tiklash uchun siz yangi profil yaratishingiz kerak.
 2 Jildni ikki marta bosing Dasturlar. O'rnatilgan ilovalar ro'yxati ko'rsatiladi.
2 Jildni ikki marta bosing Dasturlar. O'rnatilgan ilovalar ro'yxati ko'rsatiladi.  3 Tutmoq Ctrl va bosing Microsoft Outlook. Menyu ochiladi.
3 Tutmoq Ctrl va bosing Microsoft Outlook. Menyu ochiladi. 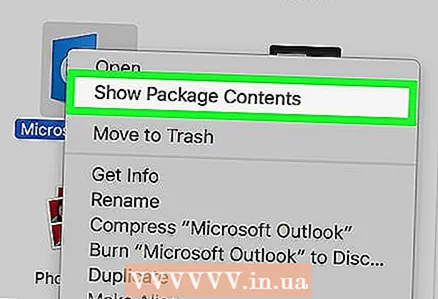 4 Ustiga bosing Paket tarkibini ko'rsatish. Jildlar ko'rsatiladi.
4 Ustiga bosing Paket tarkibini ko'rsatish. Jildlar ko'rsatiladi. 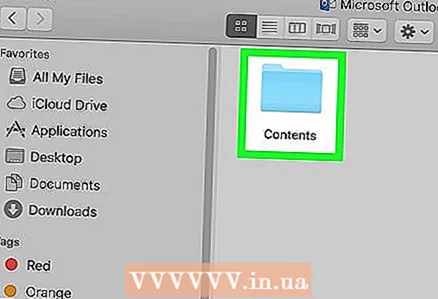 5 Ikki marta bosing Tarkib.
5 Ikki marta bosing Tarkib.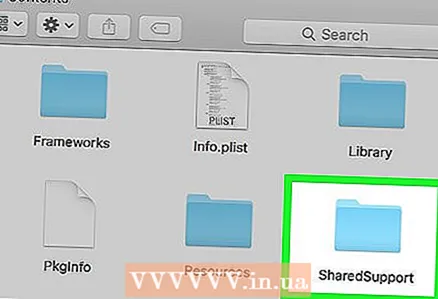 6 Ikki marta bosing SharedSupport.
6 Ikki marta bosing SharedSupport. 7 Ikki marta bosing Outlook profil menejeri.
7 Ikki marta bosing Outlook profil menejeri. 8 Ustiga bosing + Yangi profil yarating.
8 Ustiga bosing + Yangi profil yarating. 9 Profil nomini kiriting va ustiga bosing ok. Odatda profil nomi foydalanuvchining ismi va familiyasi hisoblanadi.
9 Profil nomini kiriting va ustiga bosing ok. Odatda profil nomi foydalanuvchining ismi va familiyasi hisoblanadi. 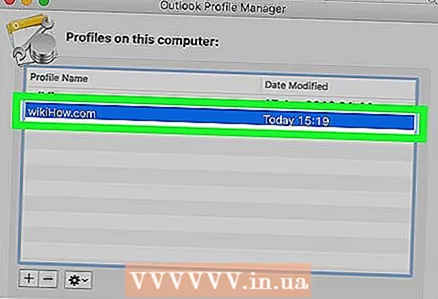 10 Yangi profilni tanlang. Buning uchun ustiga bosing.
10 Yangi profilni tanlang. Buning uchun ustiga bosing.  11 Menyuni oching Standart profilni tanlash va bosing Odatiy qilib sozlash. Endi Outlook -ni ishga tushirganingizda, siz bo'sh profilni topasiz. Shuning uchun hisobingizni yangi profilga qo'shishingiz kerak.
11 Menyuni oching Standart profilni tanlash va bosing Odatiy qilib sozlash. Endi Outlook -ni ishga tushirganingizda, siz bo'sh profilni topasiz. Shuning uchun hisobingizni yangi profilga qo'shishingiz kerak. 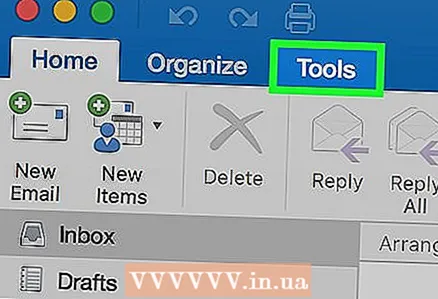 12 Outlook -ni ishga tushiring va menyuni oching Asboblar. Siz uni ekranning yuqori qismida topasiz.
12 Outlook -ni ishga tushiring va menyuni oching Asboblar. Siz uni ekranning yuqori qismida topasiz.  13 Ustiga bosing Hisoblar.
13 Ustiga bosing Hisoblar. 14 Yangi hisob qaydnomangizni qo'shing. Sizning harakatlaringiz pochta xizmatiga bog'liq bo'ladi. Hisob qaydnomasini to'g'ri qo'shish uchun provayderingiz bilan server va kirish ma'lumotlarini tekshiring.
14 Yangi hisob qaydnomangizni qo'shing. Sizning harakatlaringiz pochta xizmatiga bog'liq bo'ladi. Hisob qaydnomasini to'g'ri qo'shish uchun provayderingiz bilan server va kirish ma'lumotlarini tekshiring. - Hisob qaydnomangizni yaratganingizdan so'ng, elektron pochta xabarlari va taqvim yozuvlarini server bilan sinxronlashtirish so'ralganda, har doim ruxsat berish -ni bosing.