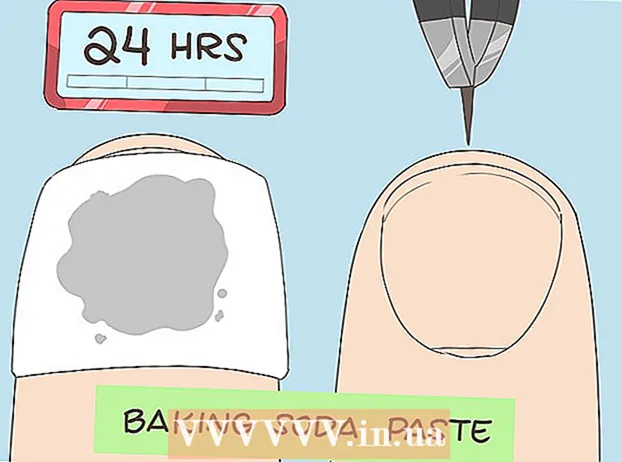Muallif:
Helen Garcia
Yaratilish Sanasi:
21 Aprel 2021
Yangilanish Sanasi:
1 Iyul 2024
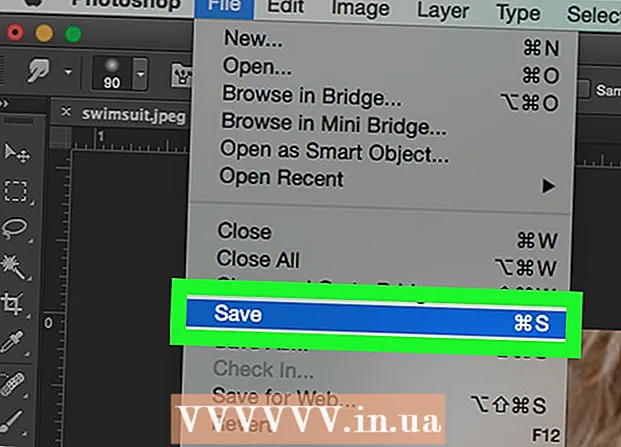
Tarkib
- Qadamlar
- 4dan 1 -qism: Tasvirni qanday tayyorlash kerak
- 4 -qismning 2 -qismi: Qayta qurish vositasidan qanday foydalanish kerak
- 4 -qismning 3 -qismi: Warp asbobini qanday ishlatish kerak
- 4dan 4 qism: Shrink vositasidan qanday foydalanish
Ushbu maqolada siz Adobe Photoshop -da shaklni ingichka qilish uchun Liquify filtridan qanday foydalanishni bilib olasiz.
Qadamlar
4dan 1 -qism: Tasvirni qanday tayyorlash kerak
 1 Photoshop -da rasmni oching. Buning uchun ekranning yuqori qismidagi menyu satridan ko'k Ps belgisini ikki marta bosing, Fayl> Ochish-ni bosing va keyin rasmni tanlang.
1 Photoshop -da rasmni oching. Buning uchun ekranning yuqori qismidagi menyu satridan ko'k Ps belgisini ikki marta bosing, Fayl> Ochish-ni bosing va keyin rasmni tanlang.  2 Ustiga bosing Qatlamlar menyu satrida.
2 Ustiga bosing Qatlamlar menyu satrida. 3 Ustiga bosing Qatlamni takrorlash ochiladigan menyuda va keyin bosing ok.
3 Ustiga bosing Qatlamni takrorlash ochiladigan menyuda va keyin bosing ok.- Yangi qatlamga nom bering; aks holda, u "[Manba qatlamining nomi] nusxasi" deb nomlanadi.
 4 Fon qatlamining yonidagi ko'z belgisini bosing. Bu belgi ekranning o'ng tomonidagi Qatlar panelida joylashgan.
4 Fon qatlamining yonidagi ko'z belgisini bosing. Bu belgi ekranning o'ng tomonidagi Qatlar panelida joylashgan. - Orqa fon qatlami ko'rinmas bo'ladi, lekin asl tasvirga ta'sir qilmaydi, shuning uchun siz turli effektlarni sinab ko'rish uchun boshqa dublikat yaratishingiz mumkin.
4 -qismning 2 -qismi: Qayta qurish vositasidan qanday foydalanish kerak
 1 Qatlamlar panelidagi takroriy qatlamni bosing.
1 Qatlamlar panelidagi takroriy qatlamni bosing. 2 Ustiga bosing Filtrlar menyu satrida.
2 Ustiga bosing Filtrlar menyu satrida. 3 Ustiga bosing Plastik.
3 Ustiga bosing Plastik.- Photoshop CS6 va undan oldingi versiyalarda, oynaning chap qismidagi Kengaytirilgan katakchasini belgilang.
 4 Qayta qurish vositasini bosing. Uning ikonkasi to'rtburchaklar gradyanli cho'tkaga o'xshaydi va oynaning yuqori chap burchagida joylashgan.
4 Qayta qurish vositasini bosing. Uning ikonkasi to'rtburchaklar gradyanli cho'tkaga o'xshaydi va oynaning yuqori chap burchagida joylashgan. - Cho'tkaning o'lchami va sezgirligini sozlash uchun oynaning o'ng panelidagi Brush Size va Brush Pressure parametrlaridan foydalaning. Kichkina cho'tka o'lchami yanada nozik ishni bajarishga imkon beradi.
- Rasm hajmini oshirish yoki kamaytirish uchun dialog oynasining pastki chap burchagidagi "+" va "-" tugmalaridan foydalaning.
 5 Qayta qurish vositasidan foydalanib, rasmning o'zgartirishni xohlamagan joylari bo'ylab harakatlantiring. Masalan, agar siz belingizni qisqartirishni xohlasangiz, zarar ko'rmaydigan joylarni supurib tashlang.
5 Qayta qurish vositasidan foydalanib, rasmning o'zgartirishni xohlamagan joylari bo'ylab harakatlantiring. Masalan, agar siz belingizni qisqartirishni xohlasangiz, zarar ko'rmaydigan joylarni supurib tashlang. - Buni ortiqcha qilmang; aks holda, tasvir haqiqiy emas bo'ladi.
4 -qismning 3 -qismi: Warp asbobini qanday ishlatish kerak
 1 Warp asbobini bosing. Uning belgisi pastga qaragan barmoqqa o'xshaydi va oynaning yuqori chap burchagida joylashgan.
1 Warp asbobini bosing. Uning belgisi pastga qaragan barmoqqa o'xshaydi va oynaning yuqori chap burchagida joylashgan. - Cho'tkaning o'lchami va sezgirligini sozlash uchun oynaning o'ng panelidagi Brush Size va Brush Pressure parametrlaridan foydalaning. Kichkina cho'tka o'lchami yanada nozik ishni bajarishga imkon beradi.
 2 Tasvirning keraksiz joylarini niqob chizig'iga tortib olish uchun Warp asbobidan foydalaning. Masalan, olib tashlamoqchi bo'lgan bel joylarini chizilgan niqob chiziqlariga sekin siljiting.
2 Tasvirning keraksiz joylarini niqob chizig'iga tortib olish uchun Warp asbobidan foydalaning. Masalan, olib tashlamoqchi bo'lgan bel joylarini chizilgan niqob chiziqlariga sekin siljiting. - Warp vositasidan foydalanishni o'rganish uchun sizga bu jarayonni bir necha marta o'tkazishingiz kerak bo'lishi mumkin. Bu vosita tortib olinayotgan piksellarning shaklini o'zgartiradi, shuning uchun tasvirni juda buzib ko'rsatish mumkin.
- O'zgarishlarni bekor qilish va boshidan boshlash uchun o'ng paneldagi Hammasini qaytarish -ni bosing.
4dan 4 qism: Shrink vositasidan qanday foydalanish
 1 Shrink asbobini bosing. Uning belgisi yon tomonlari kirgizilgan kvadratga o'xshaydi va derazaning chap yuqori burchagida joylashgan.
1 Shrink asbobini bosing. Uning belgisi yon tomonlari kirgizilgan kvadratga o'xshaydi va derazaning chap yuqori burchagida joylashgan. - Cho'tkaning o'lchami va sezgirligini sozlash uchun oynaning o'ng panelidagi Brush Size va Brush Pressure parametrlaridan foydalaning. Kichkina cho'tka o'lchami yanada nozik ishni bajarishga imkon beradi.
 2 Shrink asbobini niqob chiziqlari bo'ylab tasvirning keraksiz joylari ustiga bosing yoki sudrab olib boring. Masalan, belning keraksiz joylaridan xalos bo'lish uchun niqob chizig'ini kuzatib boring.
2 Shrink asbobini niqob chiziqlari bo'ylab tasvirning keraksiz joylari ustiga bosing yoki sudrab olib boring. Masalan, belning keraksiz joylaridan xalos bo'lish uchun niqob chizig'ini kuzatib boring. - Shrink vositasi tasvirni tezda qisqartirish uchun juda yaxshi, lekin uni haddan tashqari oshirib, g'alati vizuallarni olish oson.
- O'zgarishlarni bekor qilish va boshidan boshlash uchun o'ng paneldagi Hammasini qaytarish -ni bosing.
 3 Ustiga bosing ok tugagandan so'ng o'ng panelda.
3 Ustiga bosing ok tugagandan so'ng o'ng panelda. 4 Rasmni saqlang. Buning uchun menyu satrida Fayl> Sifatida saqlash -ni bosing. Faylga nom bering va Saqlash -ni bosing.
4 Rasmni saqlang. Buning uchun menyu satrida Fayl> Sifatida saqlash -ni bosing. Faylga nom bering va Saqlash -ni bosing.