Muallif:
Virginia Floyd
Yaratilish Sanasi:
9 Avgust 2021
Yangilanish Sanasi:
12 Sentyabr 2024

Tarkib
- Qadamlar
- 4-usul 1: Gnome-skrinshot
- 2 -usul 4: GIMP
- 4 -ning 3 -usuli: ImageMagick
- 4 -usul 4: deklanşör
Linuxda skrinshot olish Windows yoki Mac OS X kabi oson emas. Buning sababi shundaki, Linuxda skrinshot olish uchun universal yordamchi dastur yo'q: hammasi aniq taqsimotga bog'liq. Biroq, ko'pchilik tarqatishlarda ekran tasvirini olish mumkin bo'lgan kamida bitta dastur mavjud; bundan tashqari, shunga o'xshash ko'plab dasturlar mavjud.
Qadamlar
4-usul 1: Gnome-skrinshot
Kalit PrtScn Linux -ning barcha tarqatishlarida tezkor tugma sifatida ishlamaydi, lekin Ubuntu va Linux Mint -ga kiritilgan GNOME ish stoli muhitida ishlaydi. Agar ushbu bo'limda tasvirlangan usul muvaffaqiyatsiz bo'lsa, boshqa usullardan birini sinab ko'ring. 1 Ustiga bosing PrtScnbutun ekranning skrinshotini olish. Skrinshotda ekranda ko'rsatiladigan hamma narsa bo'ladi. Tizim ekran tasvirini saqlashingiz mumkin bo'lgan papkani tanlashingizni so'raydi.
1 Ustiga bosing PrtScnbutun ekranning skrinshotini olish. Skrinshotda ekranda ko'rsatiladigan hamma narsa bo'ladi. Tizim ekran tasvirini saqlashingiz mumkin bo'lgan papkani tanlashingizni so'raydi. - Print Screen tugmasi klaviaturaning yuqori qismida, odatda tugmalar orasida joylashgan F12 va ScrLk... Kalitni "Chop etish ekrani", "PrtScn", "PrntScrn" yoki shunga o'xshash narsalar yordamida chop etish mumkin.
 2 Ustiga bosing Boshqa+PrtScnoynaning skrinshotini olish. Bu faol oynaning suratini oladi. Skrinshot "Rasmlar" jildiga yuboriladi.
2 Ustiga bosing Boshqa+PrtScnoynaning skrinshotini olish. Bu faol oynaning suratini oladi. Skrinshot "Rasmlar" jildiga yuboriladi.  3 Ustiga bosing Ift Shift+PrtScnekranning bir qismini tanlang va uning skrinshotini oling. Ekran maydoni maxsus ramka bilan tanlanadi. Skrinshot "Rasmlar" jildiga yuboriladi.
3 Ustiga bosing Ift Shift+PrtScnekranning bir qismini tanlang va uning skrinshotini oling. Ekran maydoni maxsus ramka bilan tanlanadi. Skrinshot "Rasmlar" jildiga yuboriladi. 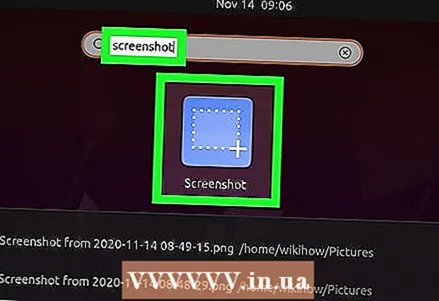 4 Gnome-Screenshot yordam dasturini oching. Bu yordamchi dastur skrinshot olish uchun qo'shimcha funktsiyalarni, masalan, kechiktirish funksiyasini beradi. Gnome-Screenshot yordam dasturi Ilovalar katalogining Aksessuarlar papkasida joylashgan.
4 Gnome-Screenshot yordam dasturini oching. Bu yordamchi dastur skrinshot olish uchun qo'shimcha funktsiyalarni, masalan, kechiktirish funksiyasini beradi. Gnome-Screenshot yordam dasturi Ilovalar katalogining Aksessuarlar papkasida joylashgan.  5 Skrinshot turini tanlang. Siz yuqorida tavsiflangan variantlardan birini tanlashingiz mumkin.
5 Skrinshot turini tanlang. Siz yuqorida tavsiflangan variantlardan birini tanlashingiz mumkin. 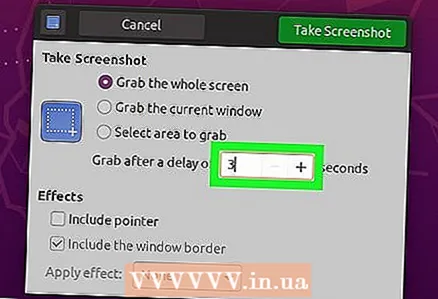 6 Kechikishni faollashtiring. Agar ma'lum vaqtdan keyin ekran tasvirini olish kerak bo'lsa, kechiktirishni yoqish uchun Gnome-Screenshot yordam dasturidan foydalaning. Bu sizga to'g'ri kontent ekranda ko'rsatilishiga yordam beradi.
6 Kechikishni faollashtiring. Agar ma'lum vaqtdan keyin ekran tasvirini olish kerak bo'lsa, kechiktirishni yoqish uchun Gnome-Screenshot yordam dasturidan foydalaning. Bu sizga to'g'ri kontent ekranda ko'rsatilishiga yordam beradi.  7 Effektlarni qo'shing. Skrinshotga sichqoncha ko'rsatgichi va / yoki ramkasini qo'shishingiz mumkin.
7 Effektlarni qo'shing. Skrinshotga sichqoncha ko'rsatgichi va / yoki ramkasini qo'shishingiz mumkin.
2 -usul 4: GIMP
 1 GIMP -ni o'rnating. GIMP - bu Linux tarqatilishini qo'llab -quvvatlaydigan bepul grafik muharriri. Agar kompyuteringizda GIMP bo'lmasa, uni dastur markazidan o'rnating. Ilova markazini oching, qidirish satriga gimp yozing va "GIMP Image Editor" ni o'rnating.
1 GIMP -ni o'rnating. GIMP - bu Linux tarqatilishini qo'llab -quvvatlaydigan bepul grafik muharriri. Agar kompyuteringizda GIMP bo'lmasa, uni dastur markazidan o'rnating. Ilova markazini oching, qidirish satriga gimp yozing va "GIMP Image Editor" ni o'rnating.  2 Fayl - Yangi - Skrinshot -ni bosing. Bu Gnome-Screenshot yordam dasturiga juda o'xshash skrinshot vositasini ochadi.
2 Fayl - Yangi - Skrinshot -ni bosing. Bu Gnome-Screenshot yordam dasturiga juda o'xshash skrinshot vositasini ochadi.  3 O'zingiz xohlagan skrinshot turini tanlang. Siz skrinshot uchun uchta variantni tanlashingiz mumkin: bitta oyna, butun ekran yoki ekranning ma'lum bir qismi. Agar siz ma'lum bir oynaning skrinshotini olishni xohlasangiz, ustiga bosing.
3 O'zingiz xohlagan skrinshot turini tanlang. Siz skrinshot uchun uchta variantni tanlashingiz mumkin: bitta oyna, butun ekran yoki ekranning ma'lum bir qismi. Agar siz ma'lum bir oynaning skrinshotini olishni xohlasangiz, ustiga bosing.  4 Kechikishni faollashtiring. Bu ekran tasvirini ma'lum bir vaqtda oladi, bu sizga ekrandagi tarkibni aniq tarzda tartibga solish imkonini beradi. Agar siz ekranning bitta oynasi yoki maydonining skrinshotini olishni xohlasangiz, kechiktirish taymerini ishga tushirgandan so'ng oyna yoki maydonni tanlashingiz mumkin.
4 Kechikishni faollashtiring. Bu ekran tasvirini ma'lum bir vaqtda oladi, bu sizga ekrandagi tarkibni aniq tarzda tartibga solish imkonini beradi. Agar siz ekranning bitta oynasi yoki maydonining skrinshotini olishni xohlasangiz, kechiktirish taymerini ishga tushirgandan so'ng oyna yoki maydonni tanlashingiz mumkin.  5 Ekran tasvirini olish uchun "oniy tasvir" ni bosing. Sozlamalarga qarab, ekran tasvirini darhol olish mumkin. Skrinshot GIMP oynasida ochiladi.
5 Ekran tasvirini olish uchun "oniy tasvir" ni bosing. Sozlamalarga qarab, ekran tasvirini darhol olish mumkin. Skrinshot GIMP oynasida ochiladi.  6 Skrinshotni saqlang. Agar siz ekran tasvirini tahrirlashingiz shart bo'lmasa, uni qattiq diskka saqlang. "Fayl" - "Eksport" ni bosing. Skrinshot uchun nom kiriting va u yuboriladigan jildni ko'rsating. Keyin yana "Eksport" tugmasini bosing.
6 Skrinshotni saqlang. Agar siz ekran tasvirini tahrirlashingiz shart bo'lmasa, uni qattiq diskka saqlang. "Fayl" - "Eksport" ni bosing. Skrinshot uchun nom kiriting va u yuboriladigan jildni ko'rsating. Keyin yana "Eksport" tugmasini bosing.
4 -ning 3 -usuli: ImageMagick
 1 Terminalni oching. ImageMagick - bu skrinshot olish imkoniyatiga ega bo'lgan buyruq qatori yordamchi dasturi. U ko'plab taqsimotlarga o'rnatilgan yoki siz uni bepul o'rnatishingiz mumkin.
1 Terminalni oching. ImageMagick - bu skrinshot olish imkoniyatiga ega bo'lgan buyruq qatori yordamchi dasturi. U ko'plab taqsimotlarga o'rnatilgan yoki siz uni bepul o'rnatishingiz mumkin. - Ubuntu -da va boshqa ko'plab tarqatishda terminalni tezda ochish uchun bosing Ctrl+Boshqa+T.
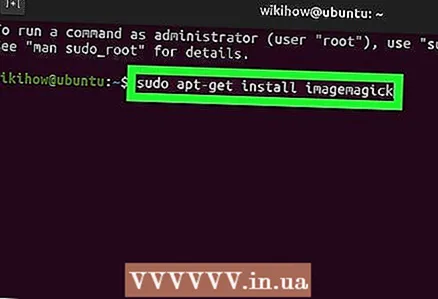 2 ImageMagick -ni o'rnating. Kirish sudo apt-get install imagemagick va bosing ↵ Kirish... Sizdan administrator parolini kiritish so'raladi. Agar ImageMagick o'rnatilmagan bo'lsa, yuklab olish va o'rnatish jarayoni boshlanadi. Agar bu yordam dasturi allaqachon o'rnatilgan bo'lsa, terminalda tegishli xabar ko'rsatiladi.
2 ImageMagick -ni o'rnating. Kirish sudo apt-get install imagemagick va bosing ↵ Kirish... Sizdan administrator parolini kiritish so'raladi. Agar ImageMagick o'rnatilmagan bo'lsa, yuklab olish va o'rnatish jarayoni boshlanadi. Agar bu yordam dasturi allaqachon o'rnatilgan bo'lsa, terminalda tegishli xabar ko'rsatiladi. 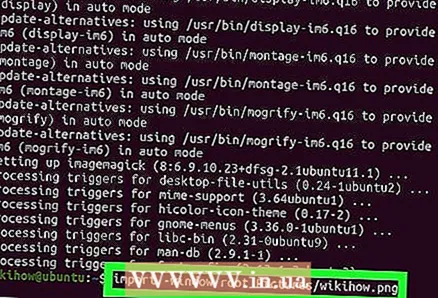 3 Butun ekranning skrinshotini oling. Kirish import oynasi ildiz rasmlari /Fayl nomi.png va bosing ↵ Kirish... O'rniga Fayl nomi skrinshot nomini almashtiring.
3 Butun ekranning skrinshotini oling. Kirish import oynasi ildiz rasmlari /Fayl nomi.png va bosing ↵ Kirish... O'rniga Fayl nomi skrinshot nomini almashtiring. 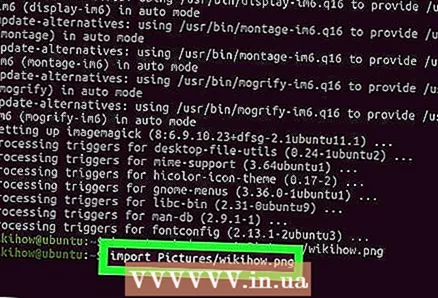 4 Muayyan oynaning skrinshotini oling. Kirish Rasmlarni import qilish /Fayl nomi.png va bosing ↵ Kirish... O'rniga Fayl nomi skrinshot nomini almashtiring. Kursor chorrahaga aylanadi, uni kerakli oynani bosish kerak.
4 Muayyan oynaning skrinshotini oling. Kirish Rasmlarni import qilish /Fayl nomi.png va bosing ↵ Kirish... O'rniga Fayl nomi skrinshot nomini almashtiring. Kursor chorrahaga aylanadi, uni kerakli oynani bosish kerak.  5 Kechikishni faollashtiring. Kirish import -deraza ildizi -pauza # Rasmlar /Fayl nomi.png va bosing ↵ Kirish... O'rniga # soniya sonini almashtiring, shundan so'ng skrinshot yaratiladi. Belgilangan vaqt o'tgach, ekran tasviri olinadi va terminalda yangi bo'sh satr ko'rsatiladi.
5 Kechikishni faollashtiring. Kirish import -deraza ildizi -pauza # Rasmlar /Fayl nomi.png va bosing ↵ Kirish... O'rniga # soniya sonini almashtiring, shundan so'ng skrinshot yaratiladi. Belgilangan vaqt o'tgach, ekran tasviri olinadi va terminalda yangi bo'sh satr ko'rsatiladi.
4 -usul 4: deklanşör
 1 Shutterni o'rnatish. Bu ekran tasvirini olish imkonini beradigan va qo'shimcha yuklash va tahrirlash funktsiyalarini o'z ichiga olgan mashhur dastur. Agar siz tez -tez ekran tasvirini olsangiz va ularni boshqa foydalanuvchilar bilan baham ko'rsangiz, ushbu dastur bilan ishlang.
1 Shutterni o'rnatish. Bu ekran tasvirini olish imkonini beradigan va qo'shimcha yuklash va tahrirlash funktsiyalarini o'z ichiga olgan mashhur dastur. Agar siz tez -tez ekran tasvirini olsangiz va ularni boshqa foydalanuvchilar bilan baham ko'rsangiz, ushbu dastur bilan ishlang. - Ko'p tarqatishda Shutter paket menejeri orqali o'rnatilishi mumkin. Shutter -ni qidiring va o'rnating.
- Shutterni terminal yordamida o'rnatish uchun kiriting sudo add-apt-repository ppa: shutter / ppa va bosing ↵ Kirish... Kirish orqali omborlar ro'yxatini yangilang sudo apt-get yangilanishi; keyin kirish orqali Shutter -ni o'rnating sudo apt-get deklanşörü o'rnating.
 2 O'zingiz xohlagan skrinshot turini tanlang. Oynaning yuqori qismida uchta tugma paydo bo'ladi: Tanlash, Ish stoli va Oyna. Kerakli ekran tasvirini tanlash uchun tegishli tugmani bosing.
2 O'zingiz xohlagan skrinshot turini tanlang. Oynaning yuqori qismida uchta tugma paydo bo'ladi: Tanlash, Ish stoli va Oyna. Kerakli ekran tasvirini tanlash uchun tegishli tugmani bosing. 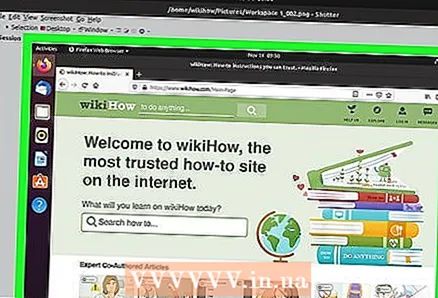 3 Skrinshot oling. Agar siz "Ish stoli" ni bosgan bo'lsangiz, skrinshot avtomatik ravishda olinadi. Agar siz Tanlash tugmachasini bosgan bo'lsangiz, ekran xiralashadi va siz ekranning bir qismini tanlash uchun ramka yaratishingiz mumkin. Kadr ichidagi tarkib skrinshotda paydo bo'ladi. Agar siz "Oyna" ni bosgan bo'lsangiz, kerakli oynani bosing.
3 Skrinshot oling. Agar siz "Ish stoli" ni bosgan bo'lsangiz, skrinshot avtomatik ravishda olinadi. Agar siz Tanlash tugmachasini bosgan bo'lsangiz, ekran xiralashadi va siz ekranning bir qismini tanlash uchun ramka yaratishingiz mumkin. Kadr ichidagi tarkib skrinshotda paydo bo'ladi. Agar siz "Oyna" ni bosgan bo'lsangiz, kerakli oynani bosing. - Skrinshot avtomatik ravishda "Rasmlar" papkasida saqlanadi.
 4 Skrinshotni tahrirlang. Ekran tasvirini olganingizda, u Shutter oldindan ko'rish oynasida paydo bo'ladi. Shutter Editor -ni ochish va tarkibni ajratib ko'rsatish yoki oniy tasvirga izoh berish uchun Edit -ni bosing. O'zgarishlarni saqlash uchun "Saqlash" tugmasini bosing.
4 Skrinshotni tahrirlang. Ekran tasvirini olganingizda, u Shutter oldindan ko'rish oynasida paydo bo'ladi. Shutter Editor -ni ochish va tarkibni ajratib ko'rsatish yoki oniy tasvirga izoh berish uchun Edit -ni bosing. O'zgarishlarni saqlash uchun "Saqlash" tugmasini bosing. 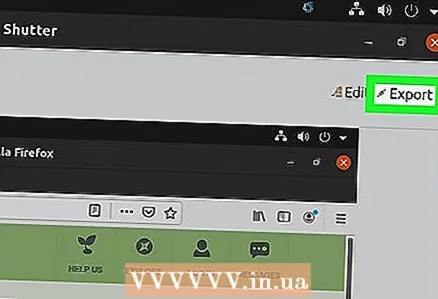 5 Skrinshotni eksport qiling. Skrinshotni fotoxostingga yuborish yoki unga rasm yuklash uchun FTP serverini qo'shish mumkin. "Eksport" tugmasini bosing; menyu ochiladi.
5 Skrinshotni eksport qiling. Skrinshotni fotoxostingga yuborish yoki unga rasm yuklash uchun FTP serverini qo'shish mumkin. "Eksport" tugmasini bosing; menyu ochiladi. - "Umumiy xosting" yorlig'ida skrinshotni Dropbox hisob qaydnomangizga yoki turli xil fotosting saytlariga yuklang. Xizmatni tanlagandan so'ng, hisob ma'lumotlarini kiriting.
- FTP yorlig'iga FTP -serveringizga qanday ulanish haqida ma'lumot kiriting, ayniqsa, agar siz skrinshotlarni blog yoki veb -saytga joylashtirmoqchi bo'lsangiz.
- Joylar ko'rinishida ekran tasvirini kompyuter yoki tarmoqdagi boshqa joyga ko'chirishingiz mumkin.



