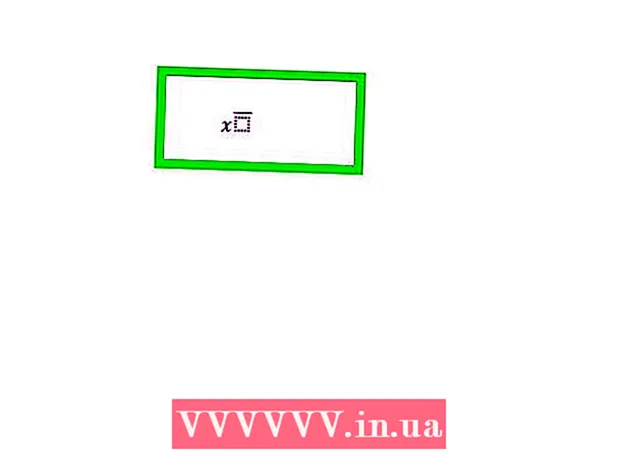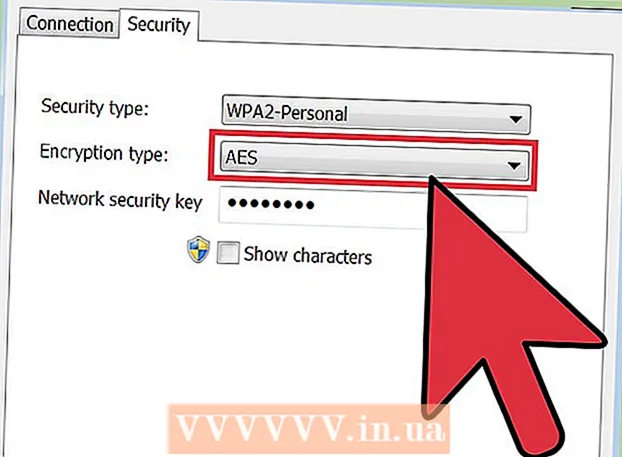Muallif:
Bobbie Johnson
Yaratilish Sanasi:
8 Aprel 2021
Yangilanish Sanasi:
1 Iyul 2024

Tarkib
- Qadamlar
- 2 -usul 1: Onlayn vositalar yordamida animatsion GIF -lar yarating
- 2 -usul 2: GIMP -da animatsion GIF yaratish
- Maslahatlar
- Ogohlantirishlar
Animatsion GIF - bu animatsiyaning oddiy shakli. Agar sizda rasmlar to'plami yoki qisqa video bo'lsa, siz onlayn vositalar yordamida animatsion GIF yaratishingiz mumkin. Agar siz rasmlarni tahrir qilmoqchi bo'lsangiz va animatsiya tezligini boshqarmoqchi bo'lsangiz, GIMP bepul grafik muharririni yuklab oling va GIF animatsiyalarini yaratish uchun uning imkoniyatlaridan foydalaning.
Qadamlar
2 -usul 1: Onlayn vositalar yordamida animatsion GIF -lar yarating
 1 Rasmlar yoki videolar to'plamini tanlang. Kompyuteringizda jonlantirmoqchi bo'lgan rasmlarni o'z ichiga olgan papkani yarating. Har bir tasvir alohida animatsion ramka bo'ladi.Bundan tashqari, siz qisqa videoni jonlantirilgan GIF faylga o'zgartirishingiz mumkin.
1 Rasmlar yoki videolar to'plamini tanlang. Kompyuteringizda jonlantirmoqchi bo'lgan rasmlarni o'z ichiga olgan papkani yarating. Har bir tasvir alohida animatsion ramka bo'ladi.Bundan tashqari, siz qisqa videoni jonlantirilgan GIF faylga o'zgartirishingiz mumkin.  2 Onlayn animatsion GIF generatorini oching. Internetda imgflip, makeagif va gifmaker kabi ko'plab bepul animatsion GIF generatorlari mavjud. Ularda GIMP yoki boshqa grafik muharririning boy funktsiyalari yo'q, lekin ulardan foydalanish oson (va yuklab olish shart emas).
2 Onlayn animatsion GIF generatorini oching. Internetda imgflip, makeagif va gifmaker kabi ko'plab bepul animatsion GIF generatorlari mavjud. Ularda GIMP yoki boshqa grafik muharririning boy funktsiyalari yo'q, lekin ulardan foydalanish oson (va yuklab olish shart emas).  3 Videoklipni kesib oling (agar xohlasangiz). Agar siz video fayldan jonlantirilgan GIF yaratmoqchi bo'lsangiz, undan fragmentni kesib oling (videofaylni to'liq yuklab olish o'rniga). Bu VLC yordamida bepul amalga oshirilishi mumkin. Ushbu dasturni yuklab oling va quyidagi amallarni bajaring:
3 Videoklipni kesib oling (agar xohlasangiz). Agar siz video fayldan jonlantirilgan GIF yaratmoqchi bo'lsangiz, undan fragmentni kesib oling (videofaylni to'liq yuklab olish o'rniga). Bu VLC yordamida bepul amalga oshirilishi mumkin. Ushbu dasturni yuklab oling va quyidagi amallarni bajaring: - VLC -ni ishga tushiring va video faylni ochish uchun "Fayl" - "Ochish" -ni bosing.
- O'zingiz xohlagan videoning boshini toping.
- "O'ynash" - "Yozish" ni bosing.
- Video faylini ijro eting va videoning oxiriga yetganda ijro etishni to'xtating. Yozishni to'xtatish uchun yana Yozish -ni bosing. Yangi videofayl asl video fayl bilan bir xil papkada saqlanadi.
 4 Rasm yoki video yuklash. Buning uchun "Rasmlarni yuklash" tugmasini bosing. Agar siz video faylni o'zgartirmoqchi bo'lsangiz, "Videoni yuklab olish" tugmasini bosing.
4 Rasm yoki video yuklash. Buning uchun "Rasmlarni yuklash" tugmasini bosing. Agar siz video faylni o'zgartirmoqchi bo'lsangiz, "Videoni yuklab olish" tugmasini bosing. - Agar sizda internet aloqasi past bo'lsa yoki videofayl katta bo'lsa, video faylni yuklab olish uchun ko'p vaqt ketishi mumkin. Videokliplarni bir necha soniyadan ko'p bo'lmagan muddatda yuklab olish tavsiya etiladi.
 5 Onlayn vositalar odatda tasvir tartibini o'zgartirishga imkon beradi (agar siz ularni noto'g'ri tartibda yuklagan bo'lsangiz). Shuningdek, siz matn qo'shishingiz, tasvirlar hajmini o'zgartirishingiz va animatsiya tezligini o'rnatishingiz mumkin.
5 Onlayn vositalar odatda tasvir tartibini o'zgartirishga imkon beradi (agar siz ularni noto'g'ri tartibda yuklagan bo'lsangiz). Shuningdek, siz matn qo'shishingiz, tasvirlar hajmini o'zgartirishingiz va animatsiya tezligini o'rnatishingiz mumkin.  6 Animatsion GIF faylini yaratish uchun GIF yaratish, Hozir yaratish yoki shunga o'xshash tugmani bosing. Yaratilgandan so'ng, animatsiyalarni forumlarga yuborish, yuklab olish yoki veb -sahifaga joylashtirish uchun havolalarni o'z ichiga olgan variantlar ro'yxati ko'rsatiladi.
6 Animatsion GIF faylini yaratish uchun GIF yaratish, Hozir yaratish yoki shunga o'xshash tugmani bosing. Yaratilgandan so'ng, animatsiyalarni forumlarga yuborish, yuklab olish yoki veb -sahifaga joylashtirish uchun havolalarni o'z ichiga olgan variantlar ro'yxati ko'rsatiladi.
2 -usul 2: GIMP -da animatsion GIF yaratish
 1 Yuklab oling Gimp. Bu bepul grafik muharriri. GIMP yordamida siz GIF animatsiyangizning har bir kadrini tahrirlashingiz, animatsiya tezligini sozlashingiz va uni optimallashtirilgan formatda saqlashingiz mumkin (u tezroq yuklanadi).
1 Yuklab oling Gimp. Bu bepul grafik muharriri. GIMP yordamida siz GIF animatsiyangizning har bir kadrini tahrirlashingiz, animatsiya tezligini sozlashingiz va uni optimallashtirilgan formatda saqlashingiz mumkin (u tezroq yuklanadi).  2 Jonlantirmoqchi bo'lgan rasmni oching. Buning uchun "Fayl" - "Ochish" tugmachasini bosing va kompyuteringizda saqlangan rasmni tanlang. Agar siz noldan GIF animatsiyasini yaratmoqchi bo'lsangiz, Fayl - Yangi -ni bosing.
2 Jonlantirmoqchi bo'lgan rasmni oching. Buning uchun "Fayl" - "Ochish" tugmachasini bosing va kompyuteringizda saqlangan rasmni tanlang. Agar siz noldan GIF animatsiyasini yaratmoqchi bo'lsangiz, Fayl - Yangi -ni bosing. - Agar siz bir necha qatlamli tasvirdan foydalansangiz, barcha qatlamlarni bitta qatlamga birlashtirish uchun Rasm - Chizishni tekislash -ni bosing.
 3 Qo'shimcha rasmlar qo'shish. Agar sizda GIF animatsiyalariga aylantirish uchun bir qator rasmlar mavjud bo'lsa (masalan, ekran tasvirlari), ularni Fayl - Qatlam sifatida ochish -ni bosing. Agar sizda faqat bitta rasm bo'lsa, Qatlamlar oynasida (o'ngda) Qatlamni takrorlash opsiyasidan foydalaning. Buning uchun tasvir belgisiga sichqonchaning o'ng tugmachasini bosing va "Qatlamni takrorlash" tugmasini bosing yoki tasvir belgisini tanlang va ikkita katlangan rasm shaklidagi tugmani bosing.
3 Qo'shimcha rasmlar qo'shish. Agar sizda GIF animatsiyalariga aylantirish uchun bir qator rasmlar mavjud bo'lsa (masalan, ekran tasvirlari), ularni Fayl - Qatlam sifatida ochish -ni bosing. Agar sizda faqat bitta rasm bo'lsa, Qatlamlar oynasida (o'ngda) Qatlamni takrorlash opsiyasidan foydalaning. Buning uchun tasvir belgisiga sichqonchaning o'ng tugmachasini bosing va "Qatlamni takrorlash" tugmasini bosing yoki tasvir belgisini tanlang va ikkita katlangan rasm shaklidagi tugmani bosing. - Har bir qatlam GIF animatsiyasining bitta ramkasi bo'ladi. Ro'yxat oxiridagi rasm birinchi bo'lib ko'rsatiladi (va hokazo). Rasmlarni ko'rsatish tartibini o'zgartirish uchun ularni rasmlar ro'yxatiga almashtiring.
- Barcha rasmlar bir xil o'lchamda bo'lishi kerak; GIF animatsiyasini saqlashda katta rasmlar kesiladi.
 4 Quyidagi qatlamlarni tahrir qilish uchun qatlamlarni yashiring (agar xohlasangiz). Agar siz rasmlarni tahrirlashni yoki ularga matn qo'shishni rejalashtirmoqchi bo'lsangiz, ro'yxatda tahrir qilayotgan qatlam ustidagi barcha qatlamlarni yashiring. Buning ikki yo'li mavjud (Qatlamlar oynasida):
4 Quyidagi qatlamlarni tahrir qilish uchun qatlamlarni yashiring (agar xohlasangiz). Agar siz rasmlarni tahrirlashni yoki ularga matn qo'shishni rejalashtirmoqchi bo'lsangiz, ro'yxatda tahrir qilayotgan qatlam ustidagi barcha qatlamlarni yashiring. Buning ikki yo'li mavjud (Qatlamlar oynasida): - Qatlamni yashirish uchun yonidagi ko'z belgisini bosing. Qatlamni ko'rsatish uchun xuddi shu belgini bosing.
- Yoki qatlamni tanlang va shaffoflikni o'rnating (Qatlamlar oynasining yuqori qismida). Kam shaffoflik qatlamni yanada shaffof qiladi. Agar siz bir nechta kadrlarga matn yoki boshqa qo'shimchalar qo'shmoqchi bo'lsangiz, bu foydali bo'ladi.
 5 Rasmni tahrirlash (ixtiyoriy). GIMP funksiyasi haqida bilib oling yoki quyidagi amallarni bajaring. Qatlamlar oynasida (o'ngda) tahrir qilmoqchi bo'lgan rasmni tanlang va keyin quyidagi vositalardan foydalaning:
5 Rasmni tahrirlash (ixtiyoriy). GIMP funksiyasi haqida bilib oling yoki quyidagi amallarni bajaring. Qatlamlar oynasida (o'ngda) tahrir qilmoqchi bo'lgan rasmni tanlang va keyin quyidagi vositalardan foydalaning: - Asboblar qutisi oynasida (chapda) kattalashtirish asbobini tanlang va rasmning o'lchamini o'zgartiring. Barcha qatlamlarni bir xil o'lchamda qiling.
- Asboblar qutisi oynasida (chapda) matn qo'shish uchun Matn vositasini tanlang. Matnni kiriting va shrift hajmini, turini va rangini o'rnatish uchun asboblar panelidan foydalaning. Tugatganingizdan so'ng, matn qatlamini ostidagi qatlam bilan birlashtirish uchun Layer - Birlashtirish -ni bosing.
 6 Animatsiyani tomosha qiling. Tahrirlashni tugatgandan so'ng, Filtrlar - Animatsiya - O'ynatish -ni bosing. Ochilgan oynada animatsiyani ko'rish uchun ijro belgisini bosing.
6 Animatsiyani tomosha qiling. Tahrirlashni tugatgandan so'ng, Filtrlar - Animatsiya - O'ynatish -ni bosing. Ochilgan oynada animatsiyani ko'rish uchun ijro belgisini bosing.  7 Animatsiya tezligini o'rnating. Qatlamlar oynasini oching va sichqonchaning o'ng tugmachasini bosing (yoki ba'zi Mac-larda Control + o'ng tugmasini bosing). Qatlam atributlarini tahrirlash -ni tanlang. Ismdan so'ng, (XXXXms) kiriting, XXXXni bu qatlam ko'rsatilishi kerak bo'lgan millisekundlar soniga almashtiring. Buni har bir qatlam bilan bajaring. O'zgarishlar bilan ko'rish uchun animatsiyani qayta o'ynating.
7 Animatsiya tezligini o'rnating. Qatlamlar oynasini oching va sichqonchaning o'ng tugmachasini bosing (yoki ba'zi Mac-larda Control + o'ng tugmasini bosing). Qatlam atributlarini tahrirlash -ni tanlang. Ismdan so'ng, (XXXXms) kiriting, XXXXni bu qatlam ko'rsatilishi kerak bo'lgan millisekundlar soniga almashtiring. Buni har bir qatlam bilan bajaring. O'zgarishlar bilan ko'rish uchun animatsiyani qayta o'ynating. - Ko'pgina videoga asoslangan GIF animatsiyalarining tezligi sekundiga 10 kadrga teng (har bir kadrga 100 ms).
- Siz bu qadamni o'tkazib yuborib, keyinroq standart tezlikni o'rnatishingiz mumkin (fayllarni eksport qilish paytida).
 8 Tezroq yuklanish uchun animatsiyani optimallashtiring. "Filtr" - "Animatsiya" - "Optimallashtirish (GIF uchun)" ni bosing. Bu asl faylning ancha kichik nusxasini yaratadi. Keyingi bosqichlarda asl faylning eskiz nusxasi bilan ishlang.
8 Tezroq yuklanish uchun animatsiyani optimallashtiring. "Filtr" - "Animatsiya" - "Optimallashtirish (GIF uchun)" ni bosing. Bu asl faylning ancha kichik nusxasini yaratadi. Keyingi bosqichlarda asl faylning eskiz nusxasi bilan ishlang. - Optimallashtirishdan oldin, animatsiyaning har bir ramkasi to'liq yuklanadi. Optimallashtirilgandan so'ng, faqat o'zgartiriladigan tasvirlar yuklanadi.
- Siz bu bosqichni o'tkazib yuborishingiz va uni eksport qilishda animatsiyani optimallashtirishingiz mumkin.
 9 Animatsiyani GIF formatiga eksport qiling. Buning uchun "Fayl" - "Sifatida eksport qilish" ni bosing. Ochilgan oynaning pastki qismida "Fayl turini tanlang" - "GIF" ni bosing. Keyin "Eksport" tugmasini bosing.
9 Animatsiyani GIF formatiga eksport qiling. Buning uchun "Fayl" - "Sifatida eksport qilish" ni bosing. Ochilgan oynaning pastki qismida "Fayl turini tanlang" - "GIF" ni bosing. Keyin "Eksport" tugmasini bosing.  10 Yangi rasmni GIF sifatida eksport qilish oynasida Animatsiya sifatida yonidagi katakchani belgilang. Keyin Eksport -ni bosing yoki quyidagi o'zgartirishlarni kiriting:
10 Yangi rasmni GIF sifatida eksport qilish oynasida Animatsiya sifatida yonidagi katakchani belgilang. Keyin Eksport -ni bosing yoki quyidagi o'zgartirishlarni kiriting: - Agar siz animatsiyani faqat bir marta ijro qilmoqchi bo'lsangiz, "Loop" katagiga belgi qo'ying.
- Agar siz animatsiya tezligini o'rnatmagan bo'lsangiz, hoziroq bajaring. Odatiy bo'lib, animatsiya tezligi 100ms yoki sekundiga 10 kadrga o'rnatiladi. Animatsiyani tezlashtirish uchun bu qiymatni kamaytiring (va aksincha).
- Agar siz animatsiyani optimallashtirmagan bo'lsangiz, "Kadrlarni olib tashlash" variantini toping va Umumiy qatlamlarni tanlang (Birlashtirish).
Maslahatlar
- Adobe Photoshop -ning eski versiyalari Adobe ImageReady -ni o'z ichiga olgan. Agar sizda bo'lsa, Photoshop -da har bir freymni alohida oling, so'ng animatsiyani yaratish uchun Adobe ImageReady -dan foydalaning (xuddi shunday).
- GIMP Filtrlar va Animatsiyalar menyusida bir nechta animatsion effektlarga ega. Bu effektlar to'lqinlar kabi ramkalar orasiga kiritiladi.
- Qo'shimcha effektlar uchun Gimp animatsion plaginini (GAP) o'rnating va ushbu qo'llanmani o'qing. GAP GIMP 2.8-ning 64-bitli versiyalarida ishlamaydi, shuning uchun sizga GIMP 2.6-ni yuklab olishingiz kerak bo'ladi.
Ogohlantirishlar
- Animatsion GIF faylining hajmi shunchalik katta bo'lishi mumkinki, u sekin yuklanadi (masalan, veb -sahifada). Animatsiya hajmini kamaytirish uchun kamroq ranglardan foydalaning va loyqa tasvirlardan saqlaning.