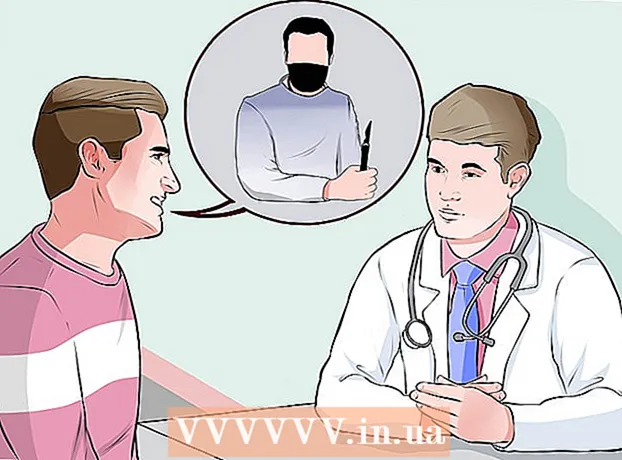Muallif:
Ellen Moore
Yaratilish Sanasi:
18 Yanvar 2021
Yangilanish Sanasi:
29 Iyun 2024

Tarkib
Ushbu maqolada biz sizga kompyuter, smartfon yoki planshetda Google Docs -da qanday qilib yangi hujjat yaratish kerakligini ko'rsatib beramiz. Google Docs - bu matnli hujjatlarni yaratish, tahrir qilish va boshqa foydalanuvchilar bilan bo'lishish imkonini beradigan tekin matn muharriri.
Qadamlar
2 -usul 1: kompyuterda
 1 Sahifaga o'ting https://docs.google.com veb -brauzerda. Siz Windows yoki macOS -da Chrome, Firefox, Safari va Microsoft Edge kabi har qanday veb -brauzerdan foydalanishingiz mumkin.
1 Sahifaga o'ting https://docs.google.com veb -brauzerda. Siz Windows yoki macOS -da Chrome, Firefox, Safari va Microsoft Edge kabi har qanday veb -brauzerdan foydalanishingiz mumkin. - Agar sizda Google / Gmail hisobi bo'lmasa, Google Docs -ga kirish uchun hisob yarating.
 2 Google hisobingizga kiring. Google / Gmail foydalanuvchi nomi va parolingiz bilan tizimga kirish uchun ekrandagi ko'rsatmalarga amal qiling. Siz ochgan hujjatlar ro'yxati ko'rsatiladi. Ekranning yuqori qismida siz yangi hujjat yaratish variantlarini topasiz.
2 Google hisobingizga kiring. Google / Gmail foydalanuvchi nomi va parolingiz bilan tizimga kirish uchun ekrandagi ko'rsatmalarga amal qiling. Siz ochgan hujjatlar ro'yxati ko'rsatiladi. Ekranning yuqori qismida siz yangi hujjat yaratish variantlarini topasiz.  3 Ustiga bosing Bo'sh fayl +bo'sh hujjat yaratish uchun. Sahifaning yuqori chap qismida "+" belgisi joylashgan. Siz tahrir qilishingiz mumkin bo'lgan bo'sh hujjat yaratiladi.
3 Ustiga bosing Bo'sh fayl +bo'sh hujjat yaratish uchun. Sahifaning yuqori chap qismida "+" belgisi joylashgan. Siz tahrir qilishingiz mumkin bo'lgan bo'sh hujjat yaratiladi. - Andoza asosida yangi hujjat yaratish uchun andozalar ro'yxatini kengaytirish uchun sahifaning o'ng yuqori burchagidagi Andoza galereyasini bosing va keyin yangi hujjat yaratmoqchi bo'lgan shablonni bosing.
- Sahifaning yuqori qismida mashhur andozalar (masalan, rezyume va risola) paydo bo'ladi.
 4 Ustiga bosing yangi hujjatfayl nomini o'zgartirish. Odatiy bo'lib, hujjat "Yangi hujjat" deb nomlanadi. Bu sarlavhani o'zgartirish uchun bosing Delmatnni o'chirish va keyin hujjatning yangi sarlavhasini kiritish. Ustiga bosing ↵ Kirish yoki ⏎ Qaytisho'zgarishlarni saqlash uchun.
4 Ustiga bosing yangi hujjatfayl nomini o'zgartirish. Odatiy bo'lib, hujjat "Yangi hujjat" deb nomlanadi. Bu sarlavhani o'zgartirish uchun bosing Delmatnni o'chirish va keyin hujjatning yangi sarlavhasini kiritish. Ustiga bosing ↵ Kirish yoki ⏎ Qaytisho'zgarishlarni saqlash uchun.  5 Hujjatni tahrirlash. Agar sizning kompyuteringiz Internetga ulangan bo'lsa, siz yozganingizda Google Docs hujjatingizdagi o'zgarishlarni saqlaydi.
5 Hujjatni tahrirlash. Agar sizning kompyuteringiz Internetga ulangan bo'lsa, siz yozganingizda Google Docs hujjatingizdagi o'zgarishlarni saqlaydi. - Shriftning o'lchamini, turini, uslubini va rangini belgilash uchun hujjatning yuqori qismidagi asboblar panelidan foydalaning.
- Qator oralig'ini sozlash uchun Format menyusini bosing, qatorlar oralig'ini tanlang, so'ng Yagona, Ikki yoki boshqa variantni tanlang.
- Format menyusida ustunlar, sarlavhalar, altbilgilar va boshqalarni qo'shish imkoniyatlari mavjud.
- Rasm, jadval, jadval yoki maxsus belgilar kiritish uchun Vstavka menyusini bosing, kiritmoqchi bo'lgan elementni tanlang va ekrandagi ko'rsatmalarga amal qiling.
- Google Docs -da imlo xatolari tagiga chizilgan - imlo takliflarini ko'rish uchun chizilgan so'zni bosing va keyin kerakli variantni tanlang. Hujjatning to'liq yozilishini tekshirish uchun "Asboblar" menyusini oching va "Imlo" ni tanlang.
- Hujjatning nusxasini yuklab olish uchun Fayl menyusini bosing, Yuklab olish -ni bosing va formatni tanlang.
 6 Hujjatni baham ko'ring. Boshqa foydalanuvchi yoki foydalanuvchilar guruhiga hujjat bilan ishlashga ruxsat berish uchun quyidagi amallarni bajaring:
6 Hujjatni baham ko'ring. Boshqa foydalanuvchi yoki foydalanuvchilar guruhiga hujjat bilan ishlashga ruxsat berish uchun quyidagi amallarni bajaring: - Sahifaning o'ng yuqori burchagidagi ko'k "Kirish sozlamalari" tugmasini bosing.
- Hujjatni almashmoqchi bo'lgan odamlarning elektron pochta manzillarini (vergul bilan ajratilgan) kiriting.
- Odamlar maydonining o'ng tomonidagi qalam shaklidagi belgini bosing, ruxsatnomalar ro'yxatini ko'rish uchun (Ko'rish, tahrir qilish, sharhlash), so'ngra kerakli variantni tanlang.
- Qo'shimcha variantlarni ko'rish va kerakli o'zgarishlarni amalga oshirish uchun almashish oynasining pastki o'ng burchagidagi Kengaytirilgan tugmasini bosing.
- Hujjatga havolani yuborish uchun "Yuborish" tugmasini bosing.
 7 Hujjatdan chiqish. Hujjatlar ro'yxatiga qaytish uchun sahifaning yuqori chap burchagidagi ko'k varaq belgisini bosing.
7 Hujjatdan chiqish. Hujjatlar ro'yxatiga qaytish uchun sahifaning yuqori chap burchagidagi ko'k varaq belgisini bosing.  8 Hujjatni qayta oching. Agar siz hujjat ustida ishlashni xohlasangiz, https://docs.google.com saytiga qayting va fayllar ro'yxatidagi hujjat nomini bosing.
8 Hujjatni qayta oching. Agar siz hujjat ustida ishlashni xohlasangiz, https://docs.google.com saytiga qayting va fayllar ro'yxatidagi hujjat nomini bosing.
2 -usul 2: smartfon / planshetda
 1 Google Docs ilovasini mobil qurilmangizga o'rnating. Siz uni App Store (iPhone / iPad uchun) yoki Play Store -dan (Android qurilmasi uchun) yuklab olishingiz mumkin.
1 Google Docs ilovasini mobil qurilmangizga o'rnating. Siz uni App Store (iPhone / iPad uchun) yoki Play Store -dan (Android qurilmasi uchun) yuklab olishingiz mumkin. - Mobil qurilmalarga ilovalarni o'rnatish haqida ma'lumotni Internetda topish mumkin.
- Agar sizda Google / Gmail hisobi bo'lmasa, Google Docs -ga kirish uchun hisob yarating.
 2 Google Docs ilovasini ishga tushiring. "Hujjatlar" yozuvi bo'lgan ko'k varaq shaklidagi belgini bosing; bu belgi asosiy ekranda (iPhone / iPad) yoki ilova tortmasida (Android) joylashgan.
2 Google Docs ilovasini ishga tushiring. "Hujjatlar" yozuvi bo'lgan ko'k varaq shaklidagi belgini bosing; bu belgi asosiy ekranda (iPhone / iPad) yoki ilova tortmasida (Android) joylashgan.  3 Ustiga bosing +. Bu belgi ekranning o'ng pastki burchagidagi aylanada joylashgan.
3 Ustiga bosing +. Bu belgi ekranning o'ng pastki burchagidagi aylanada joylashgan.  4 Ustiga bosing yangi hujjathujjat yaratish uchun. Android qurilmasida hujjat yaratiladi. IPhone / iPad -da hujjat sarlavhasini kiriting va Yaratish -ni bosing.
4 Ustiga bosing yangi hujjathujjat yaratish uchun. Android qurilmasida hujjat yaratiladi. IPhone / iPad -da hujjat sarlavhasini kiriting va Yaratish -ni bosing. - Agar siz shablonni ishlatishni xohlasangiz, andozalar ro'yxatini ochish uchun Andoza tanlash -ni bosing va keyin kerakli shablonni bosing.
 5 Hujjatni tahrirlash. Agar qurilmangiz Internetga ulangan bo'lsa, siz yozganingizda Google Docs hujjatingizdagi o'zgarishlarni saqlaydi.
5 Hujjatni tahrirlash. Agar qurilmangiz Internetga ulangan bo'lsa, siz yozganingizda Google Docs hujjatingizdagi o'zgarishlarni saqlaydi. - Paragraflarning hizalanishini va / yoki qatorlar oralig'ini sozlash uchun, o'zgarish boshlanadigan joyni ikki marta bosing, Format belgisini (bir nechta satrli A shaklidagi belgini) bosing, Paragrafni tanlang va keyin variantlarni tanlang.
- Matn ko'rinishini o'zgartirish uchun uni ikki marta bosing va ko'k rangli o'qlarni ko'ring, so'ngra kerakli matnni tanlash uchun o'qlarni torting. Format belgisini bosing (bir nechta satrli A), Matn -ni tanlang va keyin kerakli variantlarni tanlang.
- Chop etish rejimida siz rasm, sarlavha, altbilgi, jadval, sahifa raqamlari va boshqalarni qo'shishingiz mumkin. Chop etish rejimiga o'tish uchun yuqori o'ng burchakdagi uchta nuqta belgisiga teging, so'ngra chop etish naqshining yonidagi slayderni Yoqilgan holatiga o'tkazing. Hujjatni tahrirlash sahifasiga qaytish uchun pastki o'ng burchakdagi qalam shaklidagi belgini bosing, qo'shish menyusini ochish uchun + ni bosing va keyin kiritmoqchi bo'lgan elementni tanlang.
 6 Hujjatni baham ko'ring. Boshqa foydalanuvchi yoki foydalanuvchilar guruhiga hujjat bilan ishlashga ruxsat berish uchun quyidagi amallarni bajaring:
6 Hujjatni baham ko'ring. Boshqa foydalanuvchi yoki foydalanuvchilar guruhiga hujjat bilan ishlashga ruxsat berish uchun quyidagi amallarni bajaring: - Kirish ekraniga o'tish uchun ekranning yuqori qismidagi "Ulashish" belgisini ( + belgisiga ega bo'lgan odam shaklidagi belgini) bosing.
- Odamlar maydoniga hujjatni almashmoqchi bo'lgan odamning elektron pochta manzilini kiriting.
- Ruxsatnomalar ro'yxatini ko'rish uchun (ko'rish, tahrirlash, sharhlash) Odamlar maydonining o'ng tomonidagi qalam shaklidagi belgini bosing va keyin variantni tanlang.
- Hujjatga havolani elektron pochta orqali yuborish uchun yuqori o'ng burchakdagi Yuborish belgisini (qog'oz samolyotining belgisi) bosing.
 7 Hujjatni qayta oching. Agar siz hujjat bilan ishlashni xohlasangiz, Google Docs ilovasini ishga tushiring va fayllar ro'yxatida kerakli hujjat nomini bosing. O'zgartirishlar kiritish uchun o'ng pastki burchakdagi qalam shaklidagi belgini bosing va tahrir rejimiga o'ting.
7 Hujjatni qayta oching. Agar siz hujjat bilan ishlashni xohlasangiz, Google Docs ilovasini ishga tushiring va fayllar ro'yxatida kerakli hujjat nomini bosing. O'zgartirishlar kiritish uchun o'ng pastki burchakdagi qalam shaklidagi belgini bosing va tahrir rejimiga o'ting.