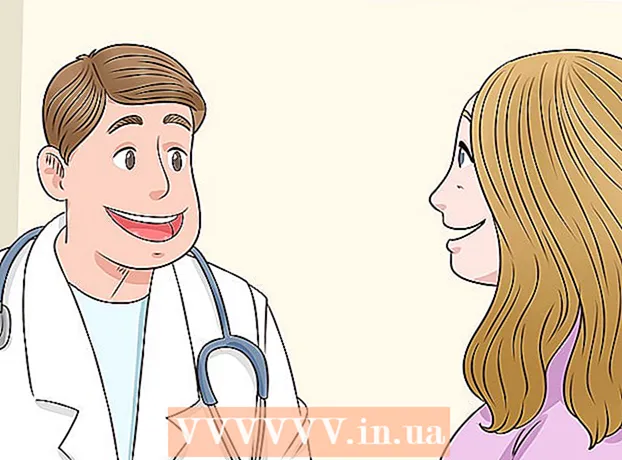Muallif:
Helen Garcia
Yaratilish Sanasi:
13 Aprel 2021
Yangilanish Sanasi:
1 Iyul 2024
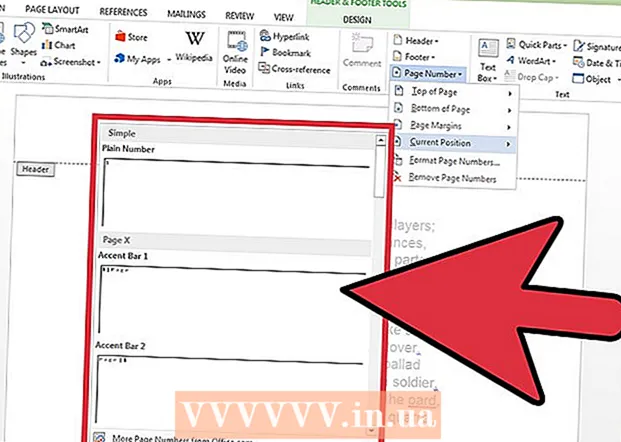
Tarkib
- Qadamlar
- 4 -usul 1: asboblar paneli yordamida yuqori yoki pastki qismlarni joylashtiring
- 4 -usul 2: Menyu yorlig'i yordamida sarlavha yoki altbilgi kiriting
- 4 -usul 3: Birinchi sahifa sarlavhasi yoki altbilgisi hujjatning qolgan qismidan farq qiladi
- 4 -usul 4: Sarlavha yoki pastki qismga sahifa raqamini qo'shing
- Maslahatlar
Microsoft Word -da hujjatingizga kiritishingiz mumkin bo'lgan ko'plab oldindan belgilab qo'yilgan yuqori va pastki uslublar mavjud. Buning yordamida siz Microsoft Word hujjatida o'zingizning yuqori va pastki qismingizni yaratishingiz mumkin.
Qadamlar
4 -usul 1: asboblar paneli yordamida yuqori yoki pastki qismlarni joylashtiring
 1 Hujjatning yuqori qismidagi asboblar panelidagi Qo'shish yoki Hujjat elementlari yorlig'ini bosing. Agar sizda Windows kompyuteri bo'lsa, Qo'shish -ni, Mac -da esa Hujjat elementlarini ishlating.
1 Hujjatning yuqori qismidagi asboblar panelidagi Qo'shish yoki Hujjat elementlari yorlig'ini bosing. Agar sizda Windows kompyuteri bo'lsa, Qo'shish -ni, Mac -da esa Hujjat elementlarini ishlating. 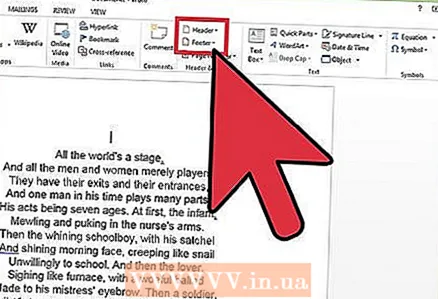 2 Sarlavha yoki altbilgi -ni tanlang. Ochiladigan ro'yxatda hujjatga kiritmoqchi bo'lgan maydonning formatini tanlang va shablonni ikki marta bosing.
2 Sarlavha yoki altbilgi -ni tanlang. Ochiladigan ro'yxatda hujjatga kiritmoqchi bo'lgan maydonning formatini tanlang va shablonni ikki marta bosing. 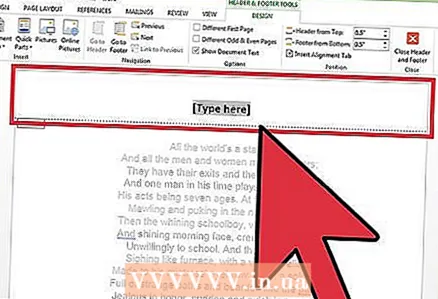 3 "Matnni shu erga kiriting" maydoniga yoki to'rtburchaklar ichiga kerakli matnni kiriting.
3 "Matnni shu erga kiriting" maydoniga yoki to'rtburchaklar ichiga kerakli matnni kiriting.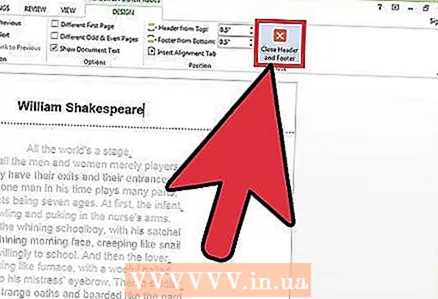 4 Ish tugagandan so'ng, yuqori yoki pastki qismini yoping. Ular hujjatning har bir sahifasida avtomatik ravishda paydo bo'ladi.
4 Ish tugagandan so'ng, yuqori yoki pastki qismini yoping. Ular hujjatning har bir sahifasida avtomatik ravishda paydo bo'ladi.
4 -usul 2: Menyu yorlig'i yordamida sarlavha yoki altbilgi kiriting
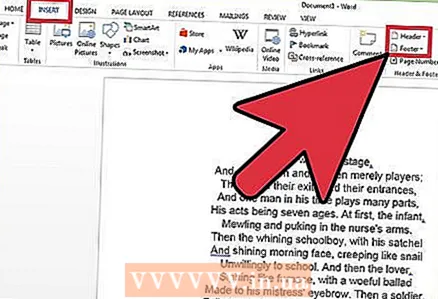 1 Yuqori asboblar panelidan Qo'shish yorlig'ini tanlang. Ochilgan ro'yxatda "Sarlavha yoki altbilgi" -ni tanlang.
1 Yuqori asboblar panelidan Qo'shish yorlig'ini tanlang. Ochilgan ro'yxatda "Sarlavha yoki altbilgi" -ni tanlang. 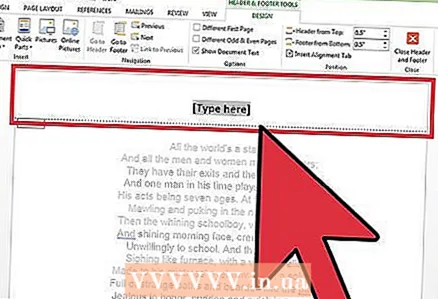 2 Matn yoki rasmni xohlagan joyingizga qo'ying.
2 Matn yoki rasmni xohlagan joyingizga qo'ying. 3 O'zgartirishlarni saqlash va hujjatni tahrir qilishni davom ettirish uchun Yopish -ni bosing. Siz yaratgan sarlavha va altbilgi endi hujjatingizning har bir sahifasida bo'ladi.
3 O'zgartirishlarni saqlash va hujjatni tahrir qilishni davom ettirish uchun Yopish -ni bosing. Siz yaratgan sarlavha va altbilgi endi hujjatingizning har bir sahifasida bo'ladi.
4 -usul 3: Birinchi sahifa sarlavhasi yoki altbilgisi hujjatning qolgan qismidan farq qiladi
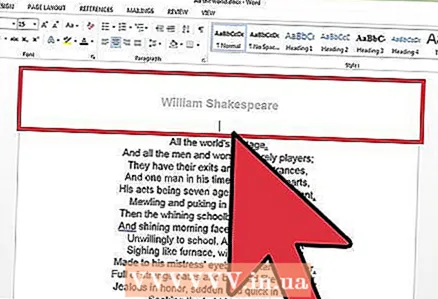 1 Birinchi sahifadagi sarlavha va altbilgi maydonini ikki marta bosing.
1 Birinchi sahifadagi sarlavha va altbilgi maydonini ikki marta bosing.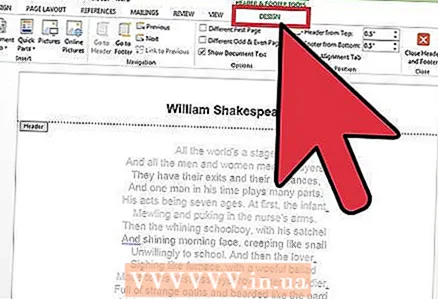 2 Shundan so'ng paydo bo'ladigan "Uslublar" yorlig'ini bosing.
2 Shundan so'ng paydo bo'ladigan "Uslublar" yorlig'ini bosing.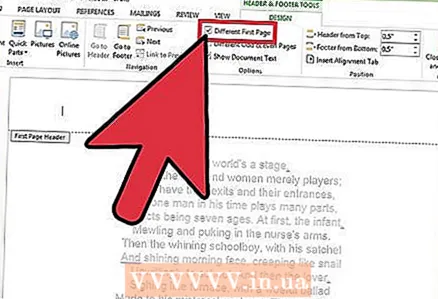 3 Variantlar ro'yxatidan Maxsus birinchi sahifa altbilgisini tanlang.
3 Variantlar ro'yxatidan Maxsus birinchi sahifa altbilgisini tanlang.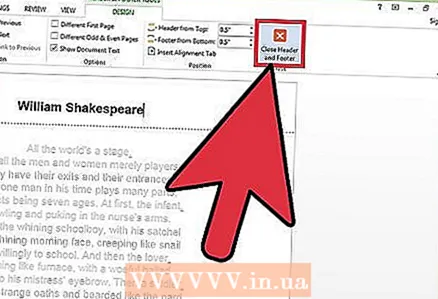 4 Birinchi sahifaning mavjud sarlavhasi va pastki qismiga o'zgartirishlar kiriting. Agar siz birinchi sahifada sarlavha yoki altbilgi bo'lmasligini xohlasangiz, sarlavha va altbilgi maydonidagi matnni o'chirib tashlang va tahrirlash rejimidan chiqing.
4 Birinchi sahifaning mavjud sarlavhasi va pastki qismiga o'zgartirishlar kiriting. Agar siz birinchi sahifada sarlavha yoki altbilgi bo'lmasligini xohlasangiz, sarlavha va altbilgi maydonidagi matnni o'chirib tashlang va tahrirlash rejimidan chiqing.
4 -usul 4: Sarlavha yoki pastki qismga sahifa raqamini qo'shing
 1 Sahifa raqamini qo'shmoqchi bo'lgan pastki qismni bosing.
1 Sahifa raqamini qo'shmoqchi bo'lgan pastki qismni bosing. 2 Kursorni sahifa raqami kerakli joyga qo'ying.
2 Kursorni sahifa raqami kerakli joyga qo'ying.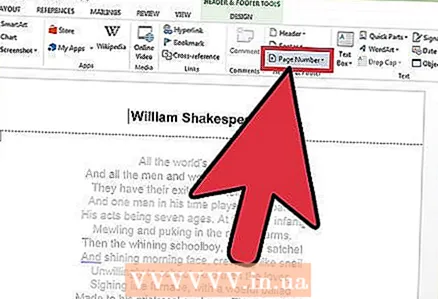 3 "Header and Footer" guruhidagi Insert yorlig'idan Sahifa raqami -ni tanlang.
3 "Header and Footer" guruhidagi Insert yorlig'idan Sahifa raqami -ni tanlang. 4 "Hozirgi lavozim" ni tanlang.
4 "Hozirgi lavozim" ni tanlang.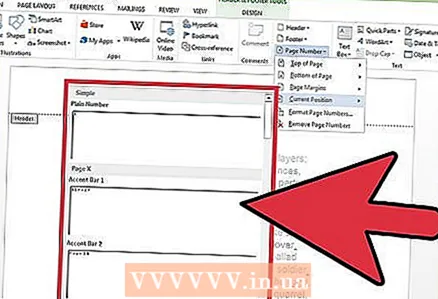 5 Mavjud uslublardan sahifa raqami shablonini tanlang.
5 Mavjud uslublardan sahifa raqami shablonini tanlang.
Maslahatlar
- Hujjat sarlavhalari yoki altbilgilarini yaratishni boshlashdan oldin Microsoft Word shablonlari to'plamini ko'rib chiqing. Tayyor shablonlar sizga ko'p vaqtni tejaydi.